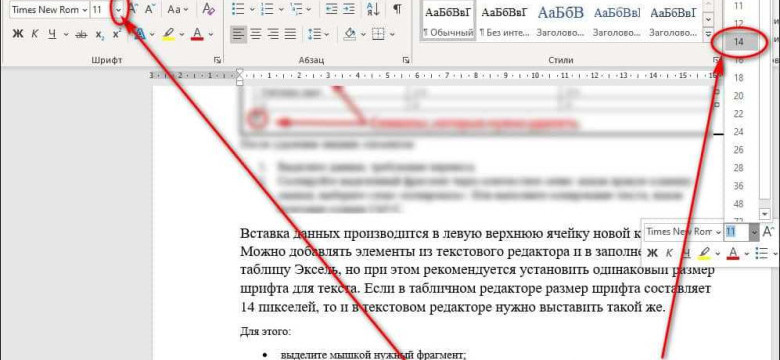
Microsoft Word - это одна из самых популярных программ для работы с текстовыми документами. Если вы хотите перенести текст из другого документа в Word, у вас есть несколько простых способов это сделать. В этой статье мы рассмотрим 7 способов перенести содержимое текста в Word.
Первый способ - использование функции "Копировать и вставить". Просто выделите нужный текст в исходном документе, скопируйте его в буфер обмена (например, с помощью комбинации клавиш Ctrl+C) и затем вставьте его в нужное место в документе Word (например, с помощью комбинации клавиш Ctrl+V).
Второй способ - перетаскивание текста с использованием мыши. Выделите нужный текст в исходном документе, зажмите левую кнопку мыши и перетащите его в документ Word. При этом текст будет автоматически скопирован в новое место.
Третий способ - перемещение содержимого текста между окнами Word. Если у вас открыто несколько окон Word, просто выделите нужный текст в одном окне, зажмите левую кнопку мыши и перетащите его в другое окно Word.
Четвертый способ - использование команды "Вставить из файла". Откройте документ Word, выберите место, куда хотите вставить текст, затем выберите команду "Вставить" в меню программы и выберите опцию "Вставить из файла". В появившемся диалоговом окне выберите нужный файл и нажмите кнопку "Вставить".
Пятый способ - перенос текста с использованием команды "Перенести текст". Выделите нужный текст в исходном документе, щелкните правой кнопкой мыши и выберите опцию "Перенести текст" в контекстном меню. Затем просто щелкните в нужном месте в документе Word, чтобы вставить текст.
Шестой способ - использование специальных программных инструментов для переноса текста в Word. Существуют различные программы, которые позволяют импортировать текст из других форматов (например, PDF, HTML, RTF) в Word. Вам просто нужно загрузить необходимый текстовый файл в программу и выполнить экспорт в формат Word.
Седьмой способ - просмотр и перенос содержимого текста с помощью копирования и вставки из электронных писем или веб-страниц в Word. Выделите нужный текст в электронном письме или веб-странице, скопируйте его в буфер обмена и вставьте в документ Word.
Приемы переноса текста в Word из других программ и источников
Перетаскивание текста в Word можно использовать также внутри документа. Например, если нужно переместить текст или его часть из одного места в другое. Для этого достаточно выделить нужный текст и перетащить его в новое место.
Если требуется переместить содержимое всего документа в Word, то это можно сделать с помощью стандартных команд копирования и вставки. Можно выделить весь текст в исходном документе, скопировать его в буфер обмена (Ctrl+C) и затем вставить в открытый документ Word (Ctrl+V).
Также можно переместить текст в Word из других программ, используя комбинацию клавиш Ctrl+V. Для этого сначала скопируйте текст в буфер обмена (например, выделив и нажав Ctrl+C) и затем перейдите в документ Word и выполните комбинацию клавиш Ctrl+V. Текст будет вставлен в текущую позицию курсора.
Если нужно переместить текст из одного документа Word в другой, то это можно сделать с помощью команды "Копировать" из одного документа и команды "Вставить" в другом документе. Для этого выделите нужный текст в первом документе, выполните комбинацию клавиш Ctrl+C или выберите команду "Копировать" из контекстного меню, затем перейдите во второй документ и выполните комбинацию клавиш Ctrl+V или выберите команду "Вставить". Текст будет скопирован из одного документа в другой.
Еще один способ перемещения текста в Word из других программ и документов - это использование функции "Перетаскивание". При помощи левой кнопки мыши выделите нужный текст в исходном документе или программе, затем зажмите левую кнопку мыши и перетащите выделенный текст в документ Word. После отпускания кнопки мыши текст будет вставлен в текущую позицию курсора в документе Word.
Копирование и вставка
В Microsoft Word существует несколько способов для копирования и вставки текста из различных источников. Это позволяет перемещать или скопировать содержимое из одного документа или приложения в другой, в том числе и ворде.
Один из самых распространенных способов - это использование комбинации клавиш Ctrl+C для копирования текста и Ctrl+V для его вставки в документе Word. Этот метод работает для большинства приложений.
Еще один способ - это выделение нужного текста, щелчок правой кнопкой мыши и выбор опции "Копировать". Затем вставка текста осуществляется аналогичным образом через контекстное меню или комбинацию клавиш Ctrl+V.
Также можно использовать функцию перетаскивания. Для этого нужно выделить текст, зажать левую кнопку мыши и переместить его в нужное место в документе Word. При этом текст будет автоматически скопирован или перемещен, в зависимости от настроек.
Существует также возможность переносить содержимое из одного документа Word в другой. Для этого нужно открыть два документа и выполнить выделение, копирование и вставку текста аналогично описанным выше способам.
Кроме текста, в Word можно копировать и вставлять другие элементы, такие как таблицы, изображения, графики и т. д. Это делается с помощью тех же комбинаций клавиш или через контекстное меню.
- Для копирования и вставки текста в Word можно использовать комбинации клавиш Ctrl+C и Ctrl+V.
- Выделите нужный текст, щелкните правой кнопкой мыши и выберите опцию "Копировать" для копирования, а затем "Вставить" для вставки.
- Перетаскивание текста из другого приложения или документа Word в текущий осуществляется путем выделения текста, удерживая левую кнопку мыши, и его перемещения в нужное место.
- Для копирования и перемещения содержимого между двумя документами в Word нужно открыть оба документа и выделить, скопировать и вставить текст.
- Кроме текста, в Word можно копировать и вставлять другие элементы, такие как таблицы, изображения и графики, аналогичными способами.
Импорт из текстового файла
Если у вас есть текстовый файл с нужной информацией, вы можете легко импортировать его содержимое в Microsoft Word. Для этого существуют несколько простых способов.
Перетаскивание файла в Word
Самый простой способ импортировать текстовый файл в Word – это перетащить его файл в окно программы. Для этого откройте документ в Word и перетащите файл с текстом в открытый документ. Word автоматически перенесет содержимое файла в документ.
Использование команды "Открыть" в Word
Еще один способ импортирования текста из файла – использовать команду "Открыть" в Microsoft Word. Для этого откройте программу, затем выберите команду "Файл" в верхнем левом углу и выберите "Открыть". В открывшемся окне выберите нужный текстовый файл и нажмите "Открыть". Word автоматически перенесет содержимое файла в открытом документе.
Перемещение текста между документами Word
Если у вас уже открыт документ в Word, а нужный текст находится в другом файле, вы можете легко переместить его. Для этого откройте оба документа – как тот, в котором находится нужный текст, так и документ, в который вы хотите его перенести. Затем выделите нужный текст в исходном документе, скопируйте его (нажмите "Ctrl+C" или используйте команду "Копировать" в меню), затем перейдите в целевой документ и вставьте скопированный текст (нажмите "Ctrl+V" или используйте команду "Вставить" в меню). Текст будет успешно перемещен из одного документа в другой.
Импорт из PDF-файла
Чтобы перенести текст из PDF-файла в документ Word, нужно открыть оба документа - PDF и Word, в окне компьютера. Затем можно выполнить следующие действия:
1. Перетаскивание содержимого PDF в документ Word
Откройте PDF-файл в одном окне и Word-документ в другом окне на рабочем столе. Выделите текст в PDF-файле, затем перетащите его в открытый документ Word. Таким образом, текст из PDF будет перенесен в документ Word. Если вам нужно переместить несколько частей содержимого, выделите одну часть текста, удерживая клавишу "Ctrl" (или "Cmd" на Mac), затем выделите остальные части текста и перетащите все их в документ Word.
Примечание: Возможно, форматирование текста будет немного отличаться после переноса. Проверьте и отформатируйте текст по своим предпочтениям.
Теперь вы знаете, как импортировать текст из PDF-файла в документ Word с помощью перетаскивания содержимого. Этот способ позволит вам быстро и удобно переносить нужную информацию из PDF в Word.
Перетаскивание текста из браузера в Word
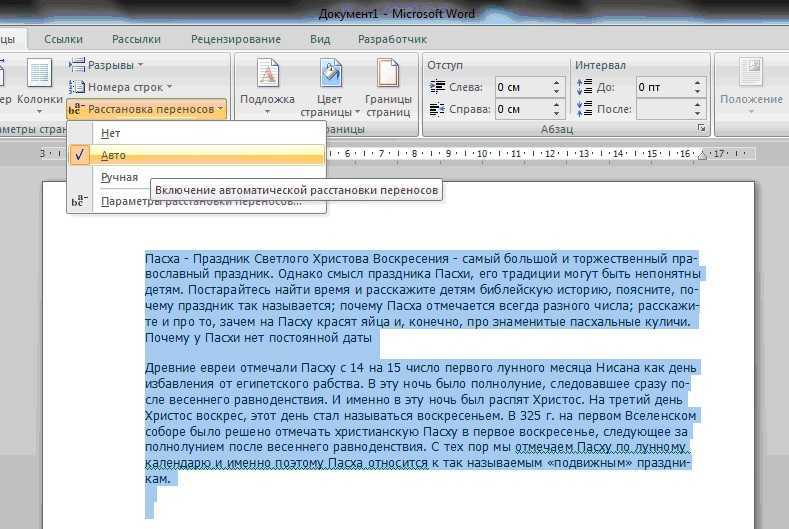
Для перемещения текста в Word с помощью перетаскивания необходимо выполнить следующие действия:
- Выделите текст в браузере, который вы хотите перенести в Word.
- Нажмите левую кнопку мыши на выделенном тексте и не отпускайте ее.
- Перетащите выделенный текст в открытый документ Word.
- При перемещении текста в Word вы увидите специальный значок, указывающий на определенное место, куда будет помещен текст.
- Отпустите левую кнопку мыши, чтобы разместить текст ворде.
Таким образом, вы можете легко переместить содержимое из браузера в документ Word, используя функцию перетаскивания. Это удобный способ перенести текст без необходимости копирования и вставки.
Перемещение в пределах документа Word
Процесс перемещения текста в пределах документа Word довольно прост и удобен. Microsoft Word предлагает несколько способов для переноса и перемещения содержимого внутри документа.
Первый способ - использование функции перетаскивания. Достаточно выделить нужный нам текст, зажать левую кнопку мыши и перетащить его в нужное место в документе. Этот способ очень удобен и позволяет перемещать текст в различные разделы документа внутри Word.
Второй способ - использование клавиатуры. Для перемещения текста с помощью клавиш на клавиатуре сначала нужно выделить текст, затем нажать сочетание клавиш Ctrl+X для вырезания текста. Затем поместите курсор туда, где вы хотите вставить текст, и нажмите сочетание клавиш Ctrl+V для вставки текста в новое место.
Третий способ - использование функции копирования и вставки. Этот способ похож на второй, но вместо команды вырезать мы используем команду копировать, нажимая сочетание клавиш Ctrl+C. Затем указываем место для вставки и нажимаем сочетание клавиш Ctrl+V.
Важно помнить: при использовании команды вырезания или копирования текста, выделенный текст перемещается / копируется в буфер обмена компьютера. Это означает, что вы можете вставить содержимое текста в любое другое приложение, такое как блокнот или электронную почту.
Заключение: перемещение текста в документе Word является одним из базовых навыков, который полезен в повседневной работе с текстовым редактором. Зная различные способы переноса и перемещения текста в Word, вы можете эффективно организовывать содержимое документа и создавать качественные текстовые материалы.
Использование специальных комбинаций клавиш
Если вы хотите перенести текст из одного документа в Word в другой, вы можете воспользоваться специальными комбинациями клавиш для перемещения содержимого. В программе Microsoft Word существуют несколько удобных комбинаций, которые позволяют быстро перемещать текст внутри документа и между разными документами.
Перетаскивание текста внутри документа
Для перемещения текста внутри документа в Word вы можете воспользоваться функцией перетаскивания. Для этого выделите нужный фрагмент текста, зажмите левую кнопку мыши и перетащите текст в нужное место в документе. После отпускания кнопки мыши выделенный текст будет перемещен в новое место.
Перемещение текста между документами в Word
Если вам необходимо переместить текст из одного документа в Word в другой, вы можете использовать комбинацию клавиш Ctrl + Х для вырезания выделенного текста и Ctrl + V для вставки его в другой документ. Выделите нужный фрагмент текста, нажмите комбинацию клавиш Ctrl + Х, перейдите в другой документ и нажмите комбинацию клавиш Ctrl + V. Выделенный текст будет удален из исходного документа и перемещен в новый.
Также вы можете воспользоваться комбинацией клавиш Ctrl + С для копирования выделенного текста и Ctrl + V для вставки его в другой документ.
Использование специальных комбинаций клавиш позволяет быстро перемещать текст в документе Word, а также перемещать текст между разными документами.
Использование дополнительных программ для переноса текста
Перенос текста в Word можно выполнить различными способами, однако иногда возникают ситуации, когда стандартные методы перемещения или перетаскивания содержимого в документе не подходят. В таких случаях полезно использовать дополнительные программы, которые облегчат процесс перемещения или перетаскивания текста.
1. Копирование и вставка текста
Простейший способ перемещения текста в Word - использовать комбинацию клавиш "Ctrl + C" для копирования и "Ctrl + V" для вставки. Выделите нужный текст в программе или документе, нажмите "Ctrl + C", откройте новый документ Word и выполните "Ctrl + V" для вставки текста.
2. Использование функции перетаскивания
Другой способ перемещения текста в Word - использовать функцию перетаскивания. Для этого выделите нужный текст, зажмите левую кнопку мыши и перетащите его в открытый документ Word.
3. Использование программы Microsoft OneNote
Microsoft OneNote - удобный инструмент для создания заметок и организации информации. Чтобы перенести текст в Word с помощью OneNote, скопируйте нужный текст в приложении или документе, откройте OneNote, создайте новую заметку и вставьте текст в нее. Затем откройте Word, создайте новый документ и выполните копирование и вставку текста из заметки OneNote.
4. Использование программы Microsoft Excel
Если у вас есть большой объем текста, который необходимо перенести в Word, можно воспользоваться программой Microsoft Excel. Скопируйте текст в Excel, отформатируйте его по необходимости, а затем выполните копирование и вставку в новый документ Word.
5. Использование программы блокнот
Если требуется перенести текст без какого-либо форматирования, можно воспользоваться программой блокнот. Откройте блокнот, скопируйте нужный текст в него, а затем выполните копирование и вставку в Word.
6. Использование дополнительных программ третьих сторон
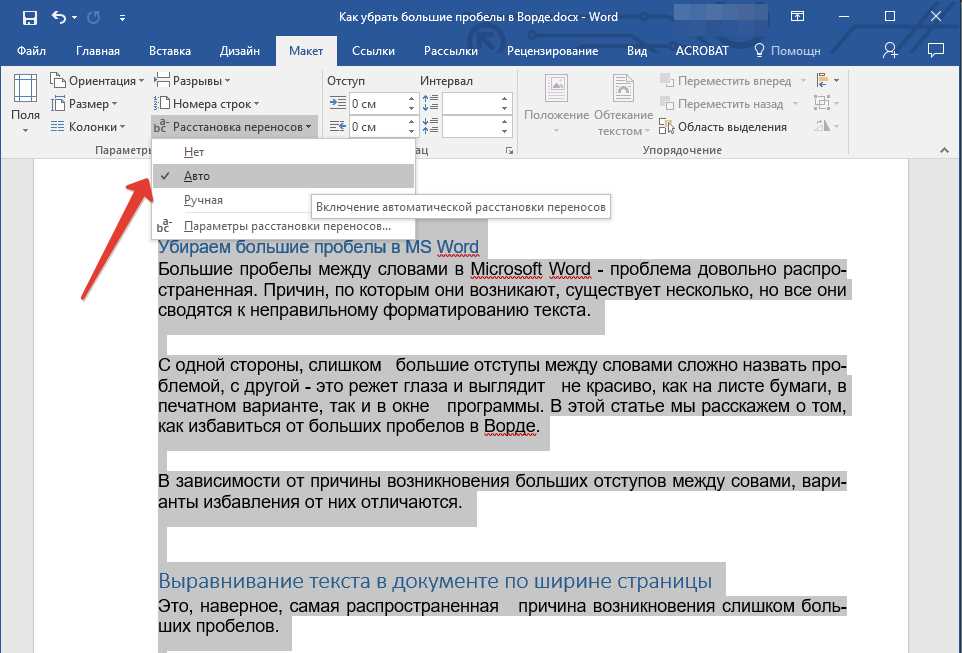
Существуют также различные программы третьих сторон, которые позволяют более гибко перемещать и перетаскивать текст в Word. Некоторые из них предоставляют расширенные функции форматирования, автоматическое переноса текста и другие возможности. Проанализируйте свои потребности и найдите подходящую программу для вас.
7. Перенос текста с помощью шаблонов
Word предоставляет шаблоны для создания различных типов документов. Если необходимо перенести текст в специализированный документ, можно воспользоваться соответствующим шаблоном. Некоторые шаблоны уже содержат определенное содержимое, которое нужно только заменить или дополнить собственным текстом.
Эти программы и способы позволяют легко и удобно перенести текст в Word, обеспечивая вариативность и эффективность при работе с документами.
Видео:
САМЫЕ УБИЙСТВЕННЫЕ ПРИЕМЫ В БАСКЕТБОЛЕ / КАК С МАЛЕНЬКИМ РОСТОМ ОБЫГРАТЬ ЛЮБОГО ЗАЩИТНИКА?
САМЫЕ УБИЙСТВЕННЫЕ ПРИЕМЫ В БАСКЕТБОЛЕ / КАК С МАЛЕНЬКИМ РОСТОМ ОБЫГРАТЬ ЛЮБОГО ЗАЩИТНИКА? by Yes Basketball 2,909 views 1 day ago 7 minutes, 54 seconds
Как вставить ТЕКСТ в КАРТИНКУ в Word: 2 простых способа!
Как вставить ТЕКСТ в КАРТИНКУ в Word: 2 простых способа! by Comp Profi 38,380 views 2 years ago 4 minutes, 4 seconds
Вопрос-ответ:
Как перенести текст в Word?
Есть несколько простых способов переместить текст в Word. Вы можете выделить нужный текст и воспользоваться сочетанием клавиш Ctrl + X для вырезания и Ctrl + V для вставки текста в нужное место. Также можно воспользоваться контекстным меню правой кнопки мыши: выделить текст, нажать правой кнопкой мыши и выбрать вариант "Вырезать" или "Копировать", а затем нажать правой кнопкой мыши в нужном месте и выбрать "Вставить". Еще один способ - перетаскивание текста: выделить нужный текст, зажать левую кнопку мыши и переместить текст в нужное место в документе Word.
Как переместить текст в Word?
Для перемещения текста в Word можно воспользоваться несколькими способами. Вы можете выделить нужный текст и воспользоваться сочетанием клавиш Ctrl + X для вырезания и Ctrl + V для вставки текста в нужное место. Также можно воспользоваться контекстным меню правой кнопки мыши: выделить текст, нажать правой кнопкой мыши и выбрать вариант "Вырезать" или "Копировать", а затем нажать правой кнопкой мыши в нужном месте и выбрать "Вставить". Еще один способ - перетаскивание текста: выделить нужный текст, зажать левую кнопку мыши и переместить текст в нужное место в документе Word.
Как перемещать содержимое в документе Word?
Перемещение содержимого в документе Word очень просто. Если вы хотите переместить текстовый блок, выделите его и воспользуйтесь сочетанием клавиш Ctrl + X для вырезания и Ctrl + V для вставки текста в нужное место. Также вы можете воспользоваться контекстным меню правой кнопки мыши: выделите текстовый блок, нажмите правой кнопкой мыши и выберите вариант "Вырезать" или "Копировать", а затем нажмите правой кнопкой мыши в нужном месте и выберите "Вставить". Еще один метод - перетаскивание содержимого: выделите текстовый блок, зажмите левую кнопку мыши и переместите его в нужное место в документе Word.
Как перемещать текст в Microsoft Word?
В Microsoft Word есть несколько способов перемещать текст. Вы можете выделить нужный текст и использовать комбинацию клавиш Ctrl + X для вырезания и Ctrl + V для вставки текста в нужное место. Также вы можете воспользоваться контекстным меню правой кнопкой мыши: выделите текст, нажмите правой кнопкой мыши и выберите "Вырезать" или "Копировать", а затем нажмите правой кнопкой мыши в нужном месте и выберите "Вставить". Еще один вариант - перетаскивание текста: выделите нужный текст, зажмите левую кнопку мыши и переместите текст в нужное место в документе Word.




































