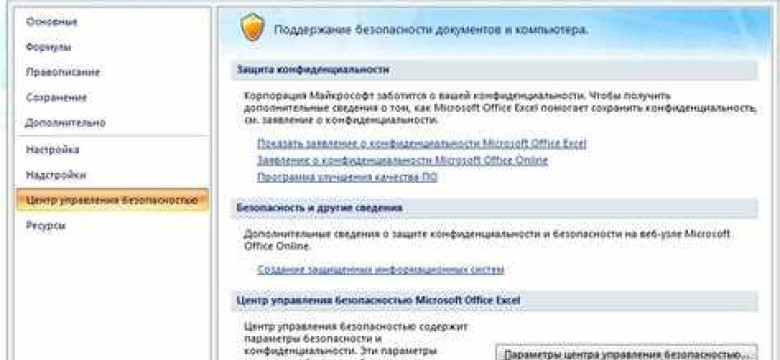
Excel 2010 - это мощное приложение, которое позволяет вам создавать, редактировать и анализировать данные в удобном формате таблиц. Одной из важных функций Excel 2010 является возможность создания и использования макросов, которые автоматизируют рутинные задачи и значительно ускоряют работу.
Чтобы запустить и активировать макросы в Excel 2010, вам потребуется выполнить несколько простых шагов. Во-первых, откройте программу Excel 2010 и выберите файл, в котором хотите включить макросы. Затем перейдите на вкладку "Разработчик", которая по умолчанию скрыта в меню Excel. Чтобы отобразить вкладку "Разработчик", щелкните правой кнопкой мыши на строке меню, выберите "Настройка ленты" и установите флажок напротив "Разработчик".
После того, как вкладка "Разработчик" стала видимой, перейдите на нее и найдите группу "Код". В этой группе вы увидите кнопку "Макросы". Щелкните на ней, чтобы открыть окно "Макросы". В этом окне вы сможете создавать новые макросы, а также просматривать и редактировать уже созданные. Нажмите кнопку "Новый", чтобы создать новый макрос, или выберите существующий макрос из списка и нажмите кнопку "Исполнить", чтобы запустить его.
Как включить макросы в Excel 2010: подробная инструкция
Excel 2010 предлагает широкие возможности по созданию и исполнению макросов, которые позволяют автоматизировать рутинные операции, ускорить работу и повысить эффективность работы с данными. В этой подробной инструкции мы расскажем, как включить макросы в Excel 2010, чтобы использовать их функционал.
Как запустить макросы в Excel 2010
Для запуска макросов в Excel 2010 следуйте следующим шагам:
- Откройте файл Excel 2010, в котором содержится макрос.
- Выберите вкладку "Разработчик" на ленте меню Excel.
- На вкладке "Разработчик" найдите группу "Макросы" и нажмите кнопку "Макросы".
- В появившемся окне выберите макрос, который вы хотите запустить.
- Нажмите кнопку "Выполнить".
После выполнения этих шагов выбранный макрос будет исполнен.
Как включить макросы в Excel 2010
Для включения макросов в Excel 2010 и их активации выполните следующие действия:
- Откройте Excel 2010.
- Выберите вкладку "Файл" на ленте меню Excel.
- В открывшейся вкладке "Файл" выберите "Параметры".
- В окне "Параметры" выберите вкладку "Центр управления".
- Нажмите на кнопку "Параметры центра управления".
- Выберите "Центр управления безопасностью" и нажмите на кнопку "Настройки центра управления безопасностью".
- На вкладке "Макросы" выберите опцию "Включить все макросы" и нажмите "OK".
- Нажмите "OK" еще раз, чтобы закрыть окно "Параметры центра управления безопасностью".
- Нажмите "OK", чтобы закрыть окно "Параметры".
Теперь макросы в Excel 2010 включены и готовы к использованию. Вы можете запускать их в любом файле Excel, который поддерживает макросы.
Таким образом, включение и запуск макросов в Excel 2010 - простые и полезные действия, которые помогут вам автоматизировать работу и повысить продуктивность. Используйте макросы в Excel 2010, чтобы эффективно управлять данными и ускорять выполнение рутиных задач!
Шаг 1: Открыть настройки безопасности Excel 2010
Для активации и исполнения макросов в Excel 2010 необходимо включить соответствующие настройки безопасности. Следуя следующим шагам, вы сможете активировать макросы в Excel 2010:
- Запустите программу Excel 2010.
- Нажмите на вкладку "Файл" в верхней левой части окна программы.
- В открывшемся меню выберите пункт "Параметры".
- В появившемся окне "Параметры Excel" выберите вкладку "Центр управления безопасностью".
- В этой вкладке нажмите на кнопку "Настройки центра управления безопасностью".
- В новом окне "Центр управления безопасностью" выберите пункт "Настройки макросов".
- Для включения макросов выберите опцию "Включить все макросы".
- Нажмите кнопку "OK" для сохранения изменений.
Теперь вы успешно активировали и включили макросы в Excel 2010. Вы можете запускать макросы для автоматизации различных задач в Excel, повышая свою производительность и эффективность работы.
Шаг 2: Перейти во вкладку "Центр управления безопасностью"
Для включения макросов в Excel 2010 необходимо выполнить следующие действия:
1. Откройте программу Excel 2010
Запустите Microsoft Excel 2010, чтобы начать работу с макросами.
2. Перейдите на вкладку "Центр управления безопасностью"
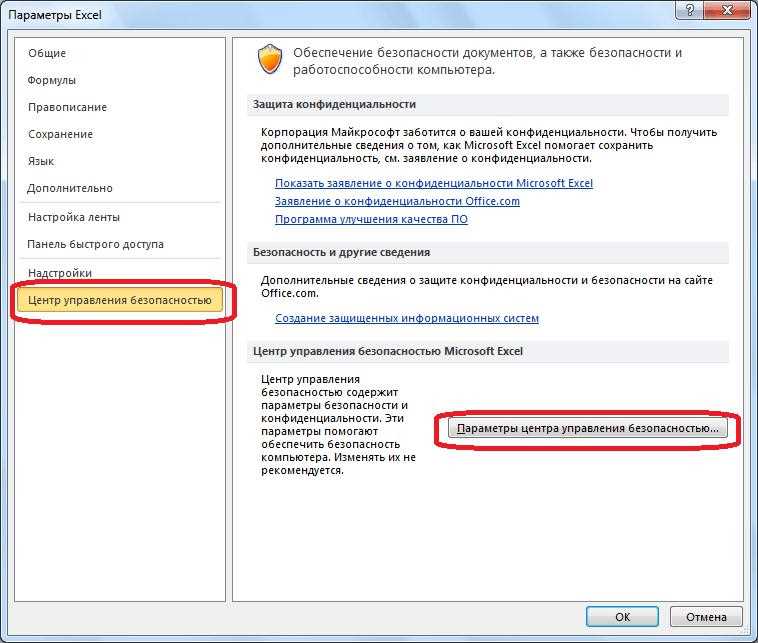
В верхней части экрана находится меню со вкладками. Нажмите на вкладку "Файл", расположенную слева от кнопки "Домой". В открывшемся меню выберите пункт "Параметры".
Откроется окно "Параметры Excel". В этом окне на левой панели выберите "Центр управления безопасностью".
На вкладке "Центр управления безопасностью" вы сможете настроить параметры безопасности для макросов в Excel 2010.
Примечание: При первом запуске Excel 2010 некоторые функции могут быть отключены для защиты от потенциальных угроз безопасности. Вы должны активировать макросы, чтобы воспользоваться всеми возможностями программы.
Шаг 3: Настроить параметры макросов
Чтобы активировать и использовать макросы в Excel 2010, необходимо выполнить несколько дополнительных действий.
1. Откройте программу Excel 2010.
2. Нажмите на вкладку "Файл" в верхнем левом углу экрана.
3. Выберите "Параметры" в нижнем левом углу окна, чтобы открыть окно настроек Excel.
4. В окне "Параметры" выберите вкладку "Центр управления".
5. Перейдите в раздел "Параметры безопасности для макросов".
6. В разделе "Настройки макросов" выберите опцию "Включить все макросы".
7. Убедитесь, что опция "Надежные места" также включена, чтобы ваш макрос безопасно выполнялся.
8. Нажмите на кнопку "OK", чтобы сохранить изменения и закрыть окно настроек Excel.
Теперь ваш Excel 2010 настроен для исполнения макросов. Чтобы запустить макрос в Excel, откройте нужную рабочую книгу, выберите "Макросы" на вкладке "Разработчик" и выберите нужный макрос для запуска.
Шаг 4: Разрешить все макросы в документах
Чтобы активировать и разрешить выполнение макросов в Excel 2010, следуйте инструкции ниже:
- Запустите Excel 2010.
- Откройте документ, в котором требуется включить макросы.
- На верхней панели выберите вкладку "Файл".
- В меню "Файл" выберите "Параметры".
- В открывшемся окне "Параметры" выберите вкладку "Центр управления безопасностью".
- Нажмите на кнопку "Настройки центра управления безопасностью".
- В окне "Центр управления безопасностью" выберите пункт "Настройка макросов".
- Выберите радиокнопку "Включить все макросы" под заголовком "Макросы в документах".
- Нажмите кнопку "OK", чтобы сохранить изменения.
- Теперь все макросы в документах Excel 2010 будут разрешены и исполняются.
После выполнения этих шагов вы сможете включать, активировать и исполнять макросы в Excel 2010, и тем самым расширить функциональность программы.
Как запустить макросы в Excel 2010
- Откройте Excel 2010 и выберите вкладку "Разработчик". Чтобы активировать вкладку "Разработчик", перейдите в "Файл" - "Параметры" - "Лента" и установите флажок напротив "Разработчик".
- На вкладке "Разработчик" найдите группу "Код". Нажмите на кнопку "Макрос", чтобы открыть диалоговое окно "Макрос".
- В диалоговом окне "Макрос" выберите нужный макрос из списка. Если макросы отсутствуют, создайте новый макрос, нажав на кнопку "Создать".
- После выбора макроса нажмите кнопку "Выполнить", чтобы запустить его исполнение.
Теперь макросы в Excel 2010 активированы и готовы к использованию. Вы сможете запускать макросы в любое время для автоматического выполнения задач в Excel. Пользуйтесь возможностями макросов для увеличения эффективности работы с данными в Excel 2010!
Как активировать макросы в Excel 2010
Макросы в Excel 2010 представляют собой набор инструкций, которые можно записать и выполнить в программе Excel. Активирование макросов в Excel 2010 позволяет использовать предварительно записанный код для автоматизации задач и повышения эффективности работы.
Чтобы включить макросы в Excel 2010, выполните следующие шаги:
- Откройте файл Excel 2010, в котором необходимо активировать макросы.
- На верхней панели инструментов выберите вкладку "Файл".
- В открывшемся меню выберите "Параметры".
- В разделе "Центр управления" выберите "Параметры безопасности".
- В разделе "Макросы" выберите "Настройки безопасности для макросов".
- В открывшемся окне выберите опцию "Включить все макросы" и нажмите на кнопку "OK".
- Теперь макросы в Excel 2010 активированы и готовы к использованию.
После активации макросов в Excel 2010, вы можете запустить макросы, выбрав кнопку "Макросы" на верхней панели инструментов и выбрав нужный макрос для выполнения. Макросы в Excel 2010 позволяют автоматизировать множество задач и упростить работу с данными.
Как включить исполнение макросов в Excel 2010
Для запуска, активирования и исполнения макросов в Excel 2010, следуйте следующим инструкциям:
- Откройте программу Excel 2010.
- В верхнем меню выберите вкладку "Файл".
- В открывшемся меню выберите "Параметры".
- В левой части окна "Параметры Excel" выберите раздел "Центр управления".
- В центральной части окна найдите секцию "Настройка центра управления" и нажмите на кнопку "Параметры безопасности".
- В разделе "Центр управления безопасностью" выберите "Настройки макросов".
- В секции "Настройки макросов" выберите опцию "Включить все макросы" или "Включить все макросы и активировать содержимое" (в зависимости от ваших потребностей).
- Нажмите на кнопку "OK", чтобы сохранить изменения и закрыть окно "Параметры Excel".
После выполнения этих шагов вы успешно активируете и включите исполнение макросов в Excel 2010. Теперь вы сможете запускать макросы и выполнять необходимые действия в программе.
Видео:
Запись макроса в Microsoft Office Excel 2010 (27/50)
Запись макроса в Microsoft Office Excel 2010 (27/50) by TeachVideo 34,096 views 12 years ago 3 minutes, 1 second




































