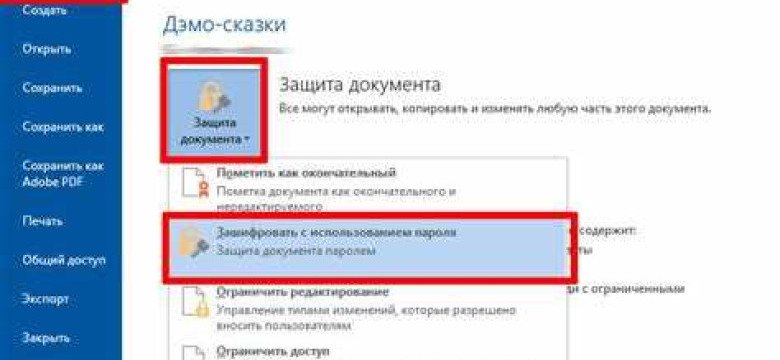
Защита конфиденциальной информации является важной задачей для многих пользователей. Если у вас есть документ Word, который содержит чувствительные данные, вы можете установить пароль для защиты файла от несанкционированного доступа. В этой статье вы найдете подробную инструкцию о том, как зашифровать и защитить свой документ Word с помощью пароля.
Чтобы установить пароль на Word-документ, вам понадобится программа Microsoft Word. Этот процесс прост и легок даже для новичков. Вам необходимо открыть ваш файл Word, затем выбрать "Файл" в верхней панели инструментов и выбрать "Зашифровать документ".
После нажатия на "Зашифровать документ" откроется окно, позволяющее вам создать пароль для вашего файла. Обязательно установите надежный пароль, состоящий из комбинации цифр, букв верхнего и нижнего регистров, а также специальных символов. Инструкция будет помощником в создании пароля, но помните, что самые безопасные пароли состоят из случайной комбинации символов и не связаны с личной информацией.
Совет: Обязательно запомните или сохраните ваш пароль в надежном месте. Если вы забудете пароль, вы не сможете получить доступ к вашему файлу Word.
Как поставить пароль на файл Word: подробная инструкция
1. Откройте файл Word, для которого вы хотите установить пароль.
2. Перейдите в меню "Файл" и выберите "Защита документа", а затем "Зашифровать с паролем".
3. В появившемся окне введите желаемый пароль.
4. Повторите ввод пароля для подтверждения.
5. Нажмите кнопку "ОК" и ваш документ будет зашифрован паролем.
Теперь, при открытии файла Word, система будет запрашивать пароль. Без правильного ввода пароля невозможно просмотреть или редактировать содержимое файла, обеспечивая высокий уровень конфиденциальности.
Не забудьте сохранить пароль в надежном месте и не передавать его третьим лицам. Помните, что если вы забудете пароль, вы рискуете потерять доступ к своему файлу.
Откройте документ Word
Прежде чем зашифровать файл документа в Word, убедитесь, что у вас есть соответствующий файл, который вы хотите защитить. Для этого вам потребуется настроить парольную защиту.
Для начала откройте приложение Word и найдите файл, который вы хотите зашифровать. Это можно сделать, открыв программу и выбрав "Открыть" из меню "Файл". Выберите нужный файл документа и нажмите "Открыть". Теперь вы можете приступить к созданию парольной защиты для этого файла.
Теперь, чтобы установить пароль на файл Word, выберите "Файл" в верхнем левом углу программы. Затем выберите "Защитить документ" в выпадающем меню. Вам предложат несколько вариантов защиты документа. Выберите "Зашифровать с паролем".
Откроется окно с предложением создать пароль для документа. Введите пароль, который вы хотите использовать для защиты файла, в поле "Пароль". Убедитесь, что пароль достаточно надежен и не легко угадываем. Вы можете также указать подсказку пароля, чтобы помочь вам вспомнить его в случае необходимости. Щелкните "ОК", чтобы создать пароль и зашифровать файл.
Теперь ваш файл Word защищен паролем. При следующем открытии файла программа Word запросит у вас пароль для доступа к документу. Введите пароль, который вы установили, чтобы открыть файл.
Перейдите во вкладку "Файл"
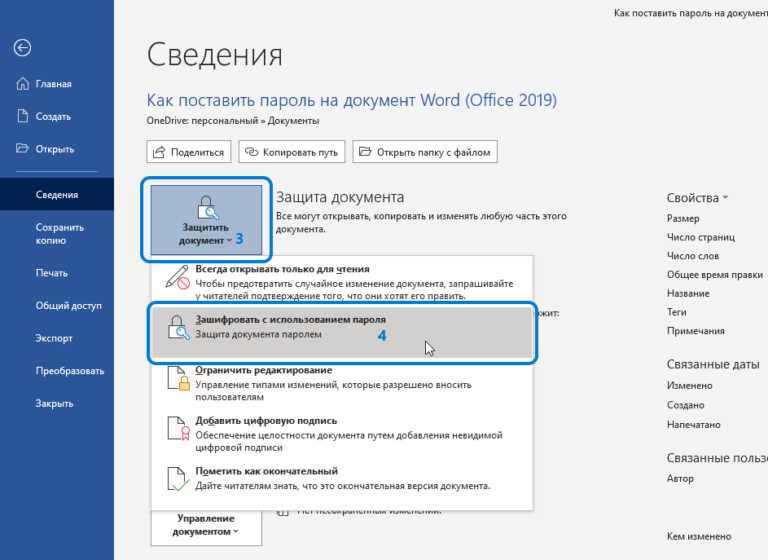
Для защиты документа Word, необходимо установить пароль на файл. Это позволит создать зашифрованный файл, доступ к которому будет возможен только при вводе правильного пароля. Вам потребуется выполнить следующие действия:
- Откройте документ в Word.
- Перейдите во вкладку "Файл".
- На панели инструментов выберите опцию "Защита".
- В выпадающем меню выберите "Защитить документ".
- Выберите опцию "Зашифровать данными" и установите пароль.
- После установки пароля, сохраните файл.
Теперь ваш файл Word защищен паролем. При попытке открыть его, пользователю будет запрошен ввод пароля. Помните, что важно использовать надежный пароль, который не будет легко угадать.
Выберите пункт "Защита документа"
Чтобы зашифровать и защитить ваш документ Word, следуйте инструкциям ниже:
- Откройте документ, который вы хотите зашифровать и защитить в Word.
- Нажмите на вкладку "Файл" в верхнем левом углу программы.
- Выберите пункт "Защита документа" в меню слева.
- В выпадающем списке выберите "Зашифровать документ паролем".
- Word предложит вам создать пароль для защиты документа. Введите пароль в соответствующее поле и нажмите кнопку "ОК". Пароль должен быть достаточно надежным и непредсказуемым.
- При необходимости подтвердите пароль, повторно его введя в поле "Подтверждение пароля".
- Теперь ваш документ защищен паролем, и чтобы его открыть, пользователю нужно будет ввести правильный пароль.
Таким образом, вы установили пароль для своего документа Word и зашифровали его для защиты от неприглашенного доступа.
Как установить защиту на документ Word?
1. Создание документа Word:
Прежде чем установить защиту на файл Word, вам необходимо создать или открыть уже существующий документ. Это можно сделать, запустив Microsoft Word и выбрав "Новый документ" или "Открыть" для редактирования уже существующего файла.
2. Установка пароля на файл Word:
После создания или открытия файла Word процесс установки пароля сводится к нескольким простым шагам:
- Щелкните на вкладке "Файл" в верхнем левом углу окна Word.
- Выберите "Защита" в меню "Файл".
- В раскрывшемся меню выберите "Защитить документ" и нажмите на "Зашифровать паролем".
- Введите желаемый пароль в поле "Пароль" и нажмите "ОК". Пароль должен быть достаточно сложным, чтобы обеспечить надежную защиту.
- Повторно введите пароль в поле "Подтверждение пароля" и нажмите "ОК".
3. Сохранение зашифрованного файла Word:
После установки пароля на документ Word необходимо сохранить его, чтобы изменения вступили в силу:
- Нажмите на вкладку "Файл".
- Выберите "Сохранить как" из меню "Файл".
- Выберите папку, в которой вы хотите сохранить файл.
- Введите имя файла и выберите формат, например, "Документ Word" (.docx).
- Нажмите "Сохранить".
Теперь ваш документ Word защищен паролем и требует его для открытия и просмотра содержимого.
Обратите внимание, что сохраните свой пароль в надежном месте, чтобы не потерять доступ к файлу Word. Также помните, что использование пароля не является абсолютной гарантией защиты, поэтому рекомендуется применять другие методы защиты файлов при необходимости.
Выберите опцию "Защитить документ"
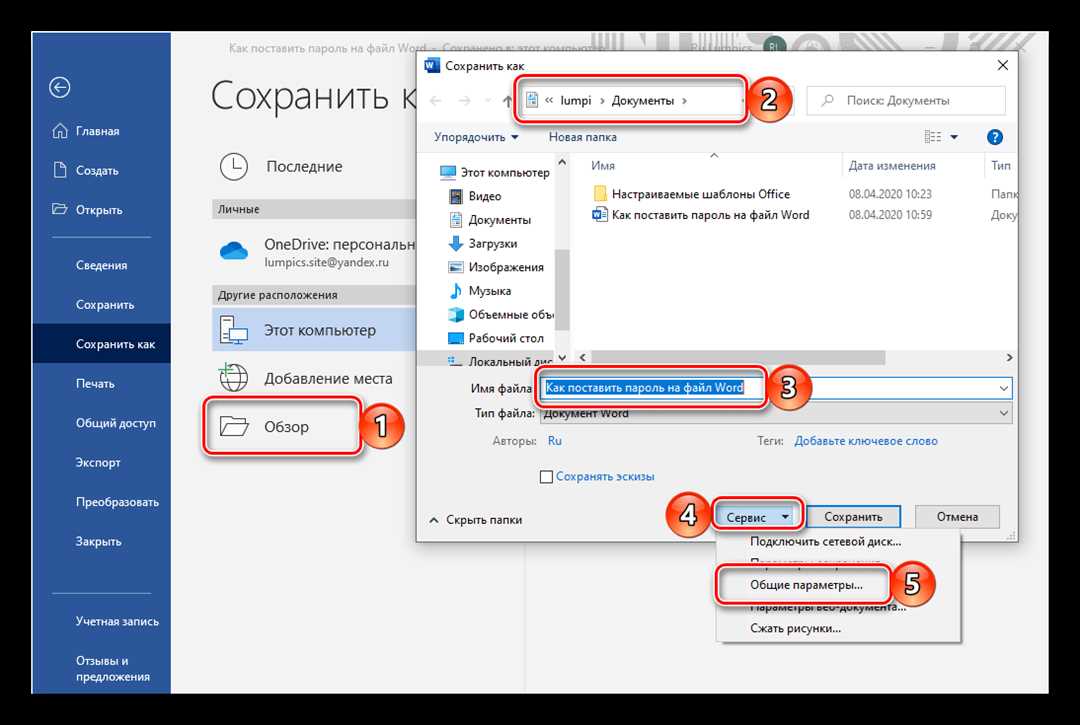
В программе Word есть возможность защитить файл паролем, чтобы предотвратить несанкционированный доступ к нему. Для этого используется функция "Защитить документ".
Для установки пароля на файл Word нужно выполнить следующие шаги:
- Откройте документ, который вы хотите зашифровать.
- Перейдите на вкладку "Файл" в верхней панели меню.
- Выберите пункт "Защитить документ".
- Из открывшегося списка выберите опцию "Зашифровать с паролем".
- Введите пароль для файла Word в соответствующем поле. Обратите внимание, что пароль должен быть надежным и сложным, чтобы исключить возможность его подбора.
- Подтвердите пароль, повторно введя его в поле "Подтверждение пароля".
- Нажмите кнопку "ОК", чтобы установить пароль и зашифровать файл.
После выполнения этих действий ваш файл Word будет защищен паролем. При каждой попытке открытия файла пользователю будет запрашиваться ввод пароля.
Установка пароля на файл Word - надежный способ обеспечить конфиденциальность и безопасность документа. Не забудьте сохранить пароль в надежном месте, чтобы не потерять доступ к файлу.
Введите пароль для открытия
Чтобы защитить свой документ в Word, вы можете установить пароль на файл. Это позволит ограничить доступ к содержимому документа только для тех пользователей, которым вы разрешите его открыть.
Как создать пароль для документа в Word?
- Откройте файл, который вы хотите зашифровать.
- Выберите в меню "Файл" вкладку "Защита" и нажмите "Зашифровать документ".
- В появившемся окне "Зашифровать документ" установите флажок "Установить пароль для открытия".
- Введите пароль, который будет использоваться для открытия файла, в поле "Пароль для открытия".
- Нажмите кнопку "OK" для сохранения настроек.
Пароль для открытия файла в Word будет установлен. Теперь при попытке открыть зашифрованный документ пользователю будет предложено ввести указанный пароль.
Важно помнить:
1. Пароль для открытия файла Word является секретной информацией. Будьте внимательны при его выборе и не передавайте его третьим лицам.
2. Убедитесь, что вы помните пароль. Если вы его забудете, вы не сможете открыть файл.
3. Из-за особенностей системы защиты файлов Word, пароль можно удалить или сбросить только с помощью специальных программ или сервисов.
Теперь вы знаете, как установить пароль для открытия файла в Word и защитить свои документы от несанкционированного доступа.
Удачи в использовании Word с установленным паролем!
Опционально: установите пароль на редактирование
Для защиты ваших документов Word от несанкционированного доступа и изменений, вы можете установить пароль на редактирование. Пароль зашифрует файл и предотвратит несанкционированный доступ к его содержимому.
Как установить пароль на файл Word:
1. Откройте файл или создайте новый документ в Word, который вы хотите зашифровать и защитить паролем.
2. Выберите вкладку "Файл" в верхнем меню.
3. В меню "Файл" выберите "Информация".
4. В разделе "Защита документа" выберите "Зашифровать документ паролем".
5. Появится диалоговое окно "Зашифровать документ".
6. Введите пароль в поле "Пароль" и подтвердите его в поле "Подтверждение пароля".
7. Щелкните по кнопке "OK".
8. Пароль на редактирование будет установлен для вашего файла Word.
9. При открытии файла в дальнейшем, вам будет предложено ввести пароль для доступа к редактированию.
Теперь ваш файл или документ Word защищен паролем и несанкционированным пользователям будет запрещено вносить изменения.
Как создать пароль для файла Word?
В документе Word можно установить пароль для защиты файла. Защита с помощью пароля позволяет предотвратить несанкционированный доступ к содержимому файла и обеспечить его конфиденциальность. Как только пароль установлен, для открытия файла Word понадобится ввод пароля.
1. Зашифровать файл при сохранении
Первый способ создания пароля для файла Word - использовать функцию защиты при сохранении. При сохранении документа выберите пункт "Сохранить как" и в открывшемся диалоговом окне нажмите на кнопку "Инструменты" в нижней части окна. В появившемся списке выберите "Шифрование паролем".
После выбора этой опции вам будет предложено ввести пароль для файла. Убедитесь, что пароль достаточно надежен и запишите его в надежном месте, чтобы не забыть.
2. Зашифровать файл через опции защиты
Второй способ создания пароля для файла Word - использовать опции защиты внутри самого документа. В открытом документе Word перейдите на вкладку "Файл" и выберите пункт "Защита". Затем нажмите на кнопку "Защитить документ" и выберите "Зашифровать паролем".
В появившемся диалоговом окне введите пароль для защиты файла и подтвердите его. После этого нажмите на кнопку "ОК" и ваш файл будет зашифрован паролем.
Как только вы создали пароль для файла Word, убедитесь, что запомнили его или запишите в надежном месте. Это поможет вам избежать потери доступа к файлу. Кроме того, рекомендуется использовать надежный пароль, содержащий комбинацию букв, цифр и специальных символов, чтобы обеспечить высокую степень защиты.
Введите пароль для открытия документа
Как установить пароль на файл Word? Для защиты вашего документа от несанкционированного доступа, вы можете создать пароль для файла и зашифровать его содержимое. Это обеспечит дополнительную защиту и предотвратит несанкционированное открытие или изменение файла.
Как создать пароль для документа Word?
Следуйте этим шагам, чтобы создать пароль для файла в Word:
- Откройте документ, который вы хотите защитить.
- Нажмите на вкладку "Файл" в верхней панели меню.
- Выберите "Защита" в левой панели навигации.
- В выпадающем меню выберите "Зашифровать документ".
- Появится окно "Установить пароль". Введите пароль в поле для пароля.
- Подтвердите пароль еще раз в поле "Подтвердить пароль".
- Нажмите "OK", чтобы сохранить изменения и зашифровать файл.
- В следующий раз, когда вы откроете этот файл, вам нужно будет ввести пароль для доступа к содержимому.
Защитите свои файлы с помощью пароля
Установка пароля на файл Word - это простой и эффективный способ обеспечить безопасность ваших документов. Защитите свои файлы от несанкционированного доступа, следуя этой подробной инструкции. Введите пароль для открытия документа, и ваш файл будет защищен!
Видео:
Как поставить пароль на документ Word 2007
Как поставить пароль на документ Word 2007 by Nur B 17,574 views 9 years ago 4 minutes, 26 seconds
Вопрос-ответ:
Как поставить пароль на файл Word?
Чтобы поставить пароль на файл Word, откройте документ и перейдите на вкладку "Файл". Затем выберите "Защитить документ" и "Зашифровать с паролем". После этого введите пароль дважды и сохраните документ. Теперь, чтобы открыть файл, необходимо ввести указанный пароль.
Как создать пароль для файла Word?
Для создания пароля для файла Word откройте документ и перейдите на вкладку "Файл". Выберите "Защитить документ" и "Зашифровать с паролем". Затем введите пароль дважды и сохраните файл. Таким образом, вы создадите пароль для документа Word.
Как установить защиту на документ Word?
Установить защиту на документ Word очень просто. Откройте файл и перейдите на вкладку "Файл". Выберите "Защитить документ" и "Зашифровать с паролем". Затем введите пароль два раза и сохраните документ. Теперь ваш файл Word будет защищен паролем, и чтобы его открыть, потребуется ввод пароля.




































