
Microsoft Word 2010 — одна из самых популярных программ для обработки текстовых документов. В Word 2010 есть возможность создавать содержание, которое значительно облегчает навигацию по документу и позволяет быстро переходить к нужным разделам. Создание содержания в Word 2010 несложно, и в этой пошаговой инструкции мы расскажем, как сделать это правильно.
Для того чтобы создать содержание в Word 2010, нужно следовать нескольким простым шагам. Сначала откройте документ, в котором вы хотите создать содержание. Затем выберите место в документе, где вы хотите разместить содержание. Обычно содержание располагается в начале документа, после титульного листа.
После того как вы выбрали место для содержания, перейдите на вкладку "Ссылки" на главной панели инструментов. В группе "Оглавление" найдите кнопку "Содержание" и нажмите на нее. В открывшемся меню выберите один из вариантов создания содержания. Вы можете выбрать "Автоматическое содержание" или создать свое содержание вручную, указав нужные разделы и подразделы.
Откройте документ в Word 2010
Чтобы создать содержание в Word 2010, первым шагом необходимо открыть документ в программе Microsoft Word. Для этого выполните следующие действия:
- Запустите программу Word 2010, если она еще не запущена.
- В меню программы выберите пункт "Файл" и нажмите на него.
- В открывшемся списке выберите пункт "Открыть".
- В появившемся окне "Открыть документ" выберите нужный файл с содержанием, который вы хотите создать.
- Нажмите кнопку "Открыть", чтобы загрузить выбранный файл в Word 2010.
Теперь вы готовы начать работу с содержанием документа в Word 2010. Перейдите к следующему шагу для узнать, как создать содержание.
Выберите место для размещения содержания
Прежде чем создать содержание в Word 2010, необходимо выбрать место, где оно будет размещено в документе. Microsoft Word предлагает несколько вариантов для размещения содержания.
1. Создать содержание в начале документа
Если вы предпочитаете, чтобы содержание находилось в начале документа, вам следует выбрать этот вариант. Для этого нужно создать заголовок документа и описание его содержания в начале документа.
2. Создать содержание в конце документа
Если вам нравится идея поместить содержание в конце документа, вы можете выбрать этот вариант. Для этого создайте содержание после описания основной части документа.
Помните, что место размещения содержания зависит от ваших предпочтений и специфики документа. Сделайте свой выбор, и продолжайте создание содержания в Word 2010.
На панели инструментов, найдите вкладку "Ссылки"
В Microsoft Word 2010 для создания содержания или оглавления необходимо просто следовать нескольким простым шагам. Один из таких шагов заключается в использовании вкладки "Ссылки", которая находится на панели инструментов программы.
Для создания списка содержания в Microsoft Word 2010, вы можете следовать следующему процессу:
Шаг 1: Выберите заголовки в тексте
Вам нужно выбрать заголовки, которые вы хотите включить в свой список содержания. Эти заголовки могут быть вашими разделами, подразделами или любыми другими частями документа, которые вы хотите выделить в списке содержания.
Шаг 2: Посетите вкладку "Ссылки" на панели инструментов
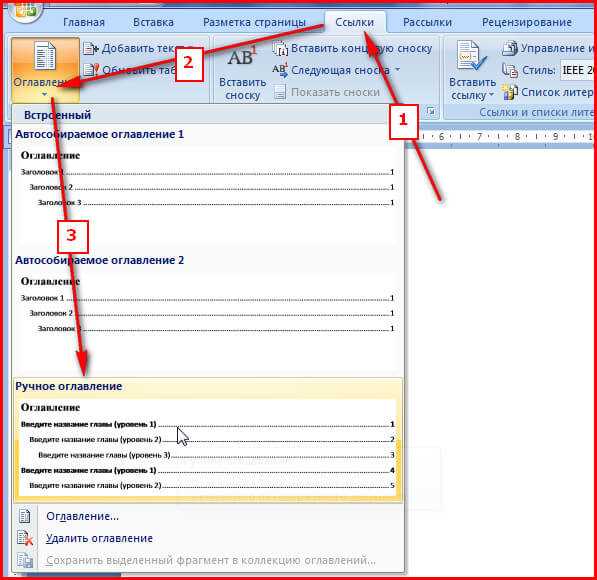
На панели инструментов Microsoft Word 2010 вы найдете вкладку "Ссылки". Щелкнув на этой вкладке, вы откроете меню с различными функциями.
Шаг 3: Выберите опцию "Содержание"
В меню "Ссылки" найдите опцию "Содержание". Щелкните на ней, чтобы отобразить дополнительные параметры, связанные с созданием списка содержания.
Создание содержания в Microsoft Word 2010 может быть процессом, который поможет вам организовать и структурировать ваш документ. Используя вкладку "Ссылки" и доступные опции, вы сможете сделать список содержания в соответствии с вашими требованиями и предпочтениями.
В выпадающем меню выберите "Оглавление"
Для создания содержания в Microsoft Word 2010 нужно сделать список заголовков документа, которые вы хотите включить в оглавление. Затем воспользуйтесь функцией "Оглавление" для автоматического создания содержания.
Для начала откройте документ в Word 2010 и выделите заголовки, которые вы хотите включить в оглавление. Заголовки должны быть разными уровнями, например, "Заголовок 1", "Заголовок 2", "Заголовок 3" и т.д.
После выделения заголовков, перейдите на закладку "Ссылки" в верхней панели инструментов Word 2010. В этой закладке вы найдете раздел "Оглавление". Щелкните на стрелке рядом с этим разделом, чтобы открыть выпадающее меню.
В выпадающем меню выберите "Оглавление". Word 2010 автоматически создаст содержание, основываясь на заголовках, которые вы выделили. Он также автоматически нумерует их и добавляет гиперссылки, которые позволяют быстро переходить к соответствующим разделам документа.
Если вам не нравится стандартный вид оглавления, вы можете изменить его с помощью функции "Пользовательский оглавление". Выберите эту опцию из выпадающего меню "Оглавление" и настроить внешний вид, добавить нумерацию и другие параметры по вашему вкусу.
Выберите один из предложенных стилей оглавления
В Word 2010 Microsoft предоставляет несколько стилей для создания оглавления в документе. Чтобы создать содержание, используйте следующие шаги:
- Откройте документ в Word 2010.
- Перейдите на вкладку "Ссылки" в верхней панели меню.
- В разделе "Оглавление" выберите стиль оглавления, который вам подходит.
- Нажмите на выбранный стиль оглавления правой кнопкой мыши и выберите "Вставить список оглавления".
- Подтвердите создание оглавления, нажав "ОК".
- Word автоматически создаст оглавление на основе заголовков вашего документа.
Теперь вы знаете, как создать содержание в Word 2010 с помощью стилей оглавления от Microsoft. Это быстрый и удобный способ сделать содержание вашего документа более структурированным.
Настройте оформление и вид содержания
При создании списка оглавления в Word 2010 необходимо настроить оформление и вид содержания. В Microsoft Word 2010 есть несколько способов создания списка оглавления. Рассмотрим, как создать содержание в Word 2010.
Создание содержания в Word 2010
Для начала необходимо выбрать вариант создания содержания, подходящий для вашего документа. В Word 2010 можно создать содержание следующими способами:
- Создать автоматическое содержание с помощью стилей.
- Создать содержание вручную, используя номера страниц и заголовки документа.
При использовании автоматического содержания с помощью стилей, Word 2010 сам создаст список оглавления на основе стилей, примененных к заголовкам вашего документа.
Настройка оформления и вида содержания
После создания содержания в Word 2010 можно настроить его оформление и вид. Для этого выполните следующие действия:
- Выберите содержание, которое вы хотите настроить.
- На вкладке "Ссылки" в группе "Содержание" найдите кнопку "Содержание" и нажмите на нее.
- Выберите нужные параметры оформления и вида содержания в появившемся меню.
- Подтвердите изменения, нажав кнопку "OK".
Таким образом, вы можете сделать содержание в Word 2010 более наглядным и удобным для чтения и использования.
Нажмите "Обновить оглавление", чтобы внести изменения
После того, как вы создали список заголовков для вашего документа, вы можете создать содержание с помощью функции "Оглавление" в Word. Для этого выполните следующие действия:
Шаг 1: Выделите заголовки
Выделите заголовки, которые вы хотите включить в оглавление. Обратите внимание, что заголовки должны быть выделены стилем "Заголовок 1", "Заголовок 2" и так далее, в зависимости от их уровня в иерархии. Также, установите соответствующие стили на остальные элементы текста в документе.
Шаг 2: Вставьте оглавление
Перейдите на страницу, на которой вы хотите разместить оглавление. Нажмите на место, где вы хотите разместить оглавление.
Затем, откройте вкладку "Ссылки" на ленте инструментов Word 2010 и нажмите кнопку "Оглавление" в группе "Содержание". В выпадающем меню выберите один из вариантов оглавления, например, "Автоматическое содержание".
Примечание: Если вы уже создавали содержание и хотите его обновить, сначала выберите его в документе и затем нажмите правой кнопкой мыши и выберите пункт "Обновить поле".
Шаг 3: Обновите оглавление
После того, как оглавление создано, вы можете добавить или удалить заголовки в документе или изменить их порядок. Чтобы внести изменения в содержание, нажмите правой кнопкой мыши на оглавлении и выберите пункт "Обновить оглавление" в контекстном меню.
Word 2010 обновит содержание, отрисует новую структуру и добавит или удалит страницы в оглавлении в соответствии с изменениями в документе.
Теперь вы знаете, как правильно создавать и обновлять содержание в Word 2010. Не забывайте обновлять содержание при внесении изменений в документ, чтобы читатели всегда имели актуальную информацию.
Проверьте итоговое содержание и сохраните документ
После того, как вы успешно создали содержание в Word 2010, не забудьте проверить, что оно было правильно сформировано. Проверка содержания поможет убедиться, что все разделы и подразделы указаны верно и соответствуют структуре вашего документа.
Чтобы проверить содержание, необходимо пролистать документ и убедиться, что каждый заголовок и подраздел указан в содержании. Если вы заметите какие-либо ошибки или пропуски, вы можете отредактировать содержание, чтобы внести необходимые изменения.
После проверки и редактирования содержания, следует сохранить документ, чтобы сохранить все внесенные изменения. Для этого в Word 2010 нужно выбрать вкладку "Файл" в верхнем левом углу, затем выбрать "Сохранить" или "Сохранить как", если вы хотите сохранить документ под другим именем или в другом месте на компьютере.
В итоге, правильно созданное и отредактированное содержание поможет вашим читателям быстро найти нужную информацию в документе. Кроме того, содержание в Word 2010 может быть использовано для создания гиперссылок, которые позволяют переходить к нужным разделам документа одним нажатием мыши.
Видео:
Создание автоматического содержания (оглавления) в MS Word 2010
Создание автоматического содержания (оглавления) в MS Word 2010 by Видеоуроки. Мастер PC 10,120 views 9 years ago 3 minutes, 42 seconds
Как сделать содержание в Word
Как сделать содержание в Word by Excel и Word без воды 1,104 views 3 years ago 1 minute, 42 seconds




































