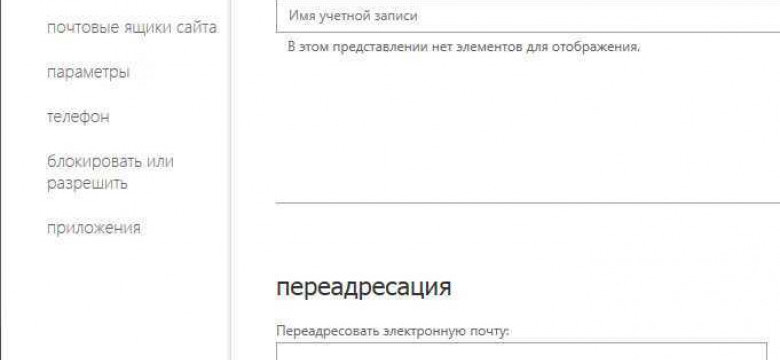
Переадресация электронной почты — это процесс перенаправления писем из одного почтового клиента в другой. Если вам необходимо получать входящие письма в Outlook, но они поступают в другой почтовый клиент, вы можете настроить переадресацию почты. Это удобно, если у вас есть несколько почтовых ящиков, и вы хотите получать все письма в одном месте.
Перед настройкой переадресации в Outlook, убедитесь, что у вас есть доступ к почтовому ящику, с которого вы хотите перенаправлять письма. Обычно переадресация настраивается на почтовом сервере, поэтому ваш компьютер не должен быть постоянно включен для того, чтобы письма переходили в нужное направление.
Для настройки переадресации в Outlook, откройте программу и перейдите в настройки почты. В разделе "Переадресация и принятие писем" выберите опцию "Включить переадресацию" и введите адрес электронной почты, на который вы хотите пересылать входящие письма. Также вы можете создать фильтры для переадресации, чтобы указать определенные условия, при которых будет происходить направление почты.
Как настроить переадресацию в Outlook: пошаговая инструкция
Шаг 1: Открыть Outlook и выбрать настройки аккаунта
Первым шагом необходимо открыть почтовой клиент Outlook на своем компьютере. Затем нажмите на вкладку "Файл" в верхнем левом углу экрана и выберите "Настройки аккаунта".
Шаг 2: Выбрать аккаунт и открыть настройки
В открывшемся меню выберите аккаунт электронной почты, для которого вы хотите настроить переадресацию. Затем нажмите на кнопку "Изменить", чтобы открыть настройки этого аккаунта.
Шаг 3: Открыть настройки переадресации
В открывшемся окне выберите вкладку "Переадресация" или "Переадресовать" - название может варьироваться в зависимости от версии Outlook. Затем отметьте опцию "Включить переадресацию писем" или "Включить пересылку писем".
Шаг 4: Указать адрес для переадресации
Теперь введите адрес почты, на который вы хотите пересылать письма. Убедитесь, что вы правильно указали адрес, чтобы не пропустить важные сообщения. Можно также выбрать опцию "Сохранить копию переадресованных писем" для того, чтобы сохранить копию писем и на основном аккаунте.
Примечание: В some случаях, ваша компания или почтовый провайдер pueden иметь ограничения на пересылку писем из-за вопросов безопасности или политики конфиденциальности. Обратитесь к администратору почты, если у вас возникли проблемы с настройкой переадресации.
Теперь, когда вы настроили переадресацию в Outlook, все входящие письма будут автоматически переадресовываться на указанный адрес электронной почты. Вы можете использовать данную функцию для пересылки сообщений с одного почтового ящика на другой или для передачи сообщений на несколько почтовых аккаунтов. Это очень удобно и экономит время при организации различных аккаунтов электронной почты.
Откройте программу Outlook
- Найдите ярлык Outlook на рабочем столе или в меню "Пуск".
- Дважды щелкните по ярлыку Outlook, чтобы запустить программу.
- После запуска программы выберите свой аккаунт электронной почты или введите учетные данные, чтобы войти в учетную запись.
После успешного входа в программу Outlook вы будете готовы настроить переадресацию и направление писем. Далее необходимо следовать инструкциям и настройкам для перенаправления и пересылки почты в соответствии с вашими потребностями.
Перейдите в раздел "Файл"
Для настройки переадресации в Outlook, откройте почтовый клиент и перейдите в раздел "Файл". В верхней части программы, в углу слева, располагается кнопка "Файл". Нажмите на нее, чтобы открыть меню с настройками.
Выберите "Параметры"
Чтобы настроить переадресацию в Outlook, вам потребуется зайти в окно "Параметры". Для этого выполните следующие шаги:
- Откройте приложение Outlook.
- В верхнем левом углу окна выберите вкладку "Файл".
- В открывшемся меню выберите "Параметры".
После выбора "Параметры" откроется новое окно с настройками почты. В этом окне вы увидите различные категории, связанные с настройками электронной почты и писем.
Для настройки переадресации входящих писем вам потребуется перейти в пункт "Почта" или "Почтовые аккаунты". В этом разделе вы сможете найти опцию для активации пересылки писем.
Обратите внимание, что наличие и размещение пункта "Почта" или "Почтовые аккаунты" может различаться в зависимости от версии Outlook или почтового клиента, который вы используете.
Как только вы найдете соответствующий пункт, выберите его, чтобы открыть настройки почтовой переадресации. В этом разделе вы сможете указать адрес электронной почты, на который вы хотите перенаправлять входящие письма.
После указания адреса переадресации сохраните изменения и закройте окно настроек. Теперь все входящие письма будут перенаправляться по указанному вами направлению переадресации.
Перейдите на вкладку "Почта"
Для настройки переадресации в Outlook, входящих писем в вашем клиенте электронной почты, необходимо перейти на вкладку "Почта". Это первый шаг в настройке переадресации или направления писем из вашей почты в Outlook.
Outlook - это популярный клиент почты, который позволяет вам управлять вашими электронными сообщениями. Одна из функций Outlook - это возможность настройки переадресации писем или направления их, чтобы вы могли получать или отправлять сообщения с одного адреса электронной почты на другой.
Чтобы перейти на вкладку "Почта" в Outlook и начать настройку переадресации, следуйте этим простым инструкциям:
- Откройте приложение Outlook на своем устройстве.
- Нажмите на вкладку "Почта" в верхней части интерфейса Outlook.
Когда вы перейдете на вкладку "Почта", вы будете видеть все входящие письма и настройки почтового клиента Outlook. В этом месте вы сможете найти и настроить переадресацию или направление писем по вашему желанию.
Примечания:
1. Если у вас еще нет учетной записи Outlook, вам необходимо создать новую учетную запись, прежде чем перейти на вкладку "Почта".
2. В настройках почты в Outlook вы должны найти опцию "Переадресация писем" или "Пересылка почты". Названия этой опции могут немного отличаться в зависимости от версии Outlook.
Нажмите на кнопку "Переадресация почты"
Для настройки переадресации в Outlook необходимо выполнить следующие шаги:
- Откройте почтовую программу Outlook на вашем компьютере или устройстве.
- В правом верхнем углу экрана найдите и нажмите на кнопку "Файл".
- В открывшемся меню выберите "Параметры".
- На вкладке "Параметры" найдите раздел "Почта" и выберите "Переадресация почты".
- В открывшемся окне выберите опцию "Пересылка входящих сообщений".
- Введите адрес электронной почты, на который хотите перевести письма в поле "Адрес переадресации".
- Выберите направление пересылки писем в разделе "Выберите, как переслать письма".
- Нажмите на кнопку "OK", чтобы сохранить настройки переадресации.
Теперь все входящие сообщения в почтовом клиенте Outlook будут направлены на указанный адрес электронной почты. Вы можете в любой момент отключить переадресацию, повторив указанные выше шаги и выбрав опцию "Отключить пересылку".
Выберите "Включить переадресацию"
Для настройки переадресации в Outlook вам потребуется выполнить несколько простых шагов. Эта функция позволяет пересылать входящие письма с одного адреса электронной почты на другой, что очень удобно, если вы хотите получать все письма в одном почтовом клиенте.
Передача писем в почтовом клиенте Outlook
Первым шагом является вход в ваш почтовый клиент Outlook. Если у вас уже установлен Outlook, просто запустите его и введите свои учетные данные.
Когда вы вошли в свою учетную запись Outlook, найдите и откройте раздел "Настройки" или "Настройки аккаунта". Обычно это можно сделать, нажав на кнопку с изображением шестеренки.
Включение переадресации входящих писем
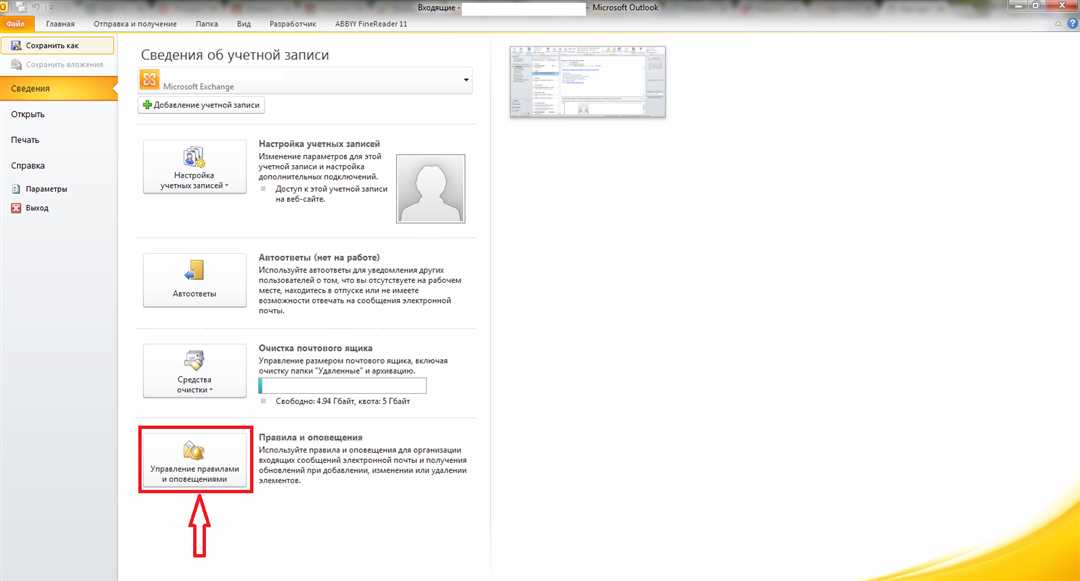
Внутри раздела настроек аккаунта найдите вкладку "Переадресация" или "Переадресовать". Нажмите на нее, чтобы открыть связанный с ней раздел.
На странице переадресации вы увидите опцию "Включить переадресацию". Отметьте эту опцию, чтобы включить функцию пересылки писем.
Далее, введите адрес электронной почты, на который вы хотите направить переадресацию. Убедитесь, что адрес введен без ошибок, чтобы письма корректно перенаправлялись.
Когда вы ввели адрес, нажмите кнопку "Сохранить" или "Применить", чтобы сохранить изменения и включить переадресацию. Теперь все почтовые сообщения, которые будут отправлены на ваш адрес в почтовом клиенте Outlook, будут автоматически переадресовываться на указанный адрес электронной почты.
Обратите внимание, что функция переадресации может быть использована различными способами, в зависимости от вашего конкретного случая. Убедитесь, что вы правильно настроили переадресацию, чтобы избежать потери важной почты или возможных проблем с конфиденциальностью.
Введите адрес электронной почты для переадресации
Для настройки переадресации почты в клиенте Outlook следуйте этим шагам:
Шаг 1: Откройте почтовый клиент Outlook на вашем компьютере.
Шаг 2: В верхней панели выберите вкладку "Файл".
Шаг 3: В выпадающем меню выберите "Параметры".
Шаг 4: В открывшемся окне выберите вкладку "Почта".
Шаг 5: В разделе "Автоматически отправлять письма" нажмите на кнопку "Правила для входящих писем".
Шаг 6: В появившемся окне выберите вкладку "Новое".
Шаг 7: В появившемся окне укажите желаемое направление пересылки почты - входящие письма, важные письма и т.д.
Шаг 8: Укажите адрес электронной почты, на который вы хотите переслать все полученные письма.
Шаг 9: Нажмите на кнопку "Готово" для сохранения настроек переадресации.
Теперь все ваше входящие письма будут автоматически пересылаться на указанный адрес электронной почты в клиенте Outlook.
Нажмите "Сохранить"
Нажмите "Сохранить" в почтовом клиенте Outlook, чтобы завершить процесс настройки переадресации. После этого все входящие письма будут перенаправляться по указанному вами направлению. Вам больше не придется проверять входящие письма в Outlook – они будут автоматически пересылаться на указанный адрес.
Не забудьте проверить работу переадресации, отправив тестовое письмо на ваш почтовый адрес. Убедитесь, что письмо успешно переводится на указанный вами адрес и там принимается.
Видео:
Как настроить почтовый ящик в Outlook 2016
Как настроить почтовый ящик в Outlook 2016 by Компьютерная Грамота 76,080 views 7 years ago 3 minutes, 25 seconds
Вопрос-ответ:
Как настроить переадресацию в Outlook?
Чтобы настроить переадресацию писем в Outlook, откройте программу и перейдите в раздел "Файл". В нем выберите "Параметры", затем "Почта" и "Переадресация почты". В появившемся окне введите адрес, на который вы хотите пересылать письма, и выберите опцию "Пересылать письма только, когда они поступают в мой внутренний почтовый ящик". Нажмите "ОК" и настройка переадресации будет завершена.




































