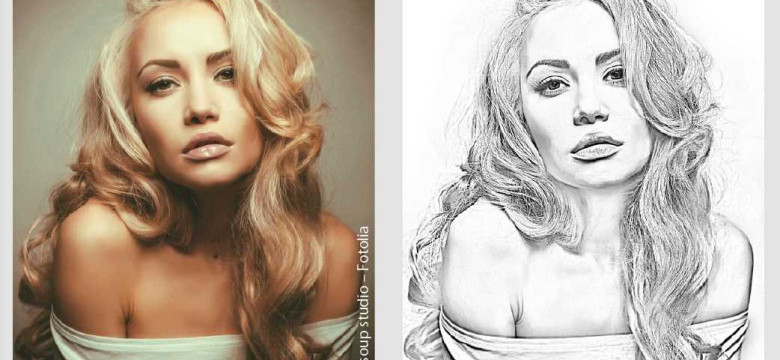
Фотошоп — это мощный инструмент для обработки и преобразования изображений. Одна из интересных возможностей программы заключается в создании реалистичного карандашного рисунка по фотографии. С помощью Фотошопа вы можете легко превратить вашу фотографию в карандашный рисунок.
Карандашный рисунок создается с помощью перерисовки фотографии карандашом. Для этого в Фотошопе есть несколько инструментов и фильтров, которые помогут вам достичь желаемого результата. Вы сможете добавить эффект текстуры, размыть изображение и сделать его более похожим на настоящий карандашный рисунок.
Создание карандашного рисунка с помощью Фотошопа требует некоторых навыков обработки и преобразования изображений. Однако с правильными инструкциями и подходящей фотографией вы сможете легко освоить эту технику и создать красивый реалистичный рисунок карандашом.
Используя процесс обработки и преобразования изображений в Фотошопе, вы сможете превратить свою фотографию в прекрасный рисунок карандашом. Сделайте свою фотографию уникальной, воплотив ее в карандашном рисунке с помощью Фотошопа.
Как создать реалистичный рисунок карандашом в Фотошопе из фотографии
В Фотошопе можно создать потрясающие карандашные рисунки из фотографий с помощью преобразования и обработки. В этом руководстве мы расскажем, как перерисовать фотографию с помощью Фотошопа и создать реалистичный карандашный рисунок.
Шаг 1: Загрузите фотографию
Первый шаг - загрузить фотографию, которую вы хотите преобразовать в карандашный рисунок. Для этого откройте Фотошоп и выберите "Файл" > "Открыть" и выберите фотографию с вашего компьютера.
Шаг 2: Примените фильтр "Фотокопия"
Чтобы создать эффект карандашного рисунка, мы используем фильтр "Фотокопия". Перейдите к меню "Фильтр" > "Страница" > "Фотокопия". Подстройте настройки фильтра, чтобы достичь желаемого эффекта рисунка.
Этот фильтр преобразует фотографию в черно-белое изображение, которое выглядит как рисунок карандашом. Вы можете экспериментировать с различными значениями настройки, чтобы достичь нужного эффекта.
Шаг 3: Подкрасьте рисунок карандашом
После применения фильтра "Фотокопия" вы получите черно-белый карандашный рисунок. Однако он может выглядеть немного шероховатым и не таким реалистичным, как вы хотите.
Чтобы исправить это, создайте новый слой над вашим рисунком карандашом. Затем выберите инструмент кисть и выберите кисть с текстурой, которая напоминает карандаш. Нажмите на слое и начните подкрашивание рисунка карандашом. Это придаст ему больше глубины и реалистичности.
Шаг 4: Работа с яркостью и контрастом
Чтобы улучшить реалистичность вашего карандашного рисунка, вы можете настроить яркость и контрастность. Выберите слой с вашим рисунком карандашом и перейдите к меню "Изображение" > "Коррекция" > "Яркость/Контрастность" или "Кривые". Подстройте значения, чтобы достичь нужного эффекта.
Это поможет выделить контуры вашего рисунка и придать ему больше глубины и текстуры.
Шаг 5: Финальные штрихи
Наконец, вы можете добавить последние детали и штрихи, чтобы завершить свой реалистичный карандашный рисунок. Используйте инструменты Фотошопа, такие как инструменты выделения и ретуширования, чтобы добавить дополнительные детали или улучшить определенные элементы вашего рисунка.
Не забывайте сохранять свою работу регулярно, чтобы не потерять все изменения, сделанные в процессе рисования.
Теперь у вас есть реалистичный карандашный рисунок, созданный с помощью Фотошопа! Вы можете использовать этот метод, чтобы превратить любую фотографию в красивый и оригинальный карандашный рисунок.
Использование программы Фотошоп для создания карандашного рисунка
Процесс создания карандашного рисунка начинается с выбора фотографии, которую вы хотите превратить в рисунок. Затем необходимо открыть эту фотографию в программе Фотошоп и выполнить преобразование в режим рисунка.
Перерисовка фотографии с помощью карандаша может быть достигнута с помощью различных инструментов и настроек Фотошопа. Например, инструмент "Карандаш" позволяет добавить кисточку карандаша для рисования контуров и заполнения темных участков фотографии.
Эффект карандашного рисунка также можно достичь с помощью фильтров обработки изображений, доступных в Фотошопе. Фильтр "Справа" и фильтр "Гравюра" позволяют добавить текстуру и карандашные штрихи к фотографии, создавая эффект рисунка.
Использование программы Фотошоп для создания карандашного рисунка из фотографии может быть весьма увлекательным и творческим процессом. Благодаря возможностям Фотошопа, вы можете превратить обычное фото в уникальный рисунок карандашом, сохраняя его естественность и текстуру.
Шаги по переводу фотографии в карандашный рисунок с помощью Фотошопа
Преобразование фотографии в карандашный рисунок с помощью Фотошопа может создать удивительный эффект, придавая изображению художественность и оригинальность. Следуя нижеприведенным шагам, вы сможете обработать фотографию и получить реалистичный карандашный рисунок.
| 1. | Откройте фотографию в Фотошопе. Для этого выберите "Файл" > "Открыть" и найдите соответствующий файл на вашем компьютере. |
| 2. | Создайте новый слой, на который вы будете перерисовывать фотографию. Для этого выберите "Слой" > "Новый" > "Слой". |
| 3. | Выберите инструмент "Карандаш" из панели инструментов Фотошопа. Если панель инструментов не отображается, выберите "Окно" > "Инструменты". |
| 4. | Настройте параметры кисти для создания карандашного рисунка. Измените размер, жесткость и прозрачность кисти, чтобы достичь нужного эффекта. |
| 5. | Начните перерисовывать фотографию на созданном слое с помощью карандаша. Старайтесь сохранять детали и контуры изображения, чтобы рисунок был максимально похож на оригинал. |
| 6. | Продолжайте перерисовывать фотографию с помощью карандаша, пока не достигнете желаемого результата. Это может потребовать некоторого времени и терпения, но результат стоит усилий. |
| 7. | Когда вы закончите перерисовывать фотографию карандашом, вы можете добавить дополнительные эффекты или редактировать изображение с помощью других инструментов Фотошопа. |
| 8. | Сохраните ваш карандашный рисунок. Выберите "Файл" > "Сохранить как" и выберите формат и расположение сохранения файла. |
С помощью описанных шагов вы сможете преобразовать фотографию в реалистичный карандашный рисунок с помощью Фотошопа. Этот процесс может потребовать определенного мастерства и навыков, но с практикой вы сможете создавать удивительные карандашные рисунки с помощью этого программного обеспечения.
Техники рисования карандашом в программе Фотошоп
Перерисовка фотографии помощью Фотошопа с использованием карандашного рисунка – это процесс обработки фотошопом фотографии, чтобы она выглядела как карандашный рисунок.
Одна из техник создания карандашного рисунка в Фотошопе – это преобразование фотографии с помощью перерисовки карандашом. Для этого можно воспользоваться инструментами редактора и создать детализированный карандашный рисунок из фотографии.
Преобразование фотографии в карандашный рисунок в Фотошопе может быть использовано для создания эффектных и уникальных работ. Рисунок карандашом придает фотографии особый шарм и создает атмосферу рисунка, воплощающего эмоции и настроение.
Для создания карандашного рисунка в Фотошопе можно использовать различные текстуры и кисти. Некоторые кисти представляют собой эмуляторы реальных карандашей, что позволяет создавать очень реалистичные рисунки карандашом.
| Фотошоп | Преобразование | карандашом | рисунок |
| Фотошопом | по | обработка | карандашный |
| рисунка | с | помощью | фотографии |
| перерисовка | фотографии. | карандаш | преобразование |
| преобразование | фотошопа | с | карандашным |
Выбор подходящей фотографии для преобразования в карандашный рисунок
Для создания реалистичного рисунка карандашом в Фотошопе, необходимо выбрать подходящую фотографию для дальнейшей обработки с помощью данного графического редактора.
Важно отметить, что не все фотографии идеально подходят для создания карандашного рисунка. Некоторые из них могут иметь сложные объемные объекты или слишком мало деталей, что затрудняет перерисовку в карандашный стиль.
При выборе фотографии для преобразования в карандашный рисунок с помощью Фотошопа, следует обратить внимание на следующие аспекты:
- Детали: Идеальные фотографии для создания карандашного рисунка содержат достаточное количество деталей, которые можно легко перерисовать карандашом. Фотографии с текстурами, тканями, волосами и выраженными контурами обычно подходят лучше всего.
- Контрастность: Фотографии с хорошей контрастностью и яркостью обеспечивают более реалистичное преобразование в карандашный рисунок. Оттенки серого и четкие переходы между светлыми и темными областями помогут достичь более глубокого визуального эффекта.
- Фокус: Выбирайте фотографии с четким фокусом, чтобы важные детали были ясно видны и могли быть правильно перерисованы в рисунке. Фотографии с размытым или нечетким изображением могут привести к непредсказуемым результатам в процессе обработки.
Однако, несмотря на все эти рекомендации, истинная креативность не ограничивается жесткими правилами. Иногда, неожиданный выбор фотографии может привести к самому интересному и оригинальному карандашному рисунку. Поэтому, важно экспериментировать и пробовать различные фотографии, чтобы найти идеальную основу для вашего будущего рисунка.
Выбрав подходящую фотографию, останется только перерисовать ее с помощью карандаша в Фотошопе и преобразовать ее в реалистичный рисунок, который будет напоминать фотографию сделанную карандашом.
Изменение параметров контрастности и яркости для создания реалистичного эффекта карандаша

С помощью фотошопа можно редактировать и преобразовывать изображения в различных стилях и направлениях. Для создания карандашного рисунка из фотографии можно использовать функции контрастности и яркости, чтобы подстроить рисунок под нужный эффект.
Перед началом обработки фотографии с помощью Фотошопа, необходимо загрузить фотографию, которую вы планируете преобразовать в карандашный рисунок. Для этого щелкните по меню "Файл" в верхнем левом углу программы, а затем выберите опцию "Открыть" и найдите нужную фотографию на компьютере.
После загрузки фотографии в Фотошоп, вам необходимо выбрать инструмент "Коррекция Яркости/Контрастности" в панели инструментов. Найдите этот инструмент, который обычно представлен значком "колеблющейся сеткой".
Когда инструмент "Коррекция Яркости/Контрастности" выбран, вы можете приступить к редактированию фотографии. Возможно, вам понадобится изменить как контрастность, так и яркость, чтобы достичь желаемого эффекта: реалистичного карандашного рисунка. Рекомендуется изменить контрастность сначала, а затем яркость, поскольку контрастность влияет на картинку больше, чем яркость, и адаптация яркости также происходит в зависимости от контраста.
Регулируйте ползунки контрастности и яркости до тех пор, пока не получите желаемый результат. Обратите внимание, что изменения применяются в реальном времени к фотографии, поэтому вы можете видеть результат сразу после внесения изменений.
Используя приведенные выше шаги, вы можете настроить контрастность и яркость фотографии таким образом, чтобы она выглядела как реалистичный карандашный рисунок. Однако не бойтесь экспериментировать с другими функциями Фотошопа, чтобы достичь более интересного и уникального эффекта!
Добавление текстуры и деталей к рисунку карандашом в программе Фотошоп
Помощь в создании реалистичных карандашных рисунков из фотографий может быть достигнута с помощью Фотошопа и его инструментов. После выполнения этапов перерисовки фотографии карандашом, можно приступить к дальнейшей обработке рисунка.
Используя инструменты Фотошопа, можно добавить текстуру и детали к рисунку карандашом. Это создаст более глубокий и реалистичный эффект.
Для начала, можно использовать инструмент "Кисть" в Фотошопе, выбрав кисть с текстурой карандаша. Это позволит добавить дополнительные штрихи и тонкости к рисунку.
Далее, можно применить фильтры и эффекты Фотошопа для обработки фотографии карандашом. Например, можно применить эффект "Детализация" или "Шум" для создания эффекта реалистичной текстуры.
Также, можно использовать инструменты для редактирования отдельных частей рисунка, такие как "Штамп" или "Клонирование". Это позволит улучшить детали и добавить дополнительные элементы к рисунку.
Обработка фотографии карандашным рисунком в Фотошопе может включать также преобразование рисунка, применение тонировки и корректировку яркости и контрастности. Это поможет достичь более реалистичного и выразительного эффекта.
Используя Фотошоп, можно добиться уникального и креативного результата перерисовки фотографии карандашом. Комбинируя различные инструменты и эффекты программы, можно создать уникальные текстуры и детали, которые сделают рисунок карандашом еще более интересным и выразительным.
Сохранение и экспорт рисунка карандашом из Фотошопа
После завершения перерисовки фотографии с помощью карандашного рисунка в Фотошопе необходимо сохранить и экспортировать полученный результат. Данный процесс позволит сохранить рисунок в нужном формате и подготовить его для дальнейшего использования.
В Фотошопе есть несколько способов сохранить рисунок, в зависимости от того, какой результат вы хотите получить. Можно сохранить его в формате PSD для последующей обработки и редактирования в Фотошопе, либо экспортировать в другой формат для использования в разных целях.
Для сохранения рисунка в Фотошопе, воспользуйтесь командой "Сохранить" или "Сохранить как" в меню "Файл". При этом выберите формат файла PSD, чтобы сохранить все слои и настройки редактирования. Такой файл можно будет открыть и продолжить работу над рисунком позднее.
Если же вы хотите экспортировать рисунок в другой формат (например, JPEG или PNG) для использования в других программах или публикации в интернете, выберите команду "Экспорт" или "Сохранить для веба" в меню "Файл". Настройте параметры экспорта, такие как качество и размер файла, и выберите нужный формат.
Таким образом, после перерисовки фотографии карандашным рисунком в Фотошопе, сохранение и экспорт рисунка помогут вам сохранить результат и использовать его в нужном формате. Благодаря возможностям Фотошопа вы сможете создать высококачественный рисунок и легко подготовить его для дальнейшего использования.
Видео:
Цветной карандашный рисунок в Фотошоп
Цветной карандашный рисунок в Фотошоп by PSKURS 8,406 views 4 years ago 2 minutes, 51 seconds




































