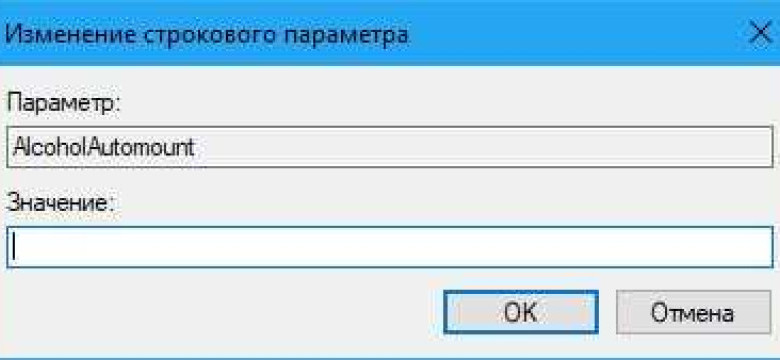
Автоматический запуск программ при загрузке операционной системы Windows 10 может быть удобным для работы с теми приложениями, которыми мы часто пользуемся. Однако, постепенно список автозапуска неудержимо увеличивается, что приводит к замедлению работы компьютера и снижению производительности. Если вы хотите отключить автоматический запуск некоторых приложений при загрузке Windows 10, то в этой статье мы расскажем, как это сделать.
Шаг 1: Открыть диспетчер задач
Первым шагом необходимо открыть диспетчер задач. Для этого можно воспользоваться комбинацией клавиш Ctrl + Shift + Esc или нажать правой кнопкой мыши на панели задач и выбрать пункт "Диспетчер задач".
Шаг 2: Перейти на вкладку "Автозапуск"
В открывшемся диспетчере задач нужно перейти на вкладку "Автозапуск". На этой вкладке вы увидите список всех программ, которые запускаются автоматически при загрузке операционной системы.
Шаг 3: Отключить автозапуск ненужных программ
Теперь можно приступить к отключению автозапуска ненужных программ. Для этого нужно выделить программу, которую вы хотите отключить, и нажать на кнопку "Отключить" внизу окна. После этого программа больше не будет автоматически запускаться при загрузке Windows 10.
Повторите этот шаг для всех программ, которые вы хотите отключить. При этом обратите внимание, что отключение автоматического запуска программы не означает ее полное удаление с компьютера. Программу всегда можно запустить вручную при необходимости.
Шаг 4: Перезагрузить компьютер
После того как вы отключили автозапуск ненужных программ, стоит перезагрузить компьютер, чтобы изменения вступили в силу. Для этого можно воспользоваться комбинацией клавиш Ctrl + Alt + Del и выбрать пункт "Перезагрузить".
Теперь вы знаете, как отключить автозапуск программ в Windows 10. Этот простой процесс позволит вам улучшить производительность компьютера и ускорить загрузку операционной системы.
Как отключить автозапуск программ в Windows 10
Автоматический запуск программ при загрузке операционной системы Windows 10 может быть не всегда желательным. Возможно, некоторые приложения медленно запускаются или занимают большое количество системных ресурсов. В таких случаях полезно знать, как отключить автозапуск программ в Windows 10.
Отключение автозапуска программ в Windows 10 можно выполнить с помощью следующих шагов:
- Нажмите комбинацию клавиш Win + R для открытия окна "Выполнить".
- В поле ввода введите команду msconfig и нажмите Enter. Откроется окно "Конфигурация системы".
- Перейдите на вкладку Автозагрузка.
- Список программ, которые автоматически запускаются при загрузке операционной системы, будет отображен в этой вкладке.
- Снимите галочку рядом с программами, автоматический запуск которых вы хотите отключить.
- Нажмите кнопку ОК, чтобы сохранить изменения.
- Когда вас попросят перезагрузить компьютер, согласитесь на перезагрузку, чтобы изменения вступили в силу.
Теперь выбранные программы не будут запускаться автоматически при загрузке операционной системы Windows 10. Если вы решите снова включить автозапуск той или иной программы, просто повторите указанные выше шаги и установите галочку рядом с ней.
Шаги для отключения автозапуска программ
Автоматический запуск программ при загрузке операционной системы Windows 10 может быть удобным для некоторых пользователей, но для других может быть нежелательным. Если вы хотите отключить автозапуск определенных программ, вам потребуется выполнить следующие шаги:
1. Откройте меню "Пуск" и найдите "Параметры". Нажмите на "Параметры", чтобы открыть его.
2. В окне "Параметры" найдите и выберите раздел "Приложения".
3. В левой панели выберите "Запуск". Здесь вы увидите список программ, которые запускаются автоматически при загрузке системы.
4. Чтобы отключить автозапуск программы, просто переключите ее выключатель в положение "Выкл".
5. Если вы хотите отключить автозапуск нескольких программ, повторите шаг 4 для каждой из них.
Примечание: Отключение автозапуска программ не означает их удаление, они просто не будут запускаться автоматически при загрузке системы.
Таким образом, вы можете легко отключить автозапуск программ в операционной системе Windows 10. Это позволит вам контролировать, какие программы запускаются при загрузке системы и сохранить ресурсы вашего компьютера.
Программы, которые могут автоматически запускаться в Windows 10
Операционная система Windows 10 позволяет пользователям настроить авто-запуск приложений, чтобы они запускались при каждой загрузке системы. Это может быть удобно для таких приложений, как мессенджеры или антивирусные программы, которые пользователи хотят, чтобы они работали в фоновом режиме во время работы операционной системы.
Автоматический запуск программ в Windows 10
При установке некоторых приложений на компьютер с операционной системой Windows 10, эти приложения могут автоматически добавляться в раздел "Автозапуск" в настройках системы. Это позволяет приложениям автоматически запускаться при каждой загрузке операционной системы.
Однако, часть приложений может добавляться в автозапуск без вашего разрешения. Это может быть раздражающим, так как некоторые из этих приложений могут замедлить загрузку системы и потреблять ресурсы процессора.
Отключение автоматического запуска программ в Windows 10
Чтобы отключить автоматический запуск программ в Windows 10, вам понадобится выполнить несколько простых шагов:
- Нажмите правой кнопкой мыши на панели задач Windows и выберите пункт "Диспетчер задач".
- Откроется окно "Диспетчер задач". Нажмите на вкладку "Запуск". Здесь вы увидите список программ, которые запускаются автоматически при загрузке операционной системы.
- Выберите программу, которую вы хотите отключить, нажмите на нее правой кнопкой мыши и выберите пункт "Отключить".
- Повторите шаг 3 для всех программ, которые вы хотите отключить.
После выполнения этих шагов выбранные программы больше не будут автоматически запускаться при загрузке операционной системы Windows 10.
Как отключить автозапуск приложений в Windows 10 в несколько простых шагов
Windows 10 позволяет автоматически запускать приложения при каждом включении операционной системы. Это удобно, когда вы часто используете определенные программы, однако, иногда такой автозапуск может быть нежелательным. В этой статье мы рассмотрим, как отключить автозапуск программ в Windows 10.
Шаг 1: Открыть панель управления
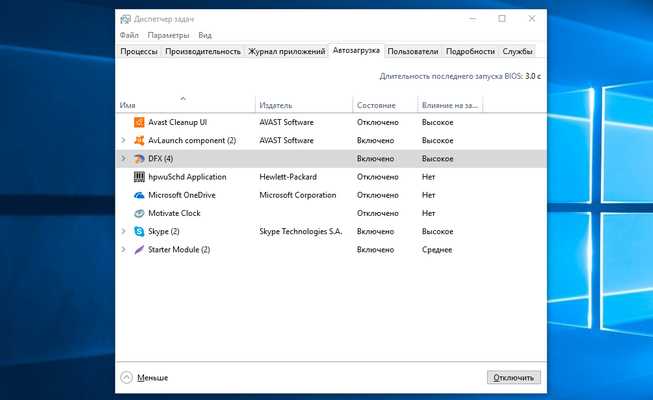
Для начала, откройте панель управления ОС Windows 10. Это можно сделать, нажав на кнопку "Пуск" в левом нижнем углу экрана и выбрав пункт "Панель управления".
Шаг 2: Выбрать опцию "Автозагрузка"
После открытия панели управления, найдите и выберите опцию "Автозагрузка" (иногда она может называться "Запуск автоматически" или "Загрузка приложений").
Шаг 3: Отключить автоматический запуск приложений
Теперь, когда вы находитесь в разделе "Автозагрузка", вы увидите список всех программ, которые запускаются автоматически при включении компьютера. Чтобы отключить запуск конкретного приложения, просто снимите флажок рядом с его названием. Если вы хотите отключить автозапуск всех программ сразу, снимите флажки рядом со всеми приложениями.
Теперь вы знаете, как отключить автозапуск приложений в Windows 10. Это поможет вам убрать ненужные программы из автоматического запуска и улучшить производительность вашего компьютера.
Как отключить автономный запуск программ в Windows 10
Приложения и программы, которые автоматически запускаются при включении операционной системы Windows 10, могут замедлять работу компьютера или быть ненужными для пользователя. Поэтому отключение автозапуска таких приложений может быть полезным действием. Вот несколько простых шагов, которые позволят отключить автономный запуск программ в ОС Windows 10:
- Кликните правой кнопкой мыши по кнопке "Пуск" в левом нижнем углу экрана. В выпадающем меню выберите "Диспетчер задач".
- В открывшемся окне диспетчера задач найдите вкладку "Загрузка" и кликните по ней.
- В списке приложений и программ, которые запускаются автоматически при загрузке системы, найдите ту, которую нужно отключить.
- Кликните правой кнопкой мыши по названию приложения или программы и выберите команду "Отключить".
- Повторите шаги 3 и 4 для всех приложений или программ, которые нужно отключить от автозапуска.
- После отключения всех ненужных приложений и программ закройте окно диспетчера задач.
Теперь сохраненные изменения применены, и выбранные вами приложения или программы уже не будут автоматически запускаться при включении операционной системы Windows 10. Если в будущем вы решите изменить список приложений, которые автоматически запускаются при включении компьютера, просто повторите указанные выше шаги.
Как отключить автоматический запуск программ в Windows 10 без лишних усилий
Автоматический запуск программ при загрузке операционной системы Windows 10 может быть удобным для некоторых приложений, но иногда этот автозапуск может быть нежелательным. Он может замедлять время загрузки системы и создавать необходимость вручную закрывать ненужные приложения после запуска. В этом руководстве мы рассмотрим, как отключить автоматический запуск программ и приложений без лишних усилий.
Отключение автозапуска программ в Windows 10:
1. Нажмите комбинацию клавиш Win + R, чтобы открыть окно "Выполнить".
2. Введите команду msconfig и нажмите "ОК".
3. В открывшемся окне "Конфигурация системы" перейдите на вкладку "Автозагрузка".
4. Здесь вы увидите список программ и приложений, которые запускаются автоматически при загрузке ОС.
5. Снимите флажки напротив программ и приложений, которые вы хотите отключить.
6. Нажмите "Применить" и "ОК", чтобы сохранить изменения.
7. После перезагрузки компьютера выбранные программы и приложения больше не будут автоматически запускаться.
Отключение автозапуска программ и приложений позволит вам получить более быструю загрузку операционной системы Windows 10. Кроме того, вы сможете запускать программы только по вашему желанию, что может увеличить производительность вашего компьютера.
Шаги по отключению автозапуска программ и приложений в Windows 10
Автоматический запуск программ и приложений при загрузке операционной системы Windows 10 может замедлять ее работу и создавать неудобства для пользователя. В этой статье мы расскажем, как отключить автозапуск программ и приложений в Windows 10.
Шаг 1: Открыть диспетчер задач
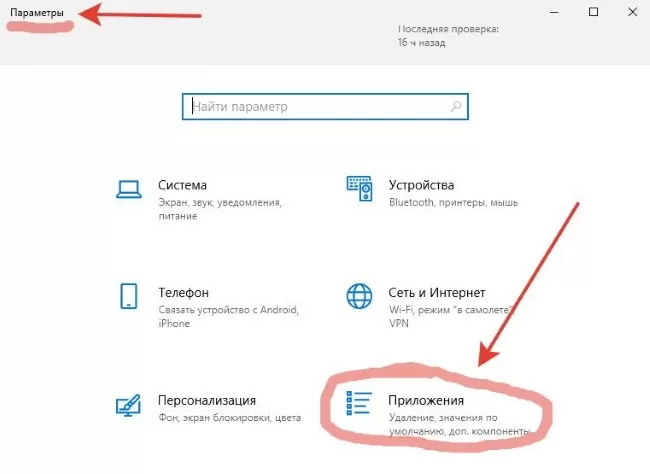
Чтобы отключить автозапуск программ и приложений в Windows 10, вам нужно открыть диспетчер задач. Сделать это можно несколькими способами:
- Нажмите комбинацию клавиш Ctrl + Shift + Esc на клавиатуре.
- Щелкните правой кнопкой мыши по панели задач и выберите пункт меню "Диспетчер задач".
- Нажмите комбинацию клавиш Ctrl + Alt + Delete, затем выберите пункт меню "Диспетчер задач".
Шаг 2: Перейти на вкладку "Автозагрузка"
В открывшемся окне диспетчера задач выберите вкладку "Автозагрузка". На этой вкладке отображаются все программы и приложения, которые запускаются автоматически при загрузке операционной системы Windows 10.
Шаг 3: Отключить автозапуск программ и приложений
Чтобы отключить автозапуск программ и приложений, вам нужно щелкнуть правой кнопкой мыши по программе или приложению, которое вы хотите отключить, и выбрать пункт меню "Отключить". После этого программа или приложение больше не будет запускаться автоматически при загрузке операционной системы Windows 10.
Вы также можете выбрать пункт меню "Удалить", чтобы полностью удалить программу или приложение из списка автозапуска.
Повторите эти шаги для отключения автозапуска других программ и приложений, которые вы не хотите видеть при запуске Windows 10.
Теперь вы знаете, как отключить автозапуск программ и приложений в Windows 10. Это позволит ускорить загрузку операционной системы и улучшить ее производительность.
Как отключить автозапуск программ в операционной системе Windows 10
В операционной системе Windows 10 отключение автозапуска программ можно осуществить в несколько простых шагов:
- Нажмите комбинацию клавиш Win + R, чтобы открыть окно "Выполнить".
- Введите команду msconfig и нажмите "ОК".
- В открывшемся окне "Конфигурация системы" перейдите на вкладку "Автозагрузка".
- Выберите программу, которую вы хотите отключить при запуске компьютера.
- Снимите флажок напротив выбранной программы и нажмите "Применить" или "ОК".
- Перезагрузите компьютер, чтобы применить изменения.
После выполнения этих шагов выбранное приложение больше не будет запускаться автоматически при загрузке операционной системы Windows 10.
Отключение автоматического запуска программ в Windows 10: простой и эффективный способ
Автоматический запуск приложений при загрузке операционной системы Windows может быть удобен, но в то же время и недостаточно эффективен. Постепенно накапливающееся количество программ, запускающихся автоматически, может существенно замедлить работу компьютера и забить системные ресурсы. Для предотвращения этой ситуации необходимо научиться отключать автозапуск ненужных приложений.
Для отключения автоматического запуска программ в операционной системе Windows 10, следуйте следующим простым шагам:
Шаг 1: Открыть диспетчер задач
Чтобы открыть диспетчер задач, нажмите комбинацию клавиш Ctrl + Shift + Esc или правой кнопкой мыши кликните на панели задач и выберите "Диспетчер задач".
Шаг 2: Перейти на вкладку "Автозагрузка"
В диспетчере задач откройте вкладку "Автозагрузка". Здесь будут отображены все приложения, которые запускаются автоматически при загрузке Windows.
Шаг 3: Отключить автозапуск ненужных программ
В списке приложений на вкладке "Автозагрузка" выберите те программы, которые вы желаете отключить от автоматического запуска. Щелкните правой кнопкой мыши на выбранном приложении и выберите "Отключить".
Таким образом, вы сможете избавиться от ненужных программ, которые автоматически запускались при загрузке операционной системы Windows 10. Это позволит повысить производительность компьютера, улучшить реакцию системы и освободить системные ресурсы для более важных задач.
Видео:
Автозагрузка в Windows 10 | Как удалить или добавить программу
Автозагрузка в Windows 10 | Как удалить или добавить программу by Дневник Сисадмина 72,840 views 6 years ago 10 minutes, 13 seconds
Как ускорить работу компьютера Шаг1. Утилита MSconfig
Как ускорить работу компьютера Шаг1. Утилита MSconfig by Best Admin 480,291 views 8 years ago 6 minutes, 43 seconds
Вопрос-ответ:
Как отключить автозапуск программ в Windows 10?
Чтобы отключить автозапуск программ в Windows 10, вам нужно открыть диспетчер задач. Нажмите комбинацию клавиш Ctrl + Shift + Esc, чтобы открыть диспетчер задач. Затем перейдите на вкладку "Загрузка". В списке программ выберите ту, которую необходимо отключить, щелкните правой кнопкой мыши и выберите "Отключить". Теперь эта программа не будет запускаться автоматически при включении компьютера.
Можно ли в Windows 10 отключить автозапуск приложений?
Да, в Windows 10 можно отключить автозапуск приложений. Чтобы это сделать, откройте меню "Пуск" и выберите "Настройки". В открывшемся окне выберите "Приложения". На странице "Приложения и компоненты" найдите раздел "Автозапуск". Здесь вы увидите список приложений, которые запускаются автоматически при включении компьютера. Чтобы отключить автозапуск определенного приложения, выключите переключатель рядом с ним. Теперь приложение не будет запускаться автоматически при каждом включении компьютера.
Как отключить автономный запуск программ в Windows 10?
Чтобы отключить автономный запуск программ в Windows 10, вам нужно открыть меню "Пуск" и выбрать "Настройки". Затем выберите "Система" и перейдите на вкладку "Уведомления и действия". Прокрутите страницу вниз до раздела "Уведомления". В этом разделе найдите раздел "Отложенный запуск". Здесь вы увидите список программ, которые запускаются автоматически после загрузки ОС. Чтобы отключить автономный запуск программы, выключите переключатель рядом с ней. Теперь эта программа не будет запускаться автоматически после загрузки Windows 10.




































