
Макросы в Excel представляют собой набор действий, которые можно записать и запустить для автоматизации рутинных задач в программе. Для того чтобы включить и использовать макросы, необходимо активировать соответствующую функцию в настройках Excel.
Как включить макросы в Excel? Для этого необходимо открыть программу, затем перейти в раздел "Файл" в верхнем левом углу экрана. В открывшемся меню выберите "Параметры" и в появившемся окне найдите вкладку "Центр управления".
На вкладке "Центр управления" найдите раздел "Параметры безопасности макросов" и выберите опцию "Включить все макросы". Таким образом, вы активируете возможность запускать макросы в программе Excel.
Теперь, чтобы запустить макрос, необходимо создать новый модуль в программе и вставить в него код макроса. Запустить макрос можно с помощью команды "Выполнить макрос" на вкладке "Разработчик" в верхнем меню Excel или назначить горячую клавишу для запуска макроса.
Как включить макросы в программе Excel
Как включить макросы в программе Excel
Чтобы включить макросы в программе Excel, следуйте этим простым шагам:
- Откройте программу Excel.
- Выберите вкладку "Файл" в верхнем левом углу программы.
- Выберите "Параметры" в выпадающем меню.
- В окне параметров выберите вкладку "Центр управления" слева.
- Нажмите на кнопку "Параметры безопасности" справа.
- В разделе "Настройки макросов" выберите опцию "Включить все макросы" или "Включать макросы, но всегда запрашивать подтверждение".
- Нажмите на кнопку "OK", чтобы сохранить изменения.
Как использовать макросы в программе Excel
После включения макросов в программе Excel, вы можете запустить их следующим образом:
- Откройте документ Excel, в котором содержится макрос.
- Выберите вкладку "Разработчик" в верхнем меню программы. Если вкладка "Разработчик" не отображается, вам нужно включить ее, следуя инструкциям по ссылке здесь.
- На вкладке "Разработчик" найдите раздел "Макросы" и выберите нужный макрос из списка.
- Нажмите на кнопку "Выполнить", чтобы запустить выбранный макрос.
Теперь вы знаете, как включить и использовать макросы в программе Excel. Это очень полезный функционал, который позволит вам существенно упростить работу с данными и автоматизировать рутинные задачи.
Как запустить макросы в Excel
Включить макросы в программе Excel очень просто. Следуйте этим простым шагам, чтобы активировать и включить макросы в Excel:
- Откройте Excel и перейдите на вкладку "Разработчик" в верхней части экрана. Если вкладка "Разработчик" не отображается, вам нужно будет включить ее в настройках Excel.
- Чтобы включить вкладку "Разработчик", щелкните правой кнопкой мыши на любой панели инструментов Excel и выберите "Настроить панель инструментов".
- В появившемся окне "Настроить панель инструментов" найдите вкладку "Разработчик" и установите флажок рядом с ней. Затем нажмите "OK".
- Теперь вкладка "Разработчик" должна отображаться в верхней части экрана Excel.
- На вкладке "Разработчик" найдите группу "Кластер макросов" и нажмите кнопку "Запись макроса".
- В появившемся диалоговом окне "Новый макрос" введите имя для макроса и нажмите "ОК".
- Теперь программа Excel начнет записывать все ваши действия.
- Выполните нужные вам действия в программе Excel. Все ваши действия будут записаны в макрос.
- Чтобы остановить запись макроса, вернитесь на вкладку "Разработчик" и нажмите кнопку "Остановить запись макроса" в группе "Кластер макросов".
- Макрос сохранится в вашем файле Excel и теперь может быть использован в любой момент.
Теперь вы знаете, как запустить макросы в программе Excel. Используя макросы, вы можете значительно упростить и ускорить свою работу с данными в Excel.
Как активировать макросы в Excel
Программа Excel имеет встроенную функцию макросов, которая позволяет автоматизировать рутинные операции и повысить эффективность работы с данными. В данном разделе мы рассмотрим, как включить и активировать макросы в Excel.
1. Включение макросов
Перед началом работы с макросами вам необходимо убедиться, что функция макросов включена в программе. Для этого выполните следующие действия:
- Откройте программу Excel.
- Перейдите во вкладку "Файл" в верхней панели меню.
- Выберите "Параметры" в выпадающем меню.
- В открывшемся окне выберите "Центр управления", а затем "Настройки безопасности".
- Нажмите на кнопку "Параметры центра управления"
- В разделе "Макросы" выберите опцию "Включить все макросы" и нажмите "OK".
2. Запуск макросов
После того, как функция макросов включена, вы можете запускать макросы в Excel. Для этого выполните следующие действия:
- Откройте кластер, в котором хранится макрос, или создайте новый кластер.
- Выберите кластер, в котором находится необходимый макрос.
- Нажмите на кнопку "Запустить", которая обозначена значком "Play" или подобной иконкой.
- Программа Excel запустит выбранный макрос, который выполнит определенную последовательность действий.
Теперь вы знаете, как включить и активировать макросы в программе Excel. Используя макросы, вы сможете автоматизировать множество операций и значительно упростить свою работу с данными.
Подробная инструкция для начинающих
Чтобы включить и активировать макросы в программе Excel, следуйте следующей инструкции:
| Шаг 1: | Запустите программу Excel. |
| Шаг 2: | В меню программы выберите вкладку "Разработчик". Если у вас не отображается вкладка "Разработчик", вам необходимо включить ее. |
| Шаг 3: | Чтобы включить вкладку "Разработчик", перейдите в настройки программы. Для этого нажмите на кнопку "Файл" в верхней левой части экрана и выберите "Параметры". |
| Шаг 4: | В окне "Параметры" выберите "Лента", затем активируйте флажок "Разработчик" и нажмите кнопку "OK". |
| Шаг 5: | Теперь вкладка "Разработчик" должна появиться в меню программы Excel. Нажмите на нее. |
| Шаг 6: | Выберите вкладку "Макросы". |
| Шаг 7: | В открывшемся окне выберите нужный макрос из списка и нажмите кнопку "Выполнить". |
Теперь вы знаете, как включить и использовать макросы в программе Excel. Запустите программу, активируйте вкладку "Разработчик", выберите вкладку "Макросы", а затем запустите нужный макрос. Это поможет вам автоматизировать задачи и сэкономить время в своей работе.
Excel - программа с макросами
Для запуска макросов в Excel необходимо сначала включить функцию макросов в программе. Для этого вам нужно открыть Excel и выбрать вкладку "Файл", затем "Параметры", и найти раздел "Центр управления Trust Center". В этом разделе вам нужно найти и выбрать "Настройки безопасности" и перейти в "Центр доверия".
В разделе "Центр доверия" найдите вкладку "Настройки макросов" и активируйте опцию "Включить все макросы". Это позволит вам запускать и использовать макросы в Excel.
Как запустить макросы в Excel
Как только макросы активированы, вы можете запустить их в Excel. Для этого выберите вкладку "Разработчик" в верхнем меню Excel. Если вам не видна вкладка "Разработчик", вам необходимо ее активировать. Для этого перейдите в раздел "Параметры" во вкладке "Файл", выберите "Параметры ленты" и отметьте "Разработчик".
После активации вкладки "Разработчик" перейдите в нее и найдите в группе "Кластер "программы" кнопку "Макросы". Нажмите на нее, чтобы открыть окно "Макросы". Здесь вы увидите список доступных макросов.
Выберите макрос, который вы хотите запустить, и нажмите кнопку "Запустить". Excel выполнит команды, записанные в макросе, и результат будет отображен на вашей таблице. Вы также можете установить горячие клавиши для запуска определенного макроса.
Как активировать макросы в Excel
Если у вас есть файл Excel с макросами, который вы получили от другого пользователя или загрузили из Интернета, вам нужно активировать макросы в этом файле.
Откройте файл Excel и выберите вкладку "Файл", затем "Параметры", "Центр управления Trust Center" и перейдите в раздел "Центр доверия". Здесь найдите вкладку "Настройки макросов" и установите опцию "Активировать все макросы". Теперь макросы в этом файле будут активны и готовы к использованию.
Теперь, когда вы знаете, как включить и активировать макросы в Excel, вы можете использовать их для автоматизации различных задач и увеличения эффективности работы с программой Excel.
Как использовать макросы в Excel
Чтобы активировать макросы в программе Excel и начать использовать их функционал, следуйте этой подробной инструкции:
-
Откройте программу Excel.
-
Перейдите во вкладку "Разработчик" в верхней панели инструментов. Если у вас нет вкладки "Разработчик", включите ее, следуя пунктам ниже:
-
Щелкните правой кнопкой мыши на главной панели инструментов Excel.
-
Выберите "Настроить панель инструментов".
-
В разделе "Выбрать команды из" выберите "Главная вкладка".
-
Перейдите во вкладку "Разработчик" и нажмите "ОК".
-
-
На вкладке "Разработчик" найдите группу "Кластер макросов" и нажмите на кнопку "Запустить макрос".
-
В открывшемся окне выберите макрос, который вы хотите запустить, из списка доступных макросов.
-
Нажмите кнопку "Запустить" и программа Excel выполнит выбранный макрос.
Теперь вы знаете, как включить и использовать макросы в программе Excel. Активировав макросы, вы сможете улучшить эффективность вашей работы, автоматизировать задачи и сэкономить время.
Полезные советы по работе с макросами в Excel
Как включить макросы в Excel
Чтобы включить макросы в программе Excel, выполните следующие шаги:
- Откройте Excel и перейдите во вкладку "Разработчик". Если этой вкладки нет, необходимо ее активировать. Для этого выберите "Файл" -> "Параметры" -> "Параметры программы" -> "Лента" -> "Основные функции" -> "Разработчик". Поставьте галочку рядом с "Разработчик" и нажмите "OK".
- На вкладке "Разработчик" найдите группу "Код" и выберите "Макрос".
- В появившемся окне введите имя для нового макроса и нажмите "Создать".
- Excel откроет программу Visual Basic for Applications (VBA), где вы можете записать свой макрос.
Как запустить макрос в Excel
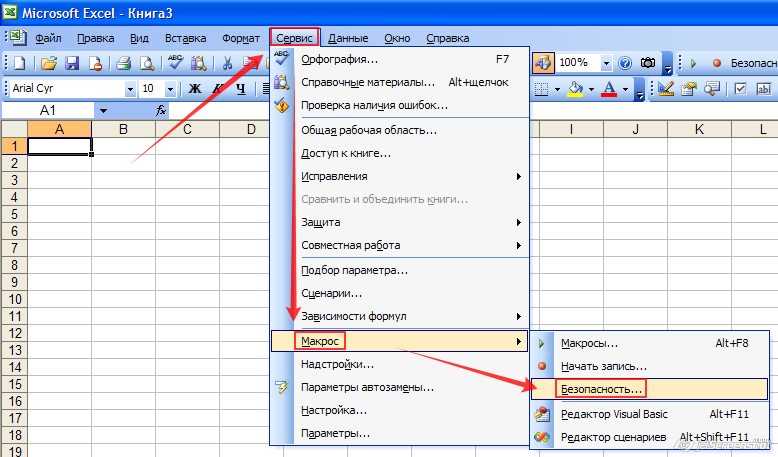
После записи макроса вы можете его запустить, следуя этим шагам:
- Вернитесь в вашу рабочую книгу Excel.
- На вкладке "Разработчик" выберите "Макрос".
- В появившемся окне выберите макрос, который вы хотите запустить, и нажмите "Выполнить".
Теперь ваш макрос успешно запущен и выполнит все заданные вами действия в программе Excel.
Запись, включение и использование макросов в Excel может значительно упростить вашу работу и повысить эффективность вашей работы. Они могут быть использованы для автоматизации рутинных задач и ускорения работы с данными.
Разберитесь со всеми возможностями макросов в Excel и начните использовать их для оптимизации своей работы в программе Excel уже сегодня!
Примеры использования макросов в Excel
Как включить макросы в Excel
Включение макросов в Excel позволяет использовать функциональность, связанную с макросами. Для включения макросов следуйте инструкциям ниже:
- Откройте программу Excel.
- Кликните на вкладку "Файл" в верхнем левом углу.
- Выберите "Параметры" в выпадающем меню.
- В окне параметров выберите "Центр управления безопасностью" в левой панели.
- Кликните на кнопку "Настройки центра управления безопасностью".
- В окне центра управления безопасностью выберите "Настройки макросов".
- Установите параметр "Включить все макросы" и нажмите "OK".
После выполнения всех указанных шагов макросы будут включены в программе Excel.
Как запустить макросы в Excel
Запуск макросов в Excel позволяет выполнить заранее записанные действия. Для запуска макросов следуйте инструкциям ниже:
- Откройте кластер, в котором содержится макрос, который вы хотите запустить.
- Кликните на вкладку "Разработчик" в верхнем меню.
- Выберите "Макросы" в группе "Код" на вкладке "Разработчик".
- В окне "Макросы" выберите макрос, который вы хотите запустить, и кликните на кнопку "Выполнить".
После выполнения всех указанных шагов выбранный макрос будет запущен и выполнит записанные действия в программе Excel.
Теперь вы знаете, как включить и запустить макросы в программе Excel. Используйте их для автоматизации рутинных задач и повышения эффективности вашей работы!
Видео:
Как включить макросы в Microsoft Excel
Как включить макросы в Microsoft Excel by MDTechVideos International 1,661 views 9 months ago 1 minute, 55 seconds
#01. Как создать макрос | VBA Excel
#01. Как создать макрос | VBA Excel by Максим Кухарь [Изучаем Excel, VBA, SQL] 9,216 views 2 years ago 11 minutes, 7 seconds




































