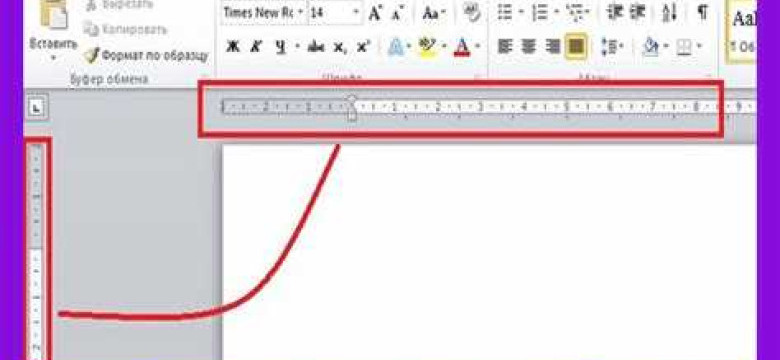
Microsoft Office Word 2010 предоставляет разнообразные инструменты для создания профессиональных документов. Одним из таких инструментов является возможность вставить линейку в документе. Линейка - это измерительная или масштабная шкала, которая позволяет точно измерять или отмечать расстояния на странице.
Как создать линейку в Word 2010? Вначале откройте документ, в котором вы хотите добавить линейку. Затем перейдите на вкладку "Вставка" в верхней панели инструментов. В разделе "Иллюстрации" найдите кнопку "Фигуры" и выберите "Линейка" из выпадающего списка. Появится курсор в форме плюсика.
Нажмите левую кнопку мыши в месте, где вы хотите разместить линейку. Удерживая кнопку мыши, протяните линию до нужной длины. По мере перемещения курсора, на экране будут появляться значки, указывающие на текущую длину и положение линейки. Когда достигнете нужного места, отпустите кнопку мыши.
Откройте программу Word 2010
Как открыть программу Word 2010?
1. Для начала, откройте панель "Пуск" в вашей операционной системе Windows.
2. В поле поиска введите "Word 2010" и выберите соответствующий значок приложения.
Как создать линейку в документе Word 2010?
1. Откройте документ, в который вы хотите вставить линейку.
2. Перейдите на вкладку "Вставка" в верхней панели инструментов.
3. На вкладке "Вставка", в разделе "Масштабная подпись", выберите кнопку "Линейка".
4. В открывшемся диалоговом окне "Линейка", выберите нужные настройки, такие как единицы измерения и длина линейки.
5. Нажмите кнопку "ОК", чтобы вставить линейку в выбранный документ.
Теперь вы знаете, как вставить измерительную линейку в документе Microsoft Word 2010. Этот инструмент может быть полезен при создании диаграмм, схем или других документов, требующих точных измерений.
Выделите нужный участок текста, где будет располагаться линейка
Для создания и вставки линейки в Word 2010, вам необходимо выбрать нужный участок текста, где будет располагаться линейка. Это может быть любой участок документа, в котором вы хотите добавить линейку, масштабную или измерительную.
1. Откройте документ в Microsoft Word 2010.
2. Выделите нужный участок текста, где будет располагаться линейка. Можно выделить одно предложение, абзац или даже весь документ.
Выделение участка текста:
| Действие | Комбинация клавиш |
| Выделить слово | Дважды щелкните на слове |
| Выделить предложение | Щелкните на предложении, удерживая клавишу Ctrl |
| Выделить абзац | Трижды щелкните на абзаце |
| Выделить весь документ | Нажмите Ctrl + A |
После выделения нужного участка текста, вы готовы добавить линейку в ваш документ Word 2010.
Нажмите на вкладку "Вставка"
Для создания и добавления измерительной или линейки в Microsoft Word 2010 необходимо выполнить следующие шаги:
Откройте программу Word 2010.
Нажмите на вкладку "Вставка" в верхнем меню программы.
В открывшемся меню выберите "Формы" на панели инструментов.
В выпадающем списке выберите тип линейки, которую вы хотите создать. Это может быть масштабная или измерительная линейка.
Кликните на документе Word в месте, где вы хотите добавить линейку.
Удерживая левую кнопку мыши, нарисуйте линейку нужного размера.
Теперь вы знаете, как создать и добавить линейку в Microsoft Word 2010. С помощью этой функции вы сможете легко измерять различные объекты и расстояния в вашем документе Word.
Выберите "Смарт-арт"
Чтобы создать линейку, следуйте этим шагам:
Шаг 1: Откройте документ в Microsoft Word 2010
Первым шагом откройте документ, в котором вы хотите добавить линейку.
Шаг 2: Выберите вкладку "Вставка"
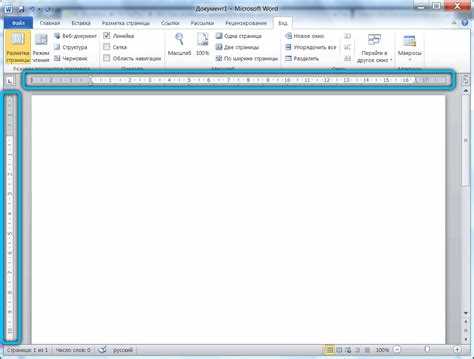
На верхней панели инструментов найдите и выберите вкладку "Вставка".
Шаг 3: Нажмите на кнопку "Смарт-арт"
Внутри вкладки "Вставка" найдите группу инструментов "Смарт-арт" и нажмите на кнопку "Смарт-арт".
Шаг 4: Выберите вид линейки
После нажатия на кнопку "Смарт-арт" появится окно "Выбор графического объекта: Смарт-арт". В левой панели этого окна выберите категорию "Линеечный", а затем из списка выберите желаемый вид линейки.
Шаг 5: Вставьте линейку в документ
После выбора вида линейки нажмите кнопку "ОК" в окне "Выбор графического объекта: Смарт-арт". Линейка будет автоматически вставлена в ваш документ.
Теперь вы знаете, как вставить измерительную линейку в Word 2010 с помощью функции "Смарт-арт"! Это очень простой и удобный способ создать линейку в Microsoft Word.
В открывшемся окне выберите категорию "Линейка"
Чтобы добавить масштабную или измерительную линейку в документе Word 2010, вам потребуется использовать функцию "Линейка" в Microsoft Office. Это позволит вам создать и вставить измерительную линейку, чтобы сделать ваш документ более профессиональным и наглядным.
Чтобы создать измерительную линейку в Word 2010, следуйте этим шагам:
Шаг 1:
Откройте программу Microsoft Word 2010.
Шаг 2:
В верхней панели инструментов выберите вкладку "Вид".
Шаг 3:
В открывшемся окне выберите категорию "Линейка".
Шаг 4:
В появившемся меню выберите тип линейки, который вам необходимо добавить в документ.
Теперь вы можете использовать измерительную линейку для установки размеров и отступов в вашем документе Word 2010. Эта функция позволяет сделать ваши документы более профессиональными и удобными для чтения и понимания.
Выберите желаемый вид линейки из предложенных вариантов
- Откройте документ в программе Microsoft Word 2010.
- Перейдите на вкладку "Вставка".
- Найдите раздел "Формы" и выберите "Линейка" из предложенных вариантов.
- Теперь вы можете выбрать желаемый вид линейки из представленных вариантов, таких как прямая линия, извилистая линия, стрелка и другие.
- Как только вы выбрали желаемый вид линейки, щелкните по странице, чтобы установить начало линейки, и перетащите курсор мыши, чтобы нарисовать линейку нужной длины.
- После того, как вы закончили создание линейки, отпустите кнопку мыши, и линейка будет добавлена в ваш документ.
Теперь вы знаете, как выбрать желаемый вид линейки и сделать ее масштабной в программе Microsoft Word 2010. С помощью этих инструкций вы сможете создать измерительную линейку в своих документах и использовать ее для различных целей.
Нажмите на кнопку "ОК", чтобы вставить линейку в документ
Для добавления масштабной или измерительной линейки в документе Word 2010 необходимо следовать простому процессу. Линейка будет полезна при создании документов, требующих точной расстановки отступов или измерений в миллиметрах. Следуйте инструкциям ниже, чтобы узнать, как вставить линейку в документ Word 2010.
1. Откройте документ Word 2010 в Microsoft Office 2010.
2. Выберите вкладку "Вставка" на главной панели инструментов Word.
3. Нажмите на кнопку "Линейка" в группе "Символы" на вкладке "Вставка".
| 4. | В открывшемся диалоговом окне выберите тип линейки, которую вы хотите добавить. Вы можете выбрать масштабную линейку или измерительную линейку. |
| 5. | После выбора типа линейки нажмите на кнопку "ОК". |
Поздравляю! Теперь вы знаете, как вставить линейку в документ Word 2010. Ознакомьтесь с различными типами линеек и попрактикуйтесь в их использовании для создания точных измерений в ваших документах Word.
Переместите линейку в нужное место и отформатируйте ее, если необходимо
Чтобы переместить линейку в нужное место в документе Microsoft Word 2010, выполните следующие действия:
- Откройте документ, в котором вы хотите создать или добавить линейку.
- На панели инструментов выберите вкладку "Вид".
- В группе "Показать" убедитесь, что установлена опция "Линейка". Если она не включена, выберите ее, чтобы отобразить линейку в окне документа.
- После того, как линейка отображается, вы можете щелкнуть и удерживать левую кнопку мыши на области рядом с масштабной линейкой и перемещать ее в нужное место внутри документа.
- Если вам нужно изменить масштаб линейки, наведите курсор на края линейки и вы увидите, как курсор меняет свою форму на двухстороннюю стрелку. Затем удерживайте левую кнопку мыши и перетаскивайте край линейки, чтобы увеличить или уменьшить ее масштаб.
- Чтобы отформатировать линейку, выделите линейку, щелкнув на нее, затем выберите необходимые опции форматирования, такие как цвет, толщина линии и стиль, используя панель инструментов форматирования, расположенную вверху окна Word.
Теперь вы знаете, как переместить и отформатировать линейку в Microsoft Word 2010.
Видео:
Word фишки. Линейки. Как вызвать линейки, если они пропали
Word фишки. Линейки. Как вызвать линейки, если они пропали by Сделано! О сложном - просто 476 views 1 year ago 1 minute, 8 seconds
Word для начинающих. Работа с таблицей
Word для начинающих. Работа с таблицей by Valentina 35,577 views 4 years ago 20 minutes




































