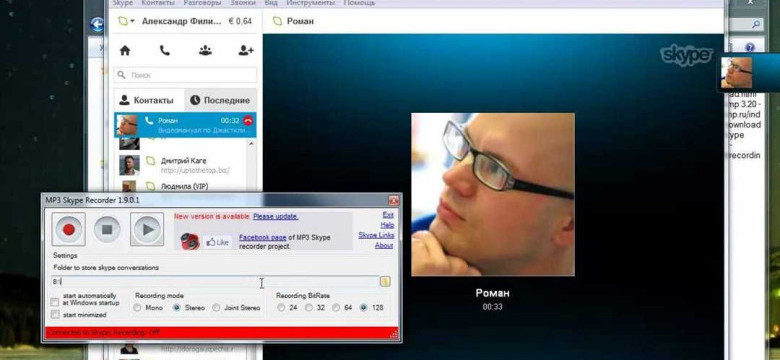
Скайп – это одно из самых популярных приложений для видео- и голосовых разговоров через интернет. Однако, не всегда собеседник может находиться рядом и возникает потребность сохранить видео разговор для последующего просмотра. В этой статье мы расскажем о том, как записать видео разговор в Скайпе.
Существует несколько способов записи видео разговоров в Скайпе. Один из самых простых и удобных – использование специальных программ для записи экрана. Такие программы позволяют записывать все, что происходит на вашем экране, включая видео разговоры в Скайпе.
Одной из популярных программ для записи видео разговоров в Скайпе является "Программа". Она предлагает большое количество функций и возможностей, таких как запись только видео или видео с аудио, выбор качества записи, добавление комментариев, и многое другое.
Чтобы начать записывать видео разговор в Скайпе через "Программа", необходимо выполнить несколько простых шагов. Сначала установите "Программа" на свой компьютер. Затем запустите программу и настройте ее в соответствии с вашими предпочтениями. После этого, когда вы начнете разговор в видео Скайпе, нажмите кнопку "Записать" в программе, и она автоматически начнет запись разговора.
Получение программы для записи видео разговора в Skype
Для записи видео разговора в Skype существует несколько программ, которые позволяют делать это в простом и удобном формате. В данном разделе мы рассмотрим различные варианты получения программ для записи видео разговора в Skype.
1. Скачивание программы с официального сайта Skype
Первый и наиболее очевидный способ получить программу для записи видео разговора в Skype – скачать ее с официального сайта Skype. Для этого следуйте следующим инструкциям:
- Зайдите на официальный сайт Skype, перейдя по ссылке https://www.skype.com/.
- На главной странице найдите раздел "Скачать Skype" и выберите операционную систему, которая у вас установлена на компьютере (Windows, macOS, Linux).
- Нажмите на кнопку "Скачать".
- Следуйте инструкциям по установке программы на ваш компьютер.
2. Поиск программы на сторонних ресурсах
Если программа для записи видео разговора в Skype не предоставляется на официальном сайте Skype, вы можете поискать ее на сторонних ресурсах. Для этого выполните следующие действия:
- Зайдите на поисковик (например, Google).
- В поисковой строке введите ключевые слова, такие как "программа для записи видео разговора в Skype", "скайп видео запись" и т.д.
- Просмотрите результаты поиска и выберите наиболее подходящий вариант.
- Перейдите на выбранный ресурс и скачайте программу.
- Следуйте инструкциям по установке программы на ваш компьютер.
Обратите внимание, что при скачивании программы с сторонних ресурсов всегда нужно быть осторожным и проверять ее на наличие вредоносного кода. Рекомендуется использовать только надежные и проверенные источники скачивания программ.
Теперь, когда у вас есть программа для записи видео разговора в Skype, вы готовы приступить к процессу записи своих разговоров.
Установка и настройка программы для записи видео разговора в Skype
1. Сначала необходимо скачать программу Skype Call Recorder через официальный сайт.
Примечание: Обратите внимание, что программа может не быть совместима со старыми версиями Skype.
2. После загрузки программы запустите установочный файл и следуйте инструкциям мастера установки.
3. После установки запустите программу Skype Call Recorder.
Примечание: Убедитесь, что Skype также запущен на вашем компьютере.
4. В программе Skype Call Recorder выберите пункт "Настройки" в главном меню и откроется окно настроек.
5. В окне настроек выберите вкладку "Запись" и настройте следующие параметры:
- Каталог сохранения записей: выберите папку, в которую будут сохраняться видео разговоры.
- Формат файла: выберите формат видео файла, в котором будут сохраняться разговоры (например, AVI, MP4).
- Аудио кодек: выберите аудио кодек для записи звука (например, MP3, WAV).
- Качество видео: выберите качество видео записи (например, низкое, среднее, высокое).
6. После настройки параметров нажмите кнопку "Сохранить" и закройте окно настроек.
7. Теперь, когда вы хотите записать видео разговор в Skype, просто нажмите кнопку "Запись" в программе Skype Call Recorder.
Примечание: Запись начнется только после установления связи в Skype.
8. Во время разговора у вас будет возможность паузы и возобновления записи, а также остановки записи.
9. По окончании разговора нажмите кнопку "Остановить запись" в программе Skype Call Recorder.
Теперь у вас есть возможность записывать видео разговоры в Skype через программу Skype Call Recorder. Это полезный инструмент для сохранения важных и занимательных разговоров. Установите программу и начните запись сегодня!
Настройка качества записи видео разговора в Skype
1. Откройте Скайп и войдите в свою учетную запись
Первым шагом откройте Скайп и войдите в свою учетную запись. Если у вас еще нет учетной записи, создайте ее с помощью электронной почты и пароля.
2. Проверьте настройки аудио и видео
Перед записью видео разговора, убедитесь, что ваши настройки аудио и видео установлены правильно. Для этого щелкните на иконке "Настройки" в правом верхнем углу Скайпа и выберите "Настройки" в выпадающем меню.
В разделе "Звук и видео" убедитесь, что выбранные устройства для микрофона и камеры правильно соответствуют вашим физическим устройствам. Если у вас есть множество микрофонов или камер, выберите нужные для записи разговора.
3. Установите качество видео разговора
Для установки качества видео разговора в Скайпе, перейдите в раздел "Видео" в меню "Настройки". Здесь вы можете установить разрешение, кадровую частоту и другие параметры качества.
Выберите наиболее подходящие параметры качества для вашего видео разговора. Вы можете выбрать автоматическое определение параметров или настроить их вручную, в зависимости от ваших предпочтений.
4. Начните запись видео разговора
Когда все настройки готовы, вы можете начать запись видео разговора. Для этого нажмите кнопку "Запись" в Скайпе во время разговора.
Запись будет продолжаться до тех пор, пока вы не нажмете кнопку "Остановить запись". После остановки записи файл будет сохранен на вашем компьютере, и вы сможете просмотреть или редактировать его по вашему усмотрению.
Теперь вы знаете, как настроить качество записи видео разговора в Скайпе. Следуйте этим инструкциям, чтобы получить наилучшее качество записи и сохранить свои разговоры на будущее.
Выбор формата и места сохранения записанного видео разговора в Skype
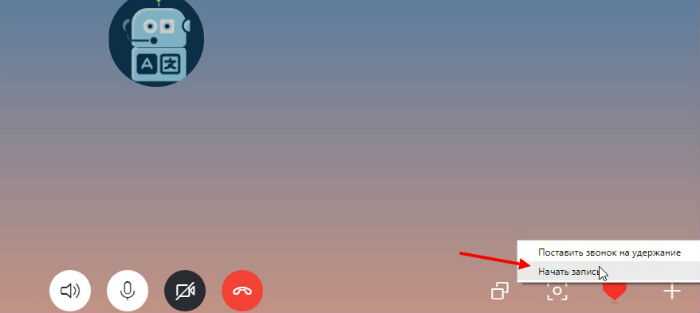
Для того чтобы сделать запись видео разговора, нужно выбрать формат и указать место сохранения файла.
Самый удобный способ записи видео разговора в Skype – это использование встроенной функции записи. Чтобы начать запись разговора в Skype, необходимо выбрать вкладку "Видео" в окне разговора и нажать на иконку записи видео.
После этого откроется окно с настройками записи. В нем можно выбрать формат записи видео – это может быть MP4 или другой поддерживаемый формат в зависимости от версии Skype. Также нужно указать место сохранения файла, то есть папку на компьютере, где будет сохранена запись видео разговора.
Выбирая формат записи видео разговора, рекомендуется учитывать возможности программы, которая будет использоваться для просмотра записи. Если необходимо просмотреть запись на других устройствах или показать ее коллегам, то следует выбрать наиболее универсальный формат, который поддерживается большинством устройств и программ.
Также, при выборе формата записи, стоит учитывать размер файла. Некоторые форматы могут занимать больше места на диске, что может быть проблематично, если доступного пространства на компьютере ограничено.
После выбора формата и указания места сохранения, можно начинать запись видео разговора. В процессе записи важно не забывать, что и ваш собеседник будет видеть, что разговор записывается. Поэтому важно уважать его/ее приватность и предупредить о намерении записать разговор.
Запись видео разговора в Skype: пошаговая инструкция
Если вы хотите записать видео разговор в Skype, следуйте этим простым шагам:
Шаг 1: Установите и обновите Skype
Перед началом записи видео разговора убедитесь, что у вас установлена последняя версия Skype. Если нет - загрузите и установите обновленную версию с официального сайта Skype.
Шаг 2: Подготовьтеся к разговору
Убедитесь, что у вас есть необходимое оборудование, такое как веб-камера и микрофон, для качественной записи видео разговора. Проверьте также настройки звука и видео, чтобы избежать возможных проблем.
Шаг 3: Запустите Skype
Откройте Skype на своем компьютере и войдите в свою учетную запись.
Шаг 4: Начните видео разговор
Выберите контакт, с которым вы хотите записать видео разговор, и нажмите кнопку "Видео вызов".
Шаг 5: Запишите видео разговор
Во время разговора в Skype воспользуйтесь встроенной функцией записи. Щелкните правой кнопкой мыши на видео окне и выберите опцию "Записать этот разговор".
Шаг 6: Остановите запись
Когда разговор будет завершен, правой кнопкой мыши щелкните на видео окне снова и выберите опцию "Остановить запись".
Теперь у вас есть запись видео разговора в Skype, которую вы можете сохранить и прослушать или просмотреть позже.
Особенности записи видео разговора в Skype на разных платформах
В Windows и macOS можно использовать сторонние программы, которые позволяют записывать видео разговора в Skype. Такие программы обычно предлагают различные настройки, такие как выбор качества видео и аудио, а также возможность записи только одного окна или всего экрана компьютера.
В Linux запись видео разговора в Skype можно осуществить через приложение OBS Studio. Для этого необходимо настроить программу, указав источник видео и аудио, а также задать настройки для записи. Это может потребовать некоторых дополнительных настроек и знаний.
На мобильных устройствах Android и iOS запись видео разговора в Skype доступна через сторонние приложения, которые можно найти в соответствующих магазинах приложений. Они позволяют легко записывать видео разговоры в Skype на вашем мобильном устройстве.
Каким бы устройством вы ни пользовались, обратите внимание на возможные требования к объему свободного места на диске, а также настройки приватности, которые могут влиять на возможность записи видео разговора в Skype. Это поможет вам избежать проблем и получить наилучший результат при записи видео разговора в Skype на выбранной вами платформе.
Редактирование и сохранение записанного видео разговора в Skype
После того, как вы успешно записали видео разговор в Skype, вам может потребоваться отредактировать его и сохранить на компьютере. В Skype есть несколько способов выполнить эти действия.
Редактирование видео разговора через Skype
1. Откройте Skype на своем компьютере и войдите в свою учетную запись.
2. В окне чата найдите записанный видео разговор и выберите его.
3. Щелкните правой кнопкой мыши по видео разговору и выберите пункт "Редактировать видео" в контекстном меню.
4. В открывшемся видеоредакторе вы можете обрезать, добавить эффекты, изменить цветовую гамму и т.д.
5. После завершения редактирования нажмите кнопку "Сохранить" или "Экспортировать видео", чтобы сохранить отредактированную версию видео разговора.
Сохранение видео разговора через Skype
1. Откройте Skype на своем компьютере и войдите в свою учетную запись.
2. В окне чата найдите записанный видео разговор и выберите его.
3. Щелкните правой кнопкой мыши по видео разговору и выберите пункт "Сохранить видео как" в контекстном меню.
4. Укажите путь и имя файла, в который вы хотите сохранить видео разговор.
5. Нажмите кнопку "Сохранить" и дождитесь завершения процесса сохранения.
Теперь вы можете редактировать и сохранять свои видео разговоры через Skype, чтобы впоследствии снова их просмотреть или поделиться с другими людьми.
Выводы и полезные советы по записи видео разговора в Skype
В данной статье мы рассмотрели процесс записи видео разговора в Skype. Мы узнали, что это делается очень просто через встроенные инструменты программы. Приложение Skype обеспечивает возможность записи разговора в видео формате, что позволяет сохранить важные моменты и информацию для последующего просмотра или архивирования.
Основные шаги для записи видео разговора в Skype:
1. Подготовка
Перед началом записи необходимо убедиться, что у вас есть установленная и активная версия Skype на вашем устройстве. Также учтите, что для записи может потребоваться достаточное место на жестком диске и стабильное интернет-соединение.
2. Настройка
Перед началом разговора откройте меню "Настройки" в Skype и перейдите во вкладку "Звонки и чаты". Здесь вы найдете раздел "Вызовы" где можно выбрать формат и параметры записи. Не забудьте сохранить изменения.
3. Начало записи
После настройки вы сможете начать запись разговора. Во время звонка найдите кнопку "Запись" или "Start recording" и нажмите ее. Отметим, что оба участника разговора будут уведомлены о записи, так как Skype отображает специальную иконку в виде камеры.
4. Завершение записи
Когда разговор закончится, нажмите на кнопку "Стоп" или "Stop recording" чтобы завершить запись. Затем программа автоматически сохраняет видео разговора на вашем устройстве. Обратите внимание, что вы можете сохранить запись на компьютере или в облачном хранилище, в зависимости от ваших настроек.
Важно помнить, что запись видео разговора в Skype должна выполняться в соответствии с правилами конфиденциальности и с согласия всех участников разговора.
Выводы:
- Скайп предоставляет удобный инструмент для записи видео разговора во время звонков.
- Подготовьте устройство, уделите внимание настройкам записи и убедитесь в хорошем интернет-соединении.
- Запишите разговор, нажав на кнопку "Запись" во время звонка, и завершите запись, нажав на кнопку "Стоп".
- Сохраните запись на своем устройстве или в облачном хранилище.
- Соблюдайте правила конфиденциальности и согласие всех участников разговора.
С помощью этих советов вы сможете легко и быстро записывать видео разговоры в Skype и сохранять интересующую вас информацию.
Видео:
Как записать видео с экрана ПК со звуком БЕСПЛАТНО | Microsoft Clipchamp
Как записать видео с экрана ПК со звуком БЕСПЛАТНО | Microsoft Clipchamp by Совет Эксперта 12,393 views 10 months ago 8 minutes, 35 seconds
Как записать видео разговора по Skype
Как записать видео разговора по Skype by Компьютер на пальцах 43,617 views 9 years ago 3 minutes, 31 seconds
Вопрос-ответ:
Как записать видео разговор в Skype?
Для того чтобы записать видео разговор в Skype, вам понадобится специальная программа-записывающее приложение. В интернете можно найти множество таких программ, как бесплатных, так и платных. Популярные варианты включают OBS Studio, Movavi Screen Recorder, Bandicam и другие. Как правило, эти программы предлагают функцию записи экрана, которая позволяет вам записывать не только разговоры в Skype, но и любую активность на вашем экране. Выберите подходящую для вас программу, установите ее и следуйте инструкциям по записи видео разговора в Skype.
Как записать видео разговор в Skype без помощи программ-записывающих приложений?
Если вы хотите записать видео разговор в Skype без использования сторонних программ-записывающих приложений, у вас есть несколько вариантов. Во-первых, вы можете воспользоваться встроенным функционалом Skype для записи разговоров. Чтобы это сделать, вам нужно начать видео разговор и нажать на кнопку "..." в правом нижнем углу экрана. Затем выберите "Начать запись". Во время разговора будет окошко, которое будет показывать, что запись идет. Когда разговор закончится, нажмите на кнопку "…" снова и выберите "Завершить запись". Запись разговора сохранится на вашем компьютере. Второй вариант - использовать сторонние программы для записи экрана, которые могут также записывать звук и видео во время разговора в Skype.




































