
Microsoft Word - это одна из самых популярных программ для создания и редактирования текстовых документов. В ней есть множество полезных функций, включая возможность изменения регистра символов. Иногда вам может потребоваться перевести все буквы в большие или, наоборот, в маленькие. Но как сделать это в Word?
Один из способов изменить регистр букв в Word - это использование клавиш сочетаний. Нажав сочетание клавиш Shift + F3, вы сможете очень быстро перевести выделенный текст в верхний регистр. Если же вы нажмете эту комбинацию клавиш еще раз, текст переведется в нижний регистр. Таким образом, вы легко сможете поменять регистр букв в Word.
Еще одним способом изменить регистр букв в Word является использование функции "Изменить регистр" в меню "Формат". Для этого необходимо выделить текст, который вы хотите изменить, затем выбрать пункт меню "Формат" и в нем выбрать функцию "Изменить регистр". В открывшемся окне вы сможете выбрать нужный регистр - верхний, нижний или первая заглавная буква слова. После этого программа автоматически изменит регистр выбранного текста.
Изменять регистр букв в Microsoft Word очень просто. Используйте сочетания клавиш или функцию "Изменить регистр" в меню "Формат" и вы сможете легко менять регистр букв в Word. Это очень удобная функция, которая поможет вам достичь нужного стиля и аккуратного оформления документа.
Простые способы изменить регистр букв в ворде
1. Использование клавиш Shift
Чтобы изменить регистр букв в Ворде, вы можете использовать клавиши Shift на клавиатуре. Для изменения регистра букв в выделенном тексте, просто удерживайте клавишу Shift и нажмите на клавишу, соответствующую желаемому регистру (например, Shift + F3, чтобы переключить буквы в ВЕРХНИЙ РЕГИСТР, или Shift + F4, чтобы переключить буквы в нижний регистр).
2. Использование функций в меню
Другой простой способ изменить регистр букв в Ворде - это использование встроенных функций в меню. Для этого вы можете перейти во вкладку "Главная" в верхней панели инструментов, затем выбрать нужную функцию, чтобы перевести буквы в верхний или нижний регистр.
- Для переключения букв в верхний регистр: выделите нужный текст и нажмите кнопку "Верхний регистр" или используйте комбинацию клавиш Shift + F3.
- Для переключения букв в нижний регистр: выделите нужный текст и нажмите кнопку "Нижний регистр" или используйте комбинацию клавиш Ctrl + Shift + F3.
Понеслась! Вот как можно менять регистр букв в ворде. Теперь вы можете легко изменить регистр букв в своих документах и подстроить его под свои потребности.
Как перевести большие буквы в ворде в маленькие?
Как сделать, чтобы буквы в ворде были написаны маленькими?
Изменить регистр больших букв на маленький в программе Microsoft Word очень просто. Вот как это сделать:
1. Выделите текст.
Перед тем, как изменить регистр букв, необходимо выбрать нужный текст в документе. Для этого просто выделите его с помощью мыши.
2. Измените регистр.
Когда текст выделен, найдите на верхней панели меню вкладку "Формат" и нажмите на нее. В выпадающем меню выберите пункт "Изменить регистр".
3. Укажите желаемый регистр.
После выбора пункта "Изменить регистр" появится окно со списком опций. Вы можете выбрать, чтобы текст стал написан маленькими буквами, со строчной (первая буква заглавная, остальные строчные) или верхней (все буквы заглавные) заглавной буквой или изменить каждое слово.
4. Примените изменения.
После выбора желаемого регистра букв, нажмите на кнопку "ОК" для применения изменений. Теперь выделенный текст будет иметь нужный вам регистр.
Теперь вы знаете, как перевести большие буквы в ворде в маленькие. Это очень полезная функция для корректировки текста в документах.
Как изменить регистр букв в ворде?
Microsoft Word предоставляет несколько способов изменить регистр букв в документе. Вы можете легко перевести все буквы в верхний или нижний регистр. Как это сделать в ворде?
Есть несколько способов изменить регистр букв в Microsoft Word:
- Используйте клавиши на клавиатуре. Чтобы перевести текст в верхний регистр, выберите нужный текст и нажмите "Shift" + "F3". Чтобы перевести текст в нижний регистр, снова выберите текст и нажмите "Shift" + "F3".
- Используйте инструменты форматирования в верхней панели управления. Вы можете найти кнопку "Aa" с стрелкой вверх или вниз, которая позволяет изменить регистр букв.
- Используйте контекстное меню для изменения регистра букв. Щелкните правой кнопкой мыши на выбранный текст и выберите "Изменить регистр". В контекстном меню вы найдете несколько опций для изменения регистра текста.
Теперь вы знаете, как изменить регистр букв в Microsoft Word. Вы можете перевести текст в верхний или нижний регистр с помощью клавиатуры, инструментов форматирования или контекстного меню. Выберите удобный способ и настройте регистр текста в документе по своему усмотрению.
Специальные функции для изменения регистра текста в Microsoft Word
Microsoft Word предлагает несколько специальных функций для изменения регистра текста. Это может быть полезно, если вам нужно сделать определенные буквы большими или маленькими, или перевести текст полностью в верхний или нижний регистр. Каким образом можно это сделать в программе Word?
1. Изменение регистра внутри слов
Чтобы изменить регистр букв внутри слова, следуйте этим шагам:
- Выделите текст, буквы которого вы хотите изменить.
- На вкладке "Главная" найдите группу инструментов "Шрифт" и нажмите на кнопку "Маленькие", чтобы превратить все буквы в слове в строчные или "Большие", чтобы сделать их прописными.
- Также вы можете выбрать пункт "Капитель" для того, чтобы первая буква была заглавной, а остальные строчными.
2. Перевод всего текста в верхний или нижний регистр
Чтобы изменить все буквы в тексте на заглавные или строчные, выполните следующие действия:
- Выделите весь текст, который вы хотите изменить.
- На вкладке "Главная" найдите группу инструментов "Шрифт" и нажмите на кнопку стрелки рядом с надписью "Маленькие". В появившемся выпадающем меню выберите пункт "В верхний регистр", чтобы перевести текст в большие буквы или "В нижний регистр", чтобы перевести его в маленькие буквы.
Эти функции позволяют изменить все буквы в выделенном тексте в Microsoft Word, сделав их или большими, или маленькими. Это может быть полезно, если вам нужно изменить регистр текста для создания эффектных заголовков или акцентирования важных слов.
Как использовать функцию "Поиск и замена" для изменения регистра
Microsoft Word предоставляет возможность легко изменить регистр букв в документе с помощью функции "Поиск и замена". Это полезно, когда вам нужно перевести слова из заглавных букв в строчные или наоборот.
Чтобы изменить регистр букв в Word, выполните следующие действия:
| Шаг | Действие |
| 1 | Откройте документ в Word, в котором вы хотите изменить регистр. |
| 2 | Нажмите комбинацию клавиш Ctrl + H на клавиатуре, чтобы открыть окно "Поиск и замена". |
| 3 | В поле "Найти" введите слово или фразу, регистр которого вы хотите изменить. |
| 4 | В поле "Заменить на" введите слово или фразу с нужным регистром. |
| 5 | Нажмите кнопку "Заменить все", чтобы изменить все вхождения слова или фразы в документе. |
| 6 | Нажмите кнопку "Закрыть", чтобы закрыть окно "Поиск и замена". |
Теперь все вхождения выбранного слова или фразы в документе будут изменены на заданный регистр букв.
Вот как можно использовать функцию "Поиск и замена" для изменения регистра букв в Microsoft Word. Это полезное инструмент, позволяющий легко изменять регистр букв в вашем документе без необходимости вручную корректировать каждую букву.
Как использовать горячие клавиши для изменения регистра текста
Чтобы перевести буквы в заглавные (большие) в Wordе, выделите нужный текст и нажмите сочетание клавиш Ctrl+Shift+Б. Таким образом, все буквы будут изменены на заглавные.
Если вам нужно сделать буквы маленькими, выделите нужный текст и нажмите сочетание клавиш Ctrl+Shift+М. Таким образом, все буквы будут изменены на строчные.
Горячие клавиши для изменения регистра текста в Microsoft Word могут быть очень полезными при работе с документами, особенно если вам нужно быстро изменить регистр в большом объеме текста.
Теперь вы знаете, как использовать горячие клавиши для изменения регистра текста в Microsoft Word. Эта функция позволяет легко и быстро перевести буквы в большие или сделать их маленькими, не прибегая к дополнительным действиям и инструментам.
Как использовать форматирование "Верхний регистр" и "Нижний регистр" в ворде
Как изменить регистр в Ворде с помощью кнопок
1. Выделите текст, который вы хотите изменить.
2. В верхней панели инструментов найдите кнопку "Верхний регистр" или "Нижний регистр".
3. Нажмите на нужную кнопку, чтобы перевести текст в соответствующий регистр.
Как изменить регистр в Ворде с помощью клавиатуры

1. Выделите текст, который вы хотите изменить.
2. Нажмите сочетание клавиш "Shift + F3".
3. Текст будет переведен в Ворде в верхний или нижний регистр в зависимости от того, какой регистр был выбран до этого.
Теперь вы знаете, как быстро и легко изменить регистр букв в Ворде. Независимо от того, нужно ли вам сделать буквы большими или маленькими, эти методы помогут вам выполнить это задание в самое короткое время.
Как использовать функцию "Текст с большой буквы" в ворде
Функция "Текст с большой буквы" в Microsoft Word позволяет мгновенно изменить регистр букв в выбранном тексте. Вы можете поменять текст на большие или маленькие буквы без необходимости переписывать его снова. Это очень удобно, если вам нужно переделать большой объем текста или захотите сделать надписи в документе более выразительными.
Как сделать первую букву слова большой
Если вы хотите перевести все слова в предложении в регистр, где только первые буквы будут большими, вам понадобится следовать этим простым шагам:
- Выделите текст, в котором вы хотите изменить регистр букв.
- Выберите вкладку "Главная" в верхней панели меню.
- В разделе "Шрифт" найдите кнопку "Текст с большой буквы". Эта кнопка представляет собой стрелку, указывающую вверх и вниз.
- Нажмите на кнопку "Текст с большой буквы". Это приведет к тому, что первая буква каждого выделенного слова будет большой, а остальные буквы - маленькими.
Как изменить все буквы в тексте на маленькие
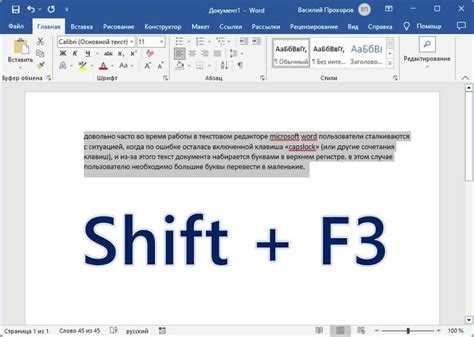
Если вы хотите изменить все буквы в выбранном тексте на маленькие, выполните следующие действия:
- Выделите текст, который вы хотите преобразовать в маленькие буквы.
- Выберите вкладку "Главная" в верхней панели меню.
- В разделе "Шрифт" найдите кнопку "Текст с большой буквы". Эта кнопка представляет собой стрелку, указывающую вверх и вниз.
- Нажмите на кнопку "Текст с большой буквы" с зажатой клавишей Shift. Это приведет к тому, что все буквы в выбранном тексте будут преобразованы в маленькие.
Теперь вы знаете, как использовать функцию "Текст с большой буквы" в Microsoft Word. Это полезная функция, которая поможет вам изменить регистр букв быстро и легко.
Видео:
Урок 8. Как быстро сменить регистр в набранном тексте. Уроки для новичков MS Office Word
Урок 8. Как быстро сменить регистр в набранном тексте. Уроки для новичков MS Office Word by ALFA 2,248 views 8 years ago 56 seconds
Как в MS Word 2013 поменять регистр букв
Как в MS Word 2013 поменять регистр букв by ВидеоСправка 1,404 views 9 years ago 34 seconds
Вопрос-ответ:
Как можно изменить регистр букв в тексте, написанном в Microsoft Word?
Для изменения регистра букв в тексте, написанном в Microsoft Word, вам нужно выделить текст, который вы хотите изменить. Затем вы можете использовать команды в верхней панели инструментов, такие как "Сделать заглавными" или "Сделать строчными". Также вы можете использовать сочетания клавиш, такие как Ctrl + Shift + F для смены на прописные буквы или Ctrl + Shift + G для смены на строчные.
Как поменять регистр текста в Microsoft Word?
Чтобы поменять регистр текста в Microsoft Word, сначала выделите текст, который вы хотите изменить. Затем откройте вкладку "Главная" в верхней панели инструментов и найдите группу команд "Шрифт". В этой группе вы найдете кнопки "Заглавные буквы" и "Строчные буквы", которые позволяют поменять регистр текста. Вы также можете использовать сочетания клавиш Ctrl + Shift + F для смены на прописные буквы или Ctrl + Shift + G для смены на строчные.
Как перевести большие буквы в тексте, написанном в Microsoft Word, в маленькие?
Для перевода больших букв в тексте, написанном в Microsoft Word, в маленькие, сначала выделите текст, который вы хотите изменить. Затем откройте вкладку "Главная" в верхней панели инструментов и найдите группу команд "Шрифт". В этой группе вы найдете кнопку "Строчные буквы", которая позволяет перевести текст в маленький регистр. Вы также можете использовать сочетание клавиш Ctrl + Shift + G для смены на строчные.
Как в Microsoft Word изменить регистр букв в тексте сразу на все заглавные?
Чтобы изменить регистр букв в тексте сразу на все заглавные в Microsoft Word, сначала выделите весь текст. Затем откройте вкладку "Главная" в верхней панели инструментов и найдите группу команд "Шрифт". В этой группе вы найдете кнопку "Заглавные буквы", которая позволяет изменить текст на все заглавные. Вы также можете использовать сочетие клавиш Ctrl + Shift + F для смены на прописные.




































