
Microsoft Excel - это одна из самых популярных программ для работы с таблицами на компьютере. Эта программа позволяет создавать, редактировать и анализировать различные данные в удобной и понятной форме. Если вам нужно установить Excel на свой компьютер, вам потребуется следовать нескольким простым шагам.
Первым шагом, который вам нужно предпринять, является загрузка программы Excel с официального сайта Microsoft. Для этого откройте веб-браузер на своем компьютере и введите адрес официального сайта Microsoft в адресной строке. Затем перейдите на страницу загрузки программы Excel.
На странице загрузки вы найдете несколько вариантов установки Excel на ваш компьютер. Выберите вариант, который соответствует операционной системе вашего компьютера (например, Windows или Mac). Затем щелкните на кнопке "Скачать" или "Загрузить", чтобы начать загрузку программы Excel на ваш компьютер.
После загрузки программы Excel на ваш компьютер запустите установщик, следуя инструкциям на экране. Обычно вам будет предложено выбрать папку, в которую будет установлена программа, а также принять пользовательское соглашение. После завершения установки Excel на ваш компьютер, вы сможете начать использовать программу для работы с таблицами и другими данными.
Как установить программу Excel на ПК
Шаг 1: Откройте браузер на своем компьютере и перейдите на официальный сайт Microsoft.
Шаг 2: Найдите раздел "Программы и услуги" или "Продукты" и выберите пункт "Office".
Шаг 3: В открывшейся странице найдите "Microsoft Excel" и нажмите на кнопку "Купить" или "Установить".
Шаг 4: Следуйте инструкциям на экране, чтобы завершить процесс покупки или установки программы.
Шаг 5: После установки программы Excel на ваш компьютер, запустите ее и создайте новую таблицу или откройте существующую.
Шаг 6: Теперь вы можете начать использовать программу Excel на вашем ПК для работы с таблицами.
Установка программы Excel на ПК – это простой и быстрый процесс. Следуя этой пошаговой инструкции, вы сможете легко получить доступ к функциям и возможностям этой программы и начать работать с таблицами на вашем компьютере.
Как установить таблицу Excel на компьютер
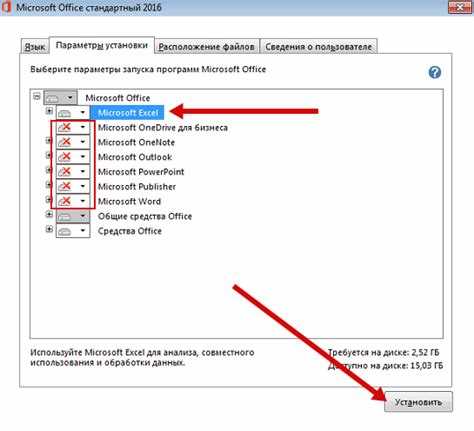
Шаг 1: Приобретение программы
Первым шагом является приобретение программы Microsoft Excel. Вы можете приобрести лицензионную версию Excel вместе с пакетом Microsoft Office или приобрести отдельную лицензию только для Excel.
Шаг 2: Загрузка программы
После приобретения программы, вам потребуется загрузить файл установки Excel на ваш компьютер. Для этого вам может потребоваться использовать диск с программой, полученный при покупке, или загрузить файлы установки с сайта Microsoft.
Шаг 3: Установка программы
После загрузки файлов установки, запустите установочный файл Excel. Следуйте инструкциям на экране, чтобы завершить процесс установки. Вам может потребоваться принять лицензионное соглашение, выбрать путь установки и настроить другие параметры.
После завершения установки, программа Excel будет установлена на ваш компьютер и готова к использованию. Для запуска Excel у вас должен быть доступен ярлык на рабочем столе или в меню «Пуск».
Теперь вы можете наслаждаться всеми возможностями программы Excel и использовать ее для создания и редактирования таблиц, проведения анализа данных и многого другого.
Как установить Microsoft Excel на ПК
1. Подготовка перед установкой
Перед установкой проверьте, соответствует ли ваш компьютер требованиям системы для установки Microsoft Excel. Убедитесь, что у вас есть лицензионный ключ или подписка на программу, так как его потребуется при установке.
2. Загрузка установочного файла
Зайдите на официальный сайт Microsoft и найдите страницу загрузки программы Microsoft Excel. Скачайте установочный файл на ваш компьютер.
3. Установка программы
Запустите загруженный установочный файл и следуйте инструкциям установщика. Вам может потребоваться согласиться с лицензионным соглашением и выбрать место установки программы на компьютере.
4. Запуск программы и настройка
После завершения установки Microsoft Excel, запустите программу и настройте ее при необходимости. Вы можете установить предпочтительный язык интерфейса, выбрать настройки таблицы по умолчанию и настроить другие параметры.
5. Готово!
Поздравляем! Теперь у вас установлена программа Microsoft Excel на ваш компьютер. Вы можете создавать, редактировать и анализировать таблицы и данные с помощью этой мощной программы.
Установка Microsoft Excel на ПК – это простой процесс. Следуйте этим шагам и наслаждайтесь работой с этой программой на своем компьютере!
Получение установочного файла для Microsoft Excel
Есть несколько способов получить установочный файл для Microsoft Excel:
1. Покупка установочного диска в магазине: вы можете найти програмку Excel в магаз
Запуск установочного процесса программы Excel
Чтобы установить Microsoft Excel на ваш компьютер, следуйте этой пошаговой инструкции:
1. Приобретите программу Excel
Прежде чем начать установку, вам нужно приобрести программу Excel. Вы можете купить ее вместе с другими приложениями Microsoft Office или отдельно.
2. Определитесь с типом установки
При запуске установочного файла, вам предложат выбрать тип установки: стандартную или настраиваемую. Стандартная установка включает основные компоненты Excel, а настраиваемая позволяет выбрать только нужные компоненты.
3. Запустите установочный файл
Запустите установочный файл Excel, который вы загрузили. Обычно файл имеет расширение .exe или .msi и называется "ExcelSetup.exe" или что-то подобное.
4. Согласитесь с лицензионным соглашением
Перед продолжением установки вам могут предложить прочитать и принять лицензионное соглашение Microsoft. Убедитесь, что вы прочитали его внимательно и нажмите кнопку "Согласен" или "Принять".
5. Выберите место установки
Вам будет предложено выбрать папку, в которую будет установлен Excel. Вы можете выбрать предложенную папку по умолчанию или выбрать другую.
6. Подождите завершения установки
После того как вы выберете папку установки, начнется процесс копирования файлов на ваш компьютер. Это может занять некоторое время, в зависимости от скорости вашего компьютера.
7. Запустите программу Excel
После завершения установки, вы можете запустить Excel, нажав на соответствующую ярлык на рабочем столе или в меню "Пуск".
Теперь у вас установлена программа Excel на ваш компьютер, и вы готовы начать работу с таблицами и данными. Успешного использования Excel!
Выбор необходимых компонентов для установки Excel
Для установки Microsoft Excel на ваш ПК необходимо выбрать соответствующую программу для вашего компьютера. Microsoft Excel представляет собой программу для работы с таблицами, которая позволяет создавать, редактировать и анализировать данные в таблице.
Процесс установки Microsoft Excel на компьютер несложен и включает несколько важных шагов:
1. Проверьте совместимость с вашим компьютером
Перед установкой программы убедитесь, что ваш компьютер соответствует системным требованиям Microsoft Excel. Это обеспечит более эффективную работу программы и предотвратит возможные проблемы.
2. Загрузите установочный файл
После проверки совместимости скачайте установочный файл программы Microsoft Excel. Вы можете найти его на официальном сайте Microsoft или на диске, поставляемом с программой.
3. Запустите установку
После загрузки установочного файла запустите его, следуя инструкциям на экране. Установочная программа автоматически определит необходимые компоненты для установки Microsoft Excel и предложит выбор места, где будет установлена программа. Обычно по умолчанию программа устанавливается в папку "Программы" на вашем компьютере.
4. Дождитесь завершения установки
Дождитесь окончания процесса установки программы Microsoft Excel. Это может занять некоторое время в зависимости от производительности вашего компьютера.
После завершения установки Microsoft Excel, вы сможете открыть программу и начать работать с таблицами на вашем компьютере. Установка Microsoft Excel на компьютер даст вам возможность использовать все функции и инструменты программы для управления данными и создания профессиональных таблиц.
| Пункт | Описание |
|---|---|
| 1 | Проверьте совместимость с вашим компьютером |
| 2 | Загрузите установочный файл |
| 3 | Запустите установку |
| 4 | Дождитесь завершения установки |
Завершение установки Microsoft Excel на компьютере
После того как вы завершили процесс загрузки программы Microsoft Excel на ваш компьютер, осталось лишь выполнить несколько простых шагов, чтобы завершить установку программы.
Шаг 1: Запуск установщика
Дважды кликните на загруженный файл установщика программы Microsoft Excel, чтобы запустить процесс установки. В некоторых случаях может потребоваться подтверждение прав администратора.
Шаг 2: Принятие условий лицензионного соглашения
При запуске установщика Microsoft Excel на вашем компьютере, вам будет предложено прочитать и принять условия лицензионного соглашения. Убедитесь, что вы внимательно ознакомились с ними и отметьте соответствующее поле, чтобы принять используемые в программе условия.
Это важный шаг, который подтверждает ваше согласие с правилами использования программы Microsoft Excel.
Примечание: Если вы не согласны с условиями лицензии, вам необходимо прекратить установку программы и удалить загруженный файл.
Шаг 3: Выбор папки для установки
В следующем окне установщика Microsoft Excel вам предложат выбрать папку, в которую будет установлена программа. По умолчанию выбирается стандартное расположение для установки, однако вы можете изменить путь, если считаете нужным.
Примечание: Рекомендуется сохранить установку программы Microsoft Excel в стандартной папке, чтобы избежать возможных проблем с работой приложения.
Шаг 4: Завершение установки
После выбора папки для установки, установщик программы Microsoft Excel автоматически начнет копирование необходимых файлов и завершение установочного процесса. Пожалуйста, дождитесь завершения установки.
По завершении установки, программа Microsoft Excel будет установлена на ваш компьютер и будет готова к использованию. Вы можете найти ярлык программы на рабочем столе и запускать ее по необходимости.
Теперь вы знаете, как установить программу Microsoft Excel на свой компьютер. Наслаждайтесь ее возможностями и создавайте прекрасные таблицы и документы!
Видео:
Как получить Microsoft Office бесплатно
Как получить Microsoft Office бесплатно by Backspace 104,577 views 1 year ago 3 minutes, 4 seconds




































