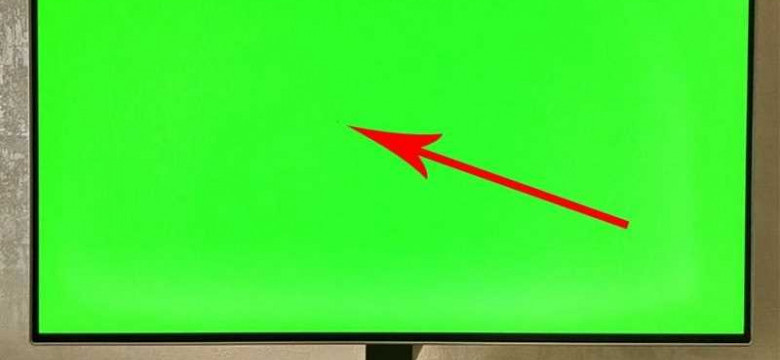
Дисплей является одной из самых важных частей компьютера, поскольку именно на экране отображается весь ваш труд и результаты работы. Нет ничего более разочаровывающего, чем плохое качество изображения или неправильная цветовая гамма. Чтобы убедиться в качестве работы дисплея и настроенности монитора, необходимо провести его проверку и диагностику.
Калибровка монитора подразумевает настройку параметров дисплея, чтобы получить лучшее возможное изображение. С помощью правильной калибровки вы сможете увидеть все детали на экране, а цвета будут отображаться так, как было задумано автором графического контента.
Тестирование монитора и проверка изображения позволят вам убедиться в том, что все пиксели на вашем экране работают исправно, а цвета отображаются правильно. Диагностика поможет вам выявить и устранить любые проблемы с монитором, такие как битые пиксели или неисправности в графике.
Как проверить монитор: инструкция и полезные советы
Экрана монитора следует периодически проверять на наличие возможных проблем и тестировать его работу. Операции по проверке монитора не только помогут выявить проблемы с графикой и работой дисплея, но также могут также позволить калибровать изображение и улучшать общую диагностику дисплея. Ниже приведены некоторые полезные советы, как провести проверку монитора и обнаружить возможные неполадки.
1. Проверка разрешения экрана и настройки
Проверьте разрешение экрана и настройки, чтобы убедиться, что они соответствуют вашим требованиям и предпочтениям. Убедитесь, что разрешение не слишком низкое или слишком высокое для монитора, и что цвета и контрастность отображаются правильно.
2. Проверка графики и цветопередачи

Откройте изображение или видео с высоким разрешением, чтобы проверить, как монитор обрабатывает графику и передает цвета. Убедитесь, что изображение отображается четко, без искажений и артефактов, и что цвета яркие и точные.
3. Проверка яркости и контрастности
Проверьте яркость и контрастность монитора. Убедитесь, что яркость не слишком высока или слишком низкая, чтобы изображение было комфортным для просмотра. Проверьте контрастность, чтобы убедиться, что светлые и темные области отображаются четко и отличаются друг от друга.
4. Проверка равномерности подсветки
Проверьте равномерность подсветки монитора, чтобы убедиться, что на экране нет ярких или темных пятен. Откройте изображение с однородным фоном, чтобы легче заметить любые отклонения в равномерности подсветки.
5. Проверка задержки в отображении
Проверьте задержку в отображении, чтобы убедиться, что монитор реагирует на ваши действия без заметной задержки. Попробуйте передвигать курсор мыши или прокручивать веб-страницу и обратите внимание на реакцию монитора.
Следуя этим инструкциям и советам, вы сможете проверить свой монитор, выявить возможные проблемы и улучшить качество отображения. Помните, что регулярная проверка монитора и его настройка позволят вам наслаждаться идеальным изображением и комфортной работой на вашем компьютере.
Диагностика дисплея
Правильная проверка и диагностика экрана или дисплея монитора очень важны для получения качественного изображения. В данной статье мы рассмотрим основные шаги по диагностике и тестированию дисплея, а также поделимся полезными советами по калибровке и настройке графики на мониторе.
1. Проверка изображения
Первым шагом при диагностике дисплея является проверка изображения на экране. Осмотрите свой монитор и обратите внимание на наличие любых видимых дефектов, таких как пятна, царапины или мерцание. Также убедитесь, что цвета отображаются корректно и равномерно по всему экрану.
2. Тестирование монитора
Для более глубокой диагностики монитора можно использовать специальные программы и тесты. Эти инструменты помогут выявить потенциальные проблемы со светодиодной подсветкой, контрастностью, яркостью, равномерностью отображения и другими параметрами дисплея.
3. Калибровка и настройка графики
Калибровка монитора позволяет достичь максимально точного отображения цветов и контрастности на экране. Это особенно важно для профессиональных пользователей, таких как фотографы или дизайнеры. Вместе с тем, настройка графики позволяет лучше адаптировать изображение к вашим индивидуальным предпочтениям и потребностям.
В заключение, проведение проверки и диагностики дисплея монитора не только поможет вам получить наилучшее качество изображения, но и предотвратит возможные проблемы, такие как усталость глаз или головные боли. Не забывайте регулярно проводить диагностику и следить за состоянием вашего монитора.
Тестирование монитора
1. Проверка изображения
Первым шагом при тестировании монитора является проверка качества изображения. Убедитесь, что на экране нет дефектов, таких как пиксели и полосы. Используйте тестовое изображение с разных источников, чтобы убедиться в четкости и насыщенности цветов.
2. Тестирование графики
Другой важный аспект тестирования монитора - проверка его способности воспроизводить графические элементы. Запустите различные графические тесты и смотрите, как отображается движение и детали. Если на экране видны размытости или артефакты, возможно, требуется калибровка дисплея.
3. Проверка экрана на равномерность
Один из важных аспектов при проверке монитора - это его равномерность. Запустите тест на равномерность, чтобы увидеть, есть ли видимые различия в яркости или цвете по всему экрану. Если обнаружены неравномерности, попробуйте настроить монитор или обратитесь к специалисту.
4. Тестирование цветопередачи
Еще одним важным аспектом проверки монитора является его способность передавать цвета. Используйте тестовое изображение с разными оттенками и проверьте, насколько точно монитор отображает цвета. Если вы замечаете недостатки в цветопередаче, возможно, потребуется калибровка экрана.
При тестировании монитора не забывайте также обратить внимание на другие параметры, такие как яркость, контрастность и настройки экрана. Держите в голове, что результаты тестирования и диагностики монитора могут помочь вам улучшить общее качество изображения и работу с компьютером.
Проверка экрана
Тестирование экрана
Перед началом проверки рекомендуется убедиться, что монитор подключен к компьютеру и включен. Далее следует выполнить следующие действия:
- Проверить наличие каких-либо дефектов на экране. Обратить внимание на цвета, контрастность и резкость изображения.
- Запустить тестовое видео или изображение с высоким разрешением. Это позволит проверить цветовую гамму и градиенты на экране.
- Проверить отображение графики и текста. Убедиться, что текст и изображения отображаются четко и без искажений.
- Проверить уровень яркости и контрастности экрана. Регулировка яркости должна быть возможной, а контрастность должна быть настроена на оптимальный уровень.
Диагностика экрана
Для более глубокой диагностики монитора можно воспользоваться специальными программами.
- Одной из таких программ является "MonitorTest". Она позволяет провести проверку на наличие битых пикселей, проверить уровень четкости и засветление экрана.
- Еще одной популярной программой является "DisplayMate". Она предоставляет возможность провести тестирование качества экрана и отображения цветовых градиентов.
В случае обнаружения каких-либо проблем с монитором, рекомендуется обратиться к специалисту для ремонта или замены экрана.
Использование специальных программ
Для диагностики и тестирования работы монитора существуют специальные программы, которые помогают выявить возможные проблемы. Эти программы предоставляют различные тесты и инструменты для оценки качества изображения, графики, цветопередачи и других характеристик экрана.
Одной из самых популярных программ для диагностики и тестирования монитора является Calibration. Она позволяет провести калибровку экрана и монитора, чтобы достичь наиболее реалистичного и точного отображения изображения. Программа предлагает различные тесты, такие как проверка цветовой гаммы, контрастности, яркости и других параметров.
Другая полезная программа для диагностики и тестирования монитора - это DisplayTester. Эта программа включает в себя множество тестовых сценариев, которые помогут выявить возможные проблемы с дисплеем. Она проверяет различные аспекты изображения, такие как четкость, контрастность, насыщенность цветов и другие характеристики.
Для более тщательной проверки монитора можно воспользоваться программой Dead Pixel Buddy. Она позволяет обнаружить возможное наличие мёртвых пикселей на экране. Программа отображает разноцветные паттерны, что позволяет легко заметить дефекты визуального отображения.
| Название программы | Описание |
|---|---|
| Calibration | Позволяет провести калибровку экрана и монитора, проверить различные параметры изображения. |
| DisplayTester | Включает множество тестовых сценариев для проверки различных характеристик дисплея. |
| Dead Pixel Buddy | Обнаруживает возможное наличие мёртвых пикселей на экране. |
Калибровка цветового профиля
Проверка и тестирование экрана монитора являются важными этапами в исследовании качества изображения монитора. Для этого можно использовать специальные инструменты и программы, которые позволяют оценить качество изображения и выявить возможные проблемы с экраном. Одной из основных функций таких программ является настройка цветового профиля экрана.
Для калибровки цветового профиля монитора можно использовать различные инструменты. Одним из самых популярных является калибратор. Калибратор – это специальное устройство, которое позволяет провести точную калибровку цветового профиля дисплея. Калибратор подключается к монитору и с помощью программного обеспечения производит измерение и коррекцию цветового профиля.
Калибровка цветового профиля монитора включает в себя несколько шагов:
- Настройка яркости и контрастности экрана. Это позволяет достичь оптимального уровня яркости и контрастности изображения.
- Настройка баланса белого. Это позволяет достичь правильного соотношения цветов и оттенков белого.
- Настройка гаммы. Гамма – это характеристика, определяющая соотношение между яркостью и интенсивностью цвета.
- Настройка цветового пространства. Цветовое пространство – это набор цветов, которые могут быть отображены на мониторе.
После проведения калибровки цветового профиля монитора рекомендуется периодически проводить его диагностику. Для этого можно использовать специальные тесты и изображения, которые позволяют оценить качество изображения на экране. Также следует учитывать, что настройка цветового профиля может отличаться в зависимости от типа монитора и его характеристик.
Проверка размытия и задержки
Для полной диагностики монитора необходимо провести проверку размытия и задержки изображения на экране. Это позволит определить наличие проблем со скоростью отображения графики и задержкой реакции монитора.
Используйте специализированные программы
Существуют специальные программы для диагностики и тестирования мониторов, которые позволяют проверить размытие и задержку изображения. Они позволяют провести тестирование и калибровку дисплея, а также определить возможные проблемы с размытием и задержкой.
- Скачайте и установите одну из таких программ на свой компьютер;
- Запустите программу и выберите опцию для проверки размытия и задержки;
- Программа отобразит различные тестовые изображения и предложит вам выполнить определенные действия, чтобы оценить качество изображения;
- Следуйте инструкциям программы и анализируйте полученные результаты.
Проверьте настройки монитора
Помимо специализированных программ, можно провести проверку размытия и задержки путем внесения некоторых изменений в настройки монитора.
- Перейдите в меню настроек монитора, которое обычно доступно посредством кнопок на самом дисплее;
- Найдите раздел, отвечающий за размытие или задержку изображения;
- Измените настройки, чтобы увеличить или уменьшить значение задержки или размытия;
- Смотрите на изображение на экране и анализируйте, как ваши изменения влияют на качество и ясность изображения;
- При необходимости, вносите дополнительные коррекции и повторяйте процесс, пока не достигните желаемых результатов.
Проверка размытия и задержки является важной частью диагностики монитора. Она позволяет убедиться в правильной работе экрана и обеспечить наилучшее качество изображения.
Проверка равномерности подсветки
Тестирование равномерности подсветки позволяет проверить равномерность яркости на всей поверхности дисплея, исключить засветы или темные пятна. Чтобы провести эту проверку, лучше использовать специальные программы или веб-сайты, которые предоставляют подходящий тестовый материал.
При настройке и калибровке монитора также важно убедиться в равномерности подсветки. Откройте полноэкранное изображение без теней или ярких участков и внимательно осмотрите экран. Если на экране есть засветы (яркие участки) или темные пятна, значит, подсветка неравномерна и монитор требует регулировки или диагностики.
Проверка равномерности подсветки экрана – важный шаг при выборе и покупке нового монитора. Для этой цели можно использовать специальные тестовые изображения или видео, которые на анализируют равномерность подсветки и выявляют возможные дефекты.
Таким образом, диагностика равномерности подсветки монитора – важный аспект при проверке и настройке его работы. Тестирование и калибровка монитора помогут получить качественное изображение без неравномерностей и дефектов подсветки.
Проверка геометрии изображения
Одним из наиболее распространенных методов проверки геометрии дисплея является использование тестовых изображений с геометрическими фигурами. Такие изображения позволяют оценить симметрию и выровненность графики на экране.
Для проверки геометрии экрана можно использовать программные инструменты, предоставляемые производителями мониторов. Они позволяют провести диагностику и корректировку различных параметров изображения, включая геометрию.
Тестирование геометрии экрана
Перед проведением тестирования геометрии экрана необходимо убедиться в правильности настроек монитора. Для этого рекомендуется проверить следующие параметры:
- Разрешение экрана. Убедитесь, что разрешение дисплея соответствует рекомендуемому производителем.
- Частота обновления. Определите оптимальную частоту обновления экрана для вашего монитора.
- Настройки дисплея. Убедитесь, что яркость, контрастность и другие параметры дисплея настроены на оптимальное значение.
После настройки монитора можно приступать к проведению тестирования геометрии. Для этого можно использовать тестовое изображение с горизонтальными и вертикальными линиями.
Калибровка и проверка геометрии экрана
Для проверки геометрии экрана можно использовать специальные программы, которые позволяют калибровать и тестировать монитор.
Одним из таких инструментов является программное обеспечение DisplayCAL. Оно позволяет провести точную калибровку и тестирование цветовой гаммы и геометрии экрана.
При проведении калибровки и проверке геометрии экрана важно следить за выравниванием горизонтальных и вертикальных линий, а также за отсутствием искажений изображения.
Важно отметить, что в процессе проверки и тестирования геометрии экрана рекомендуется использовать реальные работы, например, фотографии или графические проекты, чтобы оценить точность отображения изображения на мониторе.
Видео:
Тестирование монитора на битые пиксели, засветы и прочее
Тестирование монитора на битые пиксели, засветы и прочее by ZerOne 41,002 views 4 years ago 17 minutes
Как проверить монитор при покупке? Несколько советов
Как проверить монитор при покупке? Несколько советов by HealHearts 103,699 views 2 years ago 4 minutes, 10 seconds




































