
Поместить текст на фото может быть очень полезным, когда вы хотите добавить информацию или описательные подписи к вашим изображениям. Наложение текста на фото позволяет создать наглядные инструкции, обложки для блогов, красивые открытки и многое другое.
Для размещения текста на фото вам понадобятся специальные программы или онлайн-ресурсы. С помощью таких средств вы сможете разместить текст на фотографии поверх изображения и вписать его гармонично на поверхность фото.
Процесс наложения текста на фото обычно включает несколько шагов. Сначала вам нужно выбрать программу или ресурс для работы с фото. Затем загрузите фотографию, на которую хотите наложить текст. После этого выберите нужный шрифт, размер и цвет текста, а также определите его размещение на фотографии. Завершите процесс, сохраняя фото с наложенным текстом в нужном вам формате.
Как наложить текст на фото: пошаговая инструкция для начинающих
На сегодняшний день наложение текста на фото стало очень популярным способом создания инстаграммабля и оригинальных дизайнов. С помощью этой техники можно поместить текст на изображение, чтобы сделать его более выразительным, добавить надпись или креативное оформление. В данной статье мы расскажем вам о нескольких способах размещения текста на фото и поделимся пошаговой инструкцией для начинающих.
Способ 1: Наложение текста в графическом редакторе
Первый способ наложения текста на фото заключается в использовании графического редактора, такого как Photoshop или GIMP. Следуйте следующим шагам, чтобы разместить текст на фотографии:
- Откройте фото, на которое хотите наложить текст, в выбранном графическом редакторе.
- Выберите инструмент "Текст" или нажмите клавишу "T" на клавиатуре.
- Щелкните на изображении, чтобы создать текстовый слой.
- Введите нужный вам текст и настройте шрифт, размер, цвет и другие свойства текста.
- Поверните и переместите текстовый слой, чтобы разместить текст на фото в нужном месте.
- Сохраните получившееся изображение с наложенным текстом.
Способ 2: Вписывание текста в приложении для редактирования фото
Если у вас нет доступа к графическому редактору, вы можете использовать специальные приложения для редактирования фото на мобильных устройствах. В этих приложениях есть инструменты для размещения текста на фото. Вот как это сделать с помощью такого приложения:
- Скачайте и установите выбранное вами приложение для редактирования фото на свое устройство.
- Откройте выбранное вами фото в приложении.
- Найдите инструмент для добавления текста и выберите его.
- Введите нужный текст и настройте свойства текста по своему вкусу.
- Поверните и переместите текстовое поле, чтобы разместить текст на фото в нужном месте.
- Сохраните получившуюся фотографию с наложенным текстом на ваше устройство.
Теперь вы знаете два основных способа наложения текста на фото. Выберите подходящий для вас и создавайте креативные фотодизайны!
Программы для вписывания текста на фото
Для того чтобы наложить текст на фото, вписать его поверх изображения, существует несколько удобных программ и онлайн-сервисов. Различные инструменты и графические редакторы помогают разместить текст на фотографии или изображении, делая его частью композиции.
Одним из популярных приложений для помещения текста на фото является Adobe Photoshop. Этот профессиональный графический редактор позволяет максимально гибко настраивать внешний вид текста и его размещение на изображении. С его помощью можно не только вписать текст на фотографию, но и создать различные эффекты и стилизации.
Еще одной популярной программой для наложения текста на фото является Canva. Этот онлайн-сервис предоставляет множество готовых шаблонов и инструментов для создания стильных и эстетически приятных дизайнов. Canva позволяет разместить текст на фотографии в несколько кликов, а также настроить его размер, шрифт и цвет.
Кроме Adobe Photoshop и Canva существует множество других программ и сервисов, которые помогут вам вписать текст на фото и создать красивые дизайны. Некоторые из них включают в себя iPiccy, Fotor, PicMonkey и многие другие. Выбирайте инструмент, который наиболее удобен вам и позволяет достичь нужного эффекта.
Поместить текст на изображение
1. Наложение текста на фотографию в графическом редакторе
Один из самых распространенных способов наложить текст на изображение - использование графического редактора, такого как Adobe Photoshop. Вот пошаговая инструкция:
| # | Шаг |
| 1 | Откройте фотографию в графическом редакторе |
| 2 | Выберите инструмент текста |
| 3 | Выберите нужный шрифт, размер и цвет текста |
| 4 | Нажмите на поверхность фото, где вы хотите разместить текст |
| 5 | Введите текст и отформатируйте его, если необходимо |
| 6 | Сохраните результат |
2. Вписывание текста в изображение с помощью онлайн-сервиса
Если у вас нет доступа к графическому редактору, вы можете воспользоваться онлайн-сервисом для наложения текста на изображение. Вот шаги:
| # | Шаг |
| 1 | Откройте онлайн-сервис для редактирования фото |
| 2 | Загрузите фотографию на сервис |
| 3 | Выберите инструмент для добавления текста |
| 4 | Впишите текст на нужную поверхность изображения |
| 5 | Отформатируйте текст по вашему желанию |
| 6 | Сохраните фотографию с наложенным текстом |
Теперь вы знаете несколько способов поместить текст на изображение. Пользуйтесь этими инструкциями, чтобы легко размещать текст на фото и добиваться желаемых эффектов!
Разместить текст поверх фото
Для вписывания текста на фотографию можно использовать различные инструменты и программы. Один из доступных и простых способов - использовать редакторы фотографий, такие как Adobe Photoshop или Canva. Следуйте этим шагам, чтобы наложить текст на фото с помощью Canva:
Шаг 1: Создайте новый документ Canva
Прежде всего, откройте Canva и создайте новый документ с размерами, соответствующими вашей фотографии. Нажмите на кнопку "Новый дизайн" и выберите нужные вам размеры или настройте их вручную.
Шаг 2: Загрузите изображение
Загрузите фото, на которое вы хотите наложить текст. Нажмите на кнопку "Загрузить медиа" и выберите нужное вам изображение с вашего компьютера. Оно будет автоматически добавлено на рабочую область Canva.
Шаг 3: Добавьте текст
На панели инструментов найдите инструмент "Текст" и выберите его. Нажмите на рабочую область Canva, чтобы добавить новый текстовый блок. Выберите шрифт, размер и цвет, а затем введите нужный вам текст. Перетащите текстовый блок на нужное место на фото.
Шаг 4: Измените прозрачность текста
Чтобы сделать текст менее наглядным и соответствовать изображению, вы можете изменить прозрачность текста. На панели инструментов найдите ползунок прозрачности и настройте его по вашему усмотрению.
Шаг 5: Сохраните результат
Когда вы закончили редактирование, нажмите на кнопку "Скачать" или "Экспорт" в правом верхнем углу экрана, чтобы сохранить результат на вашем компьютере.
Теперь у вас есть фото с наложенным текстом! Используйте эту технику для создания эффектных изображений, размещайте важные сообщения или комментарии прямо на фото с помощью наложения текста.
Вписать текст на фотографию
Шаг 1: Выбор фотографии
Выберите фотографию, на которую хотите наложить текст. Это может быть любое изображение, в котором вы хотите разместить текст.
Шаг 2: Получение текста
Приготовьте текст, который вы хотите вписать на изображение. Это может быть название, подпись или любое другое сообщение.
Шаг 3: Выбор способа наложения текста
Существует несколько способов наложения текста на фотографию. Одним из них является использование графических редакторов, таких как Photoshop или GIMP. Другим способом является использование онлайн-сервисов, которые позволяют легко размещать текст на фотографии.
Шаг 4: Наложение текста на изображение
Независимо от выбранного способа, вам нужно будет открыть фотографию и разместить текст поверх неё. Выберите подходящий шрифт, размер и цвет текста, чтобы создать желаемый эффект.
Шаг 5: Помещение текста
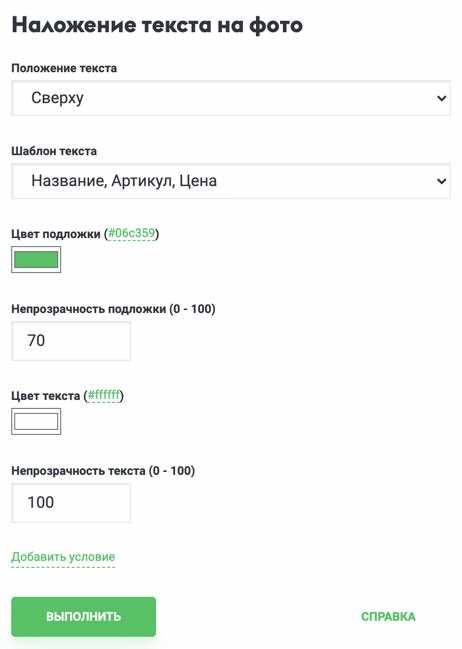
Разместите текст на фото таким образом, чтобы он выглядел гармонично и читаемо. Учтите композицию изображения и выберите подходящее место для размещения текста.
В итоге, путем наложения текста на изображение, вы можете создать интересный и эффектный визуальный эффект, добавив дополнительную информацию или оформление к фотографии.
Видео:
Как на рисунок в ворде наложить текст
Как на рисунок в ворде наложить текст by Excel и Word без воды 27,559 views 4 years ago 1 minute, 26 seconds
Как вставить ТЕКСТ в КАРТИНКУ в Word: 2 простых способа!
Как вставить ТЕКСТ в КАРТИНКУ в Word: 2 простых способа! by Comp Profi 39,391 views 2 years ago 4 minutes, 4 seconds




































