
Текст на изображении – это эффективный способ придать оформлению этикетки, открытки, фотографии или любого другого изображения особую нотку. Чтобы прикрепить текст к изображению, можно использовать различные методы, включая техники ручной гравировки и нанесения текста, а также специальные программы и редакторы фотографий.
Один из самых распространенных способов приложить текст к изображению – использование графического редактора, такого как Adobe Photoshop или GIMP. В таких программах можно создать новый слой с текстом и поместить его поверх изображения. Не забудьте выбрать подходящий шрифт, размер и цвет текста, чтобы он был хорошо виден на фоне изображения.
Если вы предпочитаете ручную работу, вы можете использовать различные инструменты, такие как трафареты, клейкая лента или воск. Просто нанесите текст на трафарет или отпечатайте его на бумаге, а затем приложите трафарет к изображению и аккуратно покройте текст слоем клейкой ленты или воска. Затем удалите трафарет, и ваш текст будет оставаться на изображении.
В любом случае, наложение текста на изображение – это простой способ добавить оригинальность и эффектность к вашим фотографиям или другим графическим работам. Выберите наиболее удобный для вас способ и придайте вашим изображениям индивидуальное оформление.
Покрыть текст на изображении
Для начала необходимо выбрать изображение, на которое вы хотели бы наложить текст. Затем вы можете использовать различные способы приложить текст к изображению.
1. Использование штампа или клейкой ленты
Один из простых способов прикрепить текст к изображению - использование специального штампа или клейкой ленты. Вы можете выбрать необходимый текст, отпечатать его на штампе или наклеить на него клейкую ленту и приложить к изображению. Это позволит автоматически прикрепить текст к изображению без необходимости его дополнительно обрабатывать.
2. Использование трафарета или гравировки
Для более профессионального подхода можно использовать трафарет или нанести гравировку на изображение. Сначала необходимо создать шаблон с текстом, который вы хотели бы нанести на изображение. Затем вырежьте или выгравируйте весь текст из этого шаблона и установите его на изображение. Затем, используя краску или другое средство, покройте изображение через отверстия в трафарете или на гравировке, чтобы текст стал видимым на изображении.
Эти методы позволяют вам создать эффектное оформление изображения и подчеркнуть важность или информацию, содержащуюся в тексте на изображении.
Приложить текст к изображению
Если вы хотите, чтобы текст был частью изображения, то можно использовать способы более долговременного прикрепления. Нанести текст на изображение можно с помощью гравировки, выгравировав текст прямо на поверхность изображения. Это отличный вариант для создания эстетически привлекательного оформления.
Другим вариантом является использование этикетки с текстом. Вы можете напечатать текст на этикетке, а затем приклеить ее к изображению. Это удобно, если вы хотите впоследствии удалить текст или изменить его.
Если вам нужно прикрепить текст к изображению на длительный срок, можно покрыть его защитным слоем, чтобы предотвратить потерю или стирание текста. Способом прикрепления может быть использование клея или приклеивание с помощью штампа.
Итак, приложение текста к изображению может быть осуществлено разными способами: от простого приклеивания на временной основе до более долговременных методов, таких как гравировка или покрытие защитным слоем. Выбор метода зависит от цели и предпочтений для оформления изображения.
Нанести текст на изображение
Если вы хотите добавить текст на изображение, то у вас есть несколько способов сделать это. Вот некоторые из них:
1. Печать на этикетке
Одним из способов добавить текст на изображение является печать на этикетке. Вы можете напечатать текст на этикетке, а затем приклеить ее на изображение с помощью клейкой ленты.
2. Использование трафарета
Еще один метод - использование трафарета. Вы можете создать трафарет с текстом, который вы хотите нанести на изображение, и затем приложить его к изображению. Затем вы можете нанести краску или чернила через трафарет, чтобы создать текст на изображении.
3. Гравировка или штамповка
Если вы хотите нанести текст на твердую поверхность, такую как дерево или металл, вы можете использовать гравировку или штамповку. Это позволит вам создать постоянный текст, который нельзя будет смыть или стереть.
Не важно, какой способ вы выберете, важно придерживаться следующих шагов:
1. Приложите текст или трафарет к изображению так, чтобы он был ровно и не смещался.
2. Нанесите краску, чернила или гравировку на текст или трафарет с помощью кисти, ролика или другого инструмента.
3. Дайте тексту или гравировке высохнуть или зафиксироваться.
4. При необходимости покройте текст или гравировку защитным слоем, чтобы они оставались неповрежденными.
Таким образом, наложение текста на изображение может быть интересным способом добавить оформление и уникальность к вашим фотографиям или другим графическим работам.
Лучшие программы для наложения текста на изображение:
Нанести текст на изображение и оформить его в стильной форме может быть довольно просто, если использовать специализированные программы. Вот несколько лучших программ, которые позволят вам создавать эффективные надписи на изображениях:
- Штамп - это программное обеспечение, которое позволяет накладывать текст на изображения и редактировать его различными способами. Он предлагает большое количество шрифтов, стилей и эффектов, таких как гравировка или этикетка, чтобы создать оригинальное изображение.
- Прикрепить - приложение, которое позволяет пользователям прикреплять текст к изображению без потери качества. Вы можете выбрать различные эффекты и стили текста для создания удивительных изображений.
- Гравировка - это программа, которая предлагает возможность добавления гравировки на изображение. Вы можете выбрать шрифт, размер и цвет текста, а также настраиваемый стиль гравировки для создания интересных эффектов.
- Этикетка - это инструмент для наложения текста-этикетки на изображение. Он предлагает большой выбор шрифтов, цветов и эффектов, чтобы вы могли создать эффектный дизайн.
- Покрыть - это приложение, которое позволяет вам покрывать текстом всю поверхность изображения. Вы можете выбрать шрифты, цвета и стили, чтобы создать уникальное оформление.
- Отпечатать - программа для нанесения текста на изображение с возможностью выбора различных шрифтов, размеров и стилей. Вы можете настроить прозрачность текста и добавить тени для создания эффекта объема.
- Приложить - это удобное приложение, которое позволяет вам добавлять текст на изображение без особых усилий. Вы можете выбрать шрифт, цвет и стиль текста, а также настроить его позицию на изображении.
- Трафарет - это специальная программа для создания текста с использованием различных трафаретов. Вы можете выбрать форму текста, добавить эффекты и изменить цвет, чтобы ваш текст выделялся на изображении.
- Клейкая лента - это простая в использовании программа для добавления текста на изображение с помощью клейкой ленты. Вы можете выбрать различные цвета и стили, чтобы создать интересные эффекты.
- Оформление - это профессиональное программное обеспечение для наложения текста на изображение. Вы можете выбрать множество шрифтов, стилей и эффектов, чтобы создать оригинальное оформление.
Теперь у вас есть список лучших программ, которые помогут вам наложить текст на изображение и создать привлекательный дизайн. Выберите программу, которая соответствует вашим потребностям, и начинайте создавать эффектные изображения!
Как использовать Adobe Photoshop для наложения текста
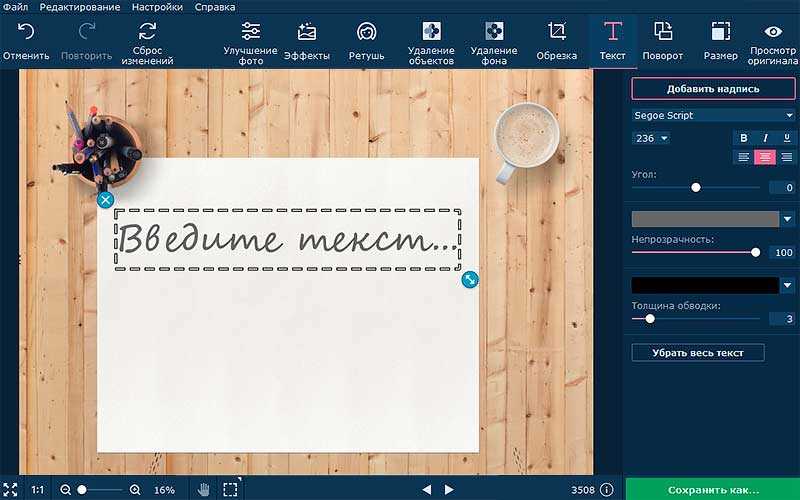
Шаг 1: Подготовка изображения и текста
Перед тем как наложить текст на изображение, необходимо подготовить как само изображение, так и текст. Выберите изображение с подходящим фоном и тем, где текст будет хорошо виден. Наберите желаемый текст и выберите подходящий шрифт и его размер.
Шаг 2: Создание текстового слоя
Откройте изображение в Adobe Photoshop и выберите инструмент Text (Текст). Нажмите на изображение в месте, где хотите разместить текст. В появившемся окне введите нужный текст и выберите его шрифт и оформление в панели инструментов.
Шаг 3: Нанесение текста на изображение
Покройте текстовый слой на изображение. Для этого вы можете использовать различные методы, такие как нанесение штампа, трафарета или использование эффектов гравировки. Выберите соответствующий инструмент и настройте его параметры в панели инструментов.
Если вам нужно приложить текст к определенной части изображения, можете воспользоваться функцией выделения и прикрепления текста. Для этого просто выделите нужную область изображения с помощью инструмента выделения, а затем создайте новый текстовый слой и напишите текст. Текст будет прикреплен только к выделенной области.
Шаг 4: Дополнительная обработка и настройка
После того как вы прикрепили текст к изображению, вы можете приступить к дополнительной обработке и настройке. Используйте инструменты и функции Photoshop для изменения размера, цвета, прозрачности и других параметров текста. Вы также можете применить эффекты и фильтры для достижения желаемого визуального эффекта.
Если вам требуется изменить положение текста после его прикрепления, просто выделите текстовый слой и с помощью инструментов перемещения переместите его в нужное место на изображении.
Если вы хотите добавить несколько текстовых слоев на изображение, просто создайте новый слой для каждого текста и повторите процесс наложения текста на каждый слой.
| Инструменты | Описание |
|---|---|
| Text (Текст) | Инструмент для создания текстовых слоев |
| Stamp (Штамп) | Инструмент для создания эффекта штампа |
| Gradient Tool (Инструмент градиента) | Инструмент для создания эффекта гравировки |
| Pattern Stamp (Штамп с узором) | Инструмент для создания эффекта трафарета |
Не забудьте сохранить изображение после завершения работы с текстом. Примените команду "Save As" (Сохранить как) и выберите нужный формат и расположение файла.
Использование Adobe Photoshop для наложения текста на изображение предоставляет много возможностей для оформления и улучшения визуального вида ваших фотографий и дизайн-проектов. Экспериментируйте с различными эффектами и методами наложения текста, чтобы создать уникальные и привлекательные композиции.
Важно помнить, что при работе с Adobe Photoshop некоторые функции могут отличаться в зависимости от версии программы. Лучше всего ознакомиться с документацией Adobe или обратиться к руководству пользователя для получения более подробной информации и инструкций.
Инструкции по наложению текста с помощью онлайн-сервиса Canva
- Первым шагом откройте Canva и загрузите изображение, на которое хотите нанести текст. Приложение позволяет вам загрузить собственное изображение или выбрать из бесплатной библиотеки Canva.
- Выберите инструмент "Текст" на панели инструментов Canva и добавьте текстовое поле на изображение. При необходимости вы можете изменить шрифт, размер и цвет текста.
- При помощи мыши перетащите и измените размер текстового поля, чтобы оно соответствовало вашим потребностям и наложилось на нужную часть изображения.
- Чтобы текст выглядел еще эффектнее, вы можете использовать различные функции Canva, например, добавить трафареты, штампы или гравировку.
- После наложения текста и оформления его по вашему вкусу можно прикрепить его к изображению, чтобы сохранить все изменения.
- Нажмите кнопку "Отпечатать" или "Скачать", чтобы получить готовое изображение с наложенным текстом.
- Если вы хотите использовать наложенный текст в качестве этикетки или как часть дизайна, вы можете приложить его к нужному объекту, например, на бутылку или упаковку товара.
- Не забудьте покрыть изображение с наложенным текстом защитным слоем, чтобы защитить его от повреждений и сохранить оформление на долгое время.
Canva предоставляет широкие возможности для наложения текста на изображение, позволяя вам создавать красивые и стильные дизайны. С помощью Canva вы сможете воплотить свои творческие идеи и сделать визуальное оформление еще более выразительным.
Как использовать GIMP для наложения текста на изображение
В данной статье мы рассмотрим, как использовать GIMP, бесплатное программное обеспечение для редактирования изображений, для наложения текста на изображение. Это может быть полезно, например, для создания трафаретов, отпечатков, этикеток и других графических элементов с текстом.
Шаг 1: Открытие изображения в GIMP
Первым шагом необходимо открыть изображение в GIMP. Выберите "Файл" -> "Открыть" и выберите нужное изображение на вашем компьютере.
Шаг 2: Создание текстового слоя
Для добавления текста на изображение необходимо создать текстовый слой. Выберите "Инструменты" -> "Текстовый инструмент" или нажмите на соответствующую иконку в панели инструментов.
Совет: Если вам необходимо добавить стилизованный текст (например, с тенями или градиентами), создайте текстовый слой с помощью инструмента "Текст", а затем используйте функции форматирования текста в панели "Текст".
Шаг 3: Нанесение текста на изображение
Теперь, когда у вас есть текстовый слой, можно нанести текст на изображение. Выберите инструмент "Перемещение" или нажмите на соответствующую иконку в панели инструментов, чтобы перемещать и изменять размеры текста.
Примечание: Если вам необходимо добавить специальные эффекты к тексту (например, гравировку или тиснение), воспользуйтесь инструментами GIMP для обработки текста.
Шаг 4: Оформление текста
После нанесения текста на изображение можно приступить к его оформлению. Используйте инструменты, доступные в панели "Текст", чтобы изменять шрифт, размер, цвет и другие параметры текста.
Совет: Чтобы текст выглядел более наглядно и четко видимым на изображении, можно приложить эффекты тени или контура к тексту. Используйте соответствующие инструменты в панели "Текст".
Шаг 5: Прикрепление текста к изображению
После завершения оформления текста убедитесь, что текстовый слой находится выше изображения в панели слоев. При необходимости измените порядок слоев, перетащив текстовый слой выше изображения.
Шаг 6: Сохранение и экспорт
Когда вы удовлетворены результатом, сохраните свою работу, выбрав "Файл" -> "Сохранить", чтобы сохранить файл в формате GIMP. Если вам нужен файл для онлайн-публикации или печати, выберите "Файл" -> "Экспорт" и выберите нужный формат (например, JPEG или PNG).
Теперь вы знаете, как использовать GIMP для наложения текста на изображение. Этот процесс позволяет вам создавать различные графические элементы с текстом, такие как трафареты, отпечатки, этикетки и многое другое. Используйте клейкую ленту в вашей графической работе!
Видео:
Текст поверх картинки на CSS
Текст поверх картинки на CSS by CodeLiner 1,357 views 10 months ago 5 minutes, 34 seconds
Вопрос-ответ:
Как наложить текст на изображение?
Для наложения текста на изображение можно использовать специальные графические редакторы, такие как Photoshop или GIMP. В Photoshop вы можете создать новый слой с текстом и выбрать его расположение и стиль. В GIMP вы можете использовать инструмент текста для добавления текста на изображение. Также существуют онлайн-инструменты, например, Canva, где вы можете легко наложить текст на изображение без необходимости установки дополнительного программного обеспечения.
Как можно приложить текст к изображению?
Существует несколько способов приложить текст к изображению. Одним из них является написание текста в отдельном текстовом редакторе или графическом редакторе, а затем использование функции "накладывания" этого текста на изображение. Другой способ - создать новый слой с текстом в графическом редакторе, перетащить его на изображение и выбрать нужное расположение и стиль текста.
Как можно покрыть текстом изображение?
Чтобы покрыть текстом изображение, вы можете использовать разные методы. Один из них - создать прозрачный слой с текстом, наложить его на изображение и настроить прозрачность этого слоя таким образом, чтобы изображение было видно сквозь текст. Еще один способ - использовать инструменты редактора, чтобы добавить текстовые надписи поверх изображения и настроить их стиль и прозрачность.
Как можно нанести текст на изображение?
Чтобы нанести текст на изображение, вам нужно установить графический редактор, такой как Photoshop или GIMP. В программе выберите инструмент создания текстового блока и введите нужный текст. Затем настройте его шрифт, размер, стиль и цвет. Перетащите текст на изображение и настройте его положение и размер. Вы также можете изменить прозрачность текста или добавить эффекты для наилучшего сочетания текста с изображением.




































