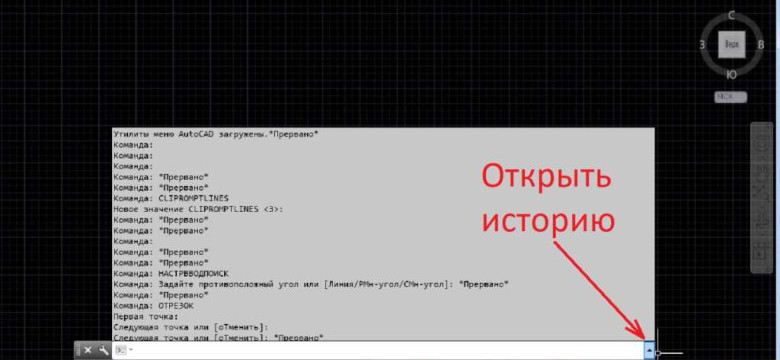
AutoCAD – это популярная программная система, используемая для создания и редактирования различных чертежей и проектов. В контексте работы с AutoCAD очень важно уметь активировать командную строку, так как она позволяет вызывать различные команды и выполнять операции с удобством и эффективностью. Если вы только начали знакомиться с AutoCAD, то ниже приведена пошаговая инструкция, в которой подробно описывается, как включить командную строку и активировать команды.
Шаг 1: Запустите AutoCAD и откройте желаемый чертеж или создайте новый.
Шаг 2: Для включения командной строки вам необходимо нажать на кнопку "Командная строка", которая находится в нижней части экрана AutoCAD. По умолчанию эта кнопка находится справа от панели инструментов.
Шаг 3: После нажатия на кнопку "Командная строка", появится строка ввода команд. Теперь вы можете вызвать необходимые команды, вводя их название или сочетание клавиш на клавиатуре. Например, чтобы нарисовать линию, введите команду "Line".
Таким образом, вы смогли включить командную строку в AutoCAD и активировать команды для работы с программой. Это очень удобно, так как позволяет значительно ускорить и упростить процесс создания и редактирования чертежей.
Как включить командную строку в AutoCAD: пошаговая инструкция
В программе AutoCAD имеется командная строка, которая позволяет вводить консольные команды для выполнения различных действий. Когда она включена, вы можете вызвать команды и активировать различные функции программы.
Вот пошаговая инструкция о том, как включить командную строку в AutoCAD:
| Шаг | Действие |
| 1 | Запустите AutoCAD. |
| 2 | В верхней части экрана найдите панель инструментов. |
| 3 | Нажмите на значок "Командная строка", чтобы включить ее. |
| 4 | После этого командная строка появится внизу экрана AutoCAD. |
Теперь, когда командная строка включена, вы можете вызывать и активировать различные команды AutoCAD. Для этого просто введите нужную команду в командную строку и нажмите Enter. Программа выполнит команду и отобразит результаты на экране.
Таким образом, вы овладеете возможностями командной строки в AutoCAD и сможете управлять программой с помощью команд и функций, доступных в консольном режиме.
Как вызвать командную строку в AutoCAD
Шаг 1: Активировать команды
Первым шагом необходимо активировать команды в AutoCAD. Для этого необходимо выполнить следующие действия:
- Откройте AutoCAD на вашем компьютере.
- Нажмите на кнопку "Tools" (Инструменты) в верхнем меню.
- В выпадающем меню выберите "Options" (Опции).
- Активируйте вкладку "Display" (Отображение).
- Установите флажок напротив "Command Line" (Командная строка).
- Нажмите на кнопку "OK" (ОК), чтобы сохранить изменения.
Шаг 2: Вызвать командную строку
После активации команд в AutoCAD, вы можете вызвать командную строку. Для этого выполните следующие действия:
- Нажмите на клавишу "Ctrl" и "9" одновременно, чтобы открыть командную строку.
- Или щелкните правой кнопкой мыши на панели инструментов и выберите "Command Line" (Командная строка).
Командная строка в AutoCAD интерфейсе появится в нижней части экрана. Теперь вы можете вводить различные команды для работы с чертежами и моделями в AutoCAD. Командная строка предоставляет доступ к множеству функций и возможностей, поэтому она является одним из ключевых инструментов в AutoCAD.
Как активировать командную строку в AutoCAD
- Запустите программу AutoCAD.
- На верхней панели инструментов найдите и щелкните на вкладке "Редактирование".
- На раскрывающемся меню выберите пункт "Настройки" и выберите "Параметры".
- В открывшемся окне параметров выберите вкладку "Дисплей".
- В разделе "Расположение элементов интерфейса" найдите опцию "Командная строка" и активируйте ее, поставив галочку в соответствующем поле.
- Нажмите кнопку "ОК", чтобы сохранить изменения и закрыть окно параметров.
После выполнения этих шагов командная строка будет активирована и вы сможете использовать консольные команды в AutoCAD. Чтобы вызвать командную строку, просто нажмите клавишу Enter или используйте сочетание клавиш Ctrl + 9. Затем вы можете вводить команды и нажимать клавишу Enter для их активации.
Включение командной строки в AutoCAD позволяет удобно и быстро выполнять различные действия и операции с помощью консольных команд. Это удобно для опытных пользователей, которые предпочитают работать с программой через командную строку, а также для выполнения специфических задач, которые могут быть решены только с помощью консольных команд.
Как включить консольные команды в AutoCAD
Шаг 1: Активировать командную строку
Первым шагом для включения консольных команд в AutoCAD является активация командной строки. Для этого вы можете выбрать одну из следующих опций:
- Нажмите клавишу Ctrl+9.
- Щелкните правой кнопкой мыши в любом месте на панели инструментов и выберите Командная строка из контекстного меню.
- Воспользуйтесь командой КоманднаяСтрока в строке команд.
Шаг 2: Вызвать командную строку
После активации командной строки вы должны увидеть ее в нижней части рабочего пространства AutoCAD. Чтобы вызвать консольную команду, просто начните вводить ее название или используйте клавиатурные комбинации, если они предусмотрены для данной команды.
Включение консольных команд в AutoCAD
Теперь, когда командная строка активирована и уже вызвана, вы можете вводить консольные команды непосредственно в ее поле ввода. Просто введите название команды и нажмите клавишу Enter, чтобы выполнить ее.
Включение консольных команд в AutoCAD может значительно ускорить вашу работу и повысить эффективность проектирования. Поэтому будьте уверены, что вы ознакомились с основными командами и их синтаксисом, чтобы использовать их максимально эффективно.
Шаг 1: Открыть AutoCAD
Вот несколько способов, как открыть AutoCAD:
1. Щелкните два раза на ярлыке AutoCAD
Вы можете найти ярлык AutoCAD на рабочем столе или в меню "Пуск". Щелкните два раза по ярлыку, чтобы открыть программу.
2. Используйте меню "Пуск"
Откройте меню "Пуск", найдите пункт "AutoCAD" и щелкните на нем. Это откроет программу AutoCAD.
3. Используйте командную строку
Откройте командную строку Windows, введите "autocad" и нажмите клавишу "Enter". Это вызовет программу AutoCAD и откроет ее.
После открытия AutoCAD вам будет доступна командная строка, где вы сможете активировать консольные команды для выполнения различных задач в программе.
Шаг 2: Выбрать вкладку "Manage"
После включения AutoCAD и активации главного интерфейса, вы можете начать работать с командной строкой. Для вызова консольной командной строки в AutoCAD необходимо выполнить следующие шаги:
1. Открыть главное меню
На верхней панели инструментов расположено главное меню AutoCAD, обычно представленное значком "A" или словом "AutoCAD". Щелкните на этом значке или слове, чтобы открыть главное меню.
2. Выбрать вкладку "Manage"

В главном меню AutoCAD найдите вкладку "Manage" и щелкните на нее. В этой вкладке расположены различные инструменты управления проектом и настройки программы.
После выбора вкладки "Manage" откроется дополнительное меню с настройками AutoCAD. Здесь вы сможете найти разделы, связанные с командной строкой и другими инструментами.
Теперь вы готовы включить, вызвать и активировать командную строку в AutoCAD. В следующем шаге мы расскажем, как найти и использовать нужные команды в командной строке.
Шаг 3: Нажать на кнопку "Command Line"
После активации командной строки в AutoCAD, вы можете вызвать консольные команды, используя специальную командную строку. Включить командную строку в AutoCAD очень просто:
- Откройте автокаде;
- На верхней панели инструментов найдите кнопку "Command Line".
- Нажмите на кнопку "Command Line", чтобы активировать командную строку.
После нажатия на кнопку "Command Line", появится поле ввода команды внизу экрана работы в AutoCAD. В это поле вы можете вводить команды, которые активизируют различные функции программы.
Теперь, когда командная строка включена, вы можете использовать команды AutoCAD, вводя их непосредственно в командную строку. Все команды должны быть введены в командной строке так, как они указаны в документации AutoCAD или на сайте разработчика.
Шаг 4: Проверить, что командная строка активирована
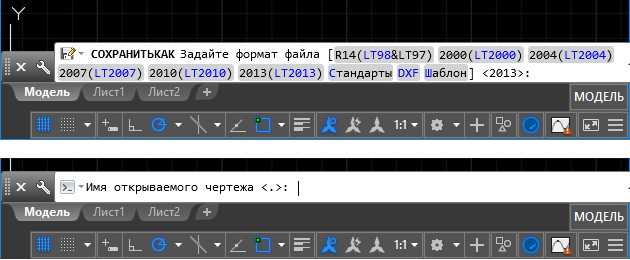
После того как вы установили AutoCAD на своем компьютере, необходимо проверить, что командная строка активирована. Командная строка позволяет вам вводить различные команды в AutoCAD, вызывать инструменты и выполнять различные действия.
Чтобы включить командную строку в AutoCAD, выполните следующие действия:
- Запустите программу AutoCAD на своем компьютере.
- Перейдите в верхнюю часть экрана и найдите панель инструментов.
- На панели инструментов найдите кнопку "Консольные строки" и щелкните по ней.
- После этого появится окно с командной строкой внизу экрана. Если вы видите это окно, значит командная строка активирована и готова к использованию.
Если командная строка не активирована, повторите шаги 2-4 или выполните следующие действия:
- Выберите вкладку "Инструменты" в главном меню AutoCAD.
- В выпадающем меню выберите "Параметры".
- В окне "Параметры" найдите вкладку "Текстовый редактор".
- Убедитесь, что включена опция "Командная строка". Если опция неактивна, активируйте ее, щелкнув по соответствующему флажку.
После выполнения этих действий командная строка должна быть успешно включена в AutoCAD. Теперь вы готовы использовать команды и выполнять различные действия в программе AutoCAD.
Видео:
Строка состояния и ее тайные знаки: AutoCAD. Начало работы
Строка состояния и ее тайные знаки: AutoCAD. Начало работы by Marina Ten 1,955 views 3 years ago 22 minutes




































