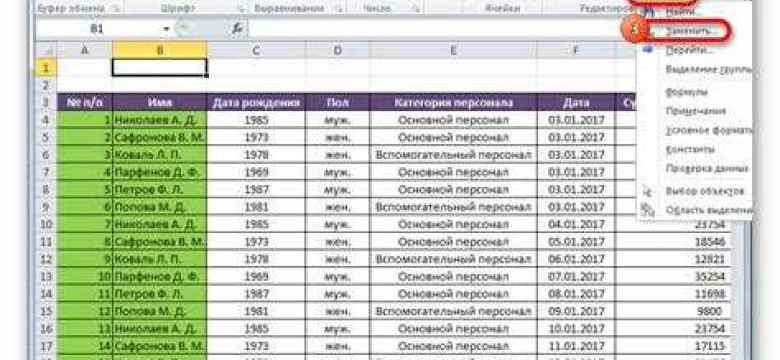
Поиск и замена информации является важной задачей при работе с данными в Excel. Встречаясь с большим объемом информации, необходимо иметь возможность быстро находить нужные данные и заменять их по мере необходимости. Excel предлагает широкий спектр инструментов для поиска и замены значений, что делает процесс работы с данными более эффективным и удобным.
В Excel можно найти значения по определенным критериям, а затем заменить их на другие значени
Поиск и замена значений в Excel
Поиск значений в Excel
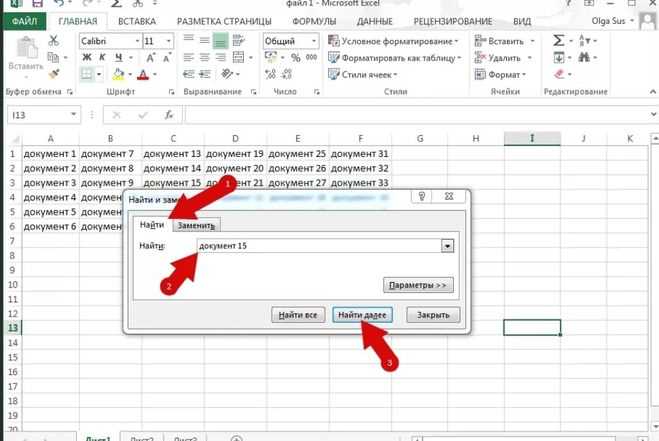
Осуществление поиска данных в Excel - это простой процесс. Для начала, откройте таблицу с данными, в которой необходимо найти определенную информацию. Далее, следуйте этим шагам:
- Выберите ячейку, в которой хотите начать поиск.
- В верхней части экрана найдите поле "Поиск" или используйте комбинацию клавиш Ctrl + F.
- Введите искомое значение в поле "Найти".
- Нажмите кнопку "Найти следующее", чтобы найти первое совпадение.
- Для поиска следующего совпадения, нажмите кнопку "Найти следующее" снова.
Таким образом, Excel выполнит поиск указанного значения в таблице и перейдет к первому совпадению.
Замена данных в Excel
Как только вы найдете нужное значение, можно переходить к его замене. Для этого выполните следующие действия:
- Выберите найденное значение в таблице.
- В верхней части экрана найдите поле "Подмена" или используйте комбинацию клавиш Ctrl + H.
- Введите найденное значение в поле "Найти".
- Введите значение, на которое хотите заменить найденное, в поле "Заменить на".
- Чтобы заменить только одно значение, нажмите кнопку "Заменить".
- Для замены всех значений в таблице нажмите кнопку "Заменить все".
При выполнении этих шагов, Excel заменит найденное значение на указанное в таблице. Если вы выбрали опцию "Заменить все", все совпадения будут заменены.
Теперь вы знаете, как осуществить поиск и замену данных в Excel. Эти простые инструменты позволяют быстро находить и заменять необходимую информацию в таблицах, что значительно упрощает работу с данными в Excel.
Как найти и подменить данные в Excel
Для начала поиска и замены данных в Excel, необходимо выполнить следующие шаги:
1. Выберите диапазон данных
Прежде чем начать поиск и замену, необходимо выбрать диапазон данных, который будет использоваться для поиска или замены значений. Для этого выделите необходимые ячейки или диапазон ячеек с данными в таблице Excel.
2. Откройте меню "Поиск и замена"
Чтобы найти и заменить данные в Excel, откройте меню "Правка" в верхней панели инструментов Excel и выберите "Найти и заменить".
3. Введите данные для поиска и замены
В открывшемся окне "Найти и заменить" введите данные, которые вы хотите найти и заменить. Например, если вы хотите найти и заменить слово "excel" на "Excel", введите "excel" в поле "Найти" и "Excel" в поле "Заменить на".
4. Нажмите кнопку "Заменить все"
После ввода данных для поиска и замены нажмите кнопку "Заменить все". Excel просканирует выбранный вами диапазон данных и выполнит подмену всех найденных значений в соответствии с введенными данными.
Таким образом, с помощью функции поиска и замены в Excel вы можете быстро и легко найти и заменить нужные данные в таблице или диапазоне данных. Это очень полезно, когда вам нужно внести массовые изменения или исправить опечатки в большом объеме информации.
Программа поиска и замены информации в Excel
Поиск и замена значений в Excel это процесс, позволяющий найти определенные данные и заменить их другими значениями. Это особенно полезно при работе с большими наборами данных, когда необходимо обновить информацию или исправить ошибки.
Когда нужно найти определенное значение в данных Excel, можно воспользоваться функцией "Найти". Это обычно делается с помощью сочетания клавиш Ctrl + F или выбрав соответствующий пункт меню. После открытия "Поиск" или "Замена" диалогового окна, введите искомое значение в поле "Найти" и нажмите кнопку "Найти следующий". Excel перейдет к первому совпадению в таблице.
Когда нужно заменить значений в данных Excel, можно воспользоваться функцией "Заменить". Это позволяет заменить все совпадения найденного значения на новое значение. Чтобы воспользоваться этой функцией, не нужно дополнительно открывать "Поиск" или "Замена" диалоговое окно, достаточно нажать сочетание клавиш Ctrl + H или выбрать соответствующий пункт меню. Введите искомое значение в поле "Найти" и новое значение в поле "Заменить". Затем нажмите кнопку "Заменить все" для замены всех совпадений.
Методы поиска и замены данных в Excel
Excel предоставляет различные методы поиска и замены информации в таблицах данных. Эти возможности позволяют найти нужные значения и производить замену или подмену их на другие.
1. Поиск данных в Excel:
Excel позволяет искать информацию в таблице данных с помощью функции Найти. Этот инструмент позволяет оперативно находить значения, соответствующие заданным критериям поиска.
2. Замена значений в Excel:
Для замены значений в Excel используется функция Заменить. Она позволяет найти определенное значение и заменить его на другое во всей таблице данных или в выбранном диапазоне.
3. Подмена данных в Excel:
Excel предоставляет возможность подменять значения с помощью функции Условное форматирование. Этот инструмент позволяет изменять значения в зависимости от заданных условий.
Все эти методы позволяют оперативно находить нужную информацию в таблицах данных и производить замену значений. Использование этих функций помогает существенно сократить время обработки информации в Excel.
Поиск и замена в Excel: основные приемы
Поиск значений и информации
В Excel есть функция "Поиск", которая позволяет найти указанное значение в выбранном диапазоне ячеек. Для использования данной функции необходимо выбрать диапазон ячеек, в котором нужно выполнить поиск, и ввести искомое значение в поле "Найти". После нажатия клавиши Enter, Excel найдет и выделит первую ячейку с соответствующим значением.
Также можно использовать функцию "Найти и выбрать все". Она найдет все ячейки с заданным значением и выделит их. Для того чтобы найти все вхождения значения, необходимо выбрать опцию "Найти все" в окне "Поиск".
Замена значений
Помимо поиска, Excel позволяет также осуществлять замену значений. Для этого необходимо выбрать диапазон ячеек, в котором нужно произвести замену, и ввести значение, которое нужно заменить, в поле "Найти". Затем в поле "Заменить" нужно ввести значение, на которое нужно заменить найденное значение. После нажатия клавиши Enter, Excel произведет замену всех найденных значений в выбранном диапазоне.
Если необходимо заменить только одно вхождение, можно использовать функцию "Заменить". Для этого нужно выбрать опцию "Заменить" в окне "Поиск" и ввести искомое и новое значение соответственно.
Найти и заменить в Excel - простая и удобная функция для работы с данными и информацией. Она позволяет быстро находить нужные значения и производить замену, сохраняя целостность данных.
Эффективная замена информации в Excel
Поиск и замена
Один из основных методов замены данных - использование функции "Поиск и замена". Эта функция позволяет найти все вхождения определенного значения или информации и заменить их на другое значение. Для использования этой функции необходимо выбрать область данных, в которой нужно выполнить замену, и воспользоваться комбинацией клавиш "Ctrl + F" или выбрать соответствующий пункт в меню. После этого нужно указать искомое значение и значение, на которое оно должно быть заменено. Excel выполнит замену для всех найденных совпадений.
Быстрая замена
Для быстрой замены значений в определенном столбце или колонке можно воспользоваться функцией "Замена". Для этого нужно выбрать столбец, в котором нужно выполнить замену, и нажать сочетание клавиш "Ctrl + H" или выбрать соответствующий пункт в меню. Затем необходимо указать искомое значение и значение, на которое оно должно быть заменено. Excel выполнит замену только для выбранного столбца или колонки, что позволяет сократить время и упростить процесс замены данных.
Замена данных в Excel представляет собой полезный инструмент, который позволяет быстро и эффективно обновлять информацию. Благодаря возможностям подмены значений и данных в Excel, пользователи могут легко находить и заменять нужную информацию, экономя время и упрощая работу с таблицами и данными.
Как найти и заменить значения в Excel легко и быстро
В Excel возникает множество ситуаций, когда необходимо найти и заменить определенные значения в большом объеме информации. Это может быть поиск и замена определенных слов, чисел, дат или любых других данных. Excel предлагает простой и быстрый способ выполнить это действие, без необходимости ручного изменения значений в таблице.
Поиск и подмена данных в Excel
Excel предоставляет функцию "Найти и заменить", которая позволяет найти определенные значения в таблице и заменить их на другие. Эта функция особенно полезна при работе с большим объемом информации, когда вручную заменять значения становится очень трудоемко.
Чтобы найти и заменить значения в Excel:
- Выберите диапазон ячеек, в которых хотите выполнить замену.
- Нажмите сочетание клавиш Ctrl + F или выберите вкладку "Редактирование" в верхней панели инструментов и кликните на "Найти и выбрать".
- В появившемся окне "Найти и заменить" введите значение, которое вы ищете в поле "Найти".
- Введите значение, на которое вы хотите заменить найденное значение, в поле "Заменить".
- Нажмите кнопку "Заменить" или "Заменить все", в зависимости от вашей цели.
После выполнения этих шагов Excel автоматически найдет и заменит указанные значения в таблице. Вы можете проверить результаты и убедиться, что все значения были изменены правильно.
Пример использования поиска и замены в Excel
Допустим, у нас есть таблица с данными о продажах и мы хотим заменить все значения "Неизвестно" на "Нет данных".
Шаги для выполнения этой задачи:
- Выберите диапазон ячеек с данными о продажах.
- Нажмите сочетание клавиш Ctrl + F или выберите вкладку "Редактирование" и кликните на "Найти и выбрать".
- В поле "Найти" введите "Неизвестно".
- В поле "Заменить" введите "Нет данных".
- Нажмите кнопку "Заменить все".
После выполнения этих шагов все значения "Неизвестно" в таблице изменятся на "Нет данных". Это позволяет легко и быстро обновить информацию в таблице, без необходимости ручного ввода каждого изменения.
Использование функции "Найти и заменить" в Excel позволяет сэкономить много времени и упростить процесс изменения значений в целом документе или таблице. Этот метод станет незаменимым инструментом при работе с большим объемом информации в Excel.
Советы по поиску и замене в Excel
Подмена информации или данных в Excel может быть очень полезной функцией при работе с большим объемом данных. Excel предлагает различные способы для поиска и замены значений в таблице.
Перед началом поиска и замены в Excel необходимо определить, какие данные вы хотите найти и заменить. Вы можете искать значения по определенным критериям или находить совпадения во всей таблице.
Для выполнения поиска и замены в Excel, следуйте следующим советам:
- Определите, что вы хотите найти и заменить в данных. Помните, что Excel ищет значения, а не только сам текст. Если вы хотите найти и заменить часть значения, воспользуйтесь оператором "содержит" или "содержит текст".
- Используйте функцию "Найти и заменить". В Excel есть удобная функция "Найти и заменить", которая позволяет вам быстро найти и заменить значения. Вы можете использовать эту функцию для замены одного значения на другое или для замены всех найденных значений одновременно.
- Настройте параметры поиска. Excel предлагает различные параметры поиска, такие как учет регистра, поиск значений с определенным форматом, поиск значений с определенными формулами и т. д. Убедитесь, что вы правильно настроили параметры поиска, чтобы найти нужные значения.
- Проверьте результаты замены. После выполнения замены в Excel, рекомендуется проверить результаты замены, чтобы убедиться, что все значения были заменены правильно. Вы можете использовать функцию "Найти снова" для проверки всех значений после замены.
С помощью этих советов по поиску и замене значений в Excel вы сможете более эффективно работать с вашими данными и ускорить процесс обработки информации.
Видео:
функция найти и заменить в excel ! Find and replace
функция найти и заменить в excel ! Find and replace by Victor Haletski 295 views 2 years ago 3 minutes, 1 second
ФУНКЦИЯ ЗАМЕНИТЬ В EXCEL
ФУНКЦИЯ ЗАМЕНИТЬ В EXCEL by Ярослав Будников - Excel уроки 35,483 views 6 years ago 10 minutes, 6 seconds
Вопрос-ответ:
Как найти и заменить текст в Excel?
Чтобы найти и заменить текст в Excel, вы можете использовать функцию "Найти и заменить". Выделите диапазон ячеек, в которых нужно выполнить замену, затем нажмите комбинацию клавиш "Ctrl + F" или выберете вкладку "Главная" и в группе "Редактирование" нажмите "Найти и выберете "Найти и заменить". В появившемся окне введите текст, который нужно найти, а в поле "Заменить на" введите текст, на который нужно заменить найденную строку. Нажмите "Заменить все", чтобы заменить все вхождения текста.
Как найти и заменить формулу в Excel?
Чтобы найти и заменить формулу в Excel, выделите диапазон ячеек, в которых нужно выполнить замену, затем нажмите комбинацию клавиш "Ctrl + F" или выберете вкладку "Главная" и в группе "Редактирование" нажмите "Найти и выберете "Найти и заменить". В появившемся окне введите формулу, которую нужно найти, а в поле "Заменить на" введите новую формулу. Нажмите "Заменить все", чтобы заменить все вхождения формулы.
Можно ли найти и заменить данные только в определенной колонке?
Да, в Excel вы можете найти и заменить данные только в определенной колонке. Чтобы это сделать, выделите диапазон ячеек в колонке, в которой нужно выполнить замену, затем нажмите комбинацию клавиш "Ctrl + F" или выберете вкладку "Главная" и в группе "Редактирование" нажмите "Найти и выберете "Найти и заменить". В появившемся окне введите текст, который нужно найти, а в поле "Заменить на" введите текст, на который нужно заменить найденную строку. Нажмите "Заменить все", чтобы заменить все вхождения текста только в выбранной колонке.
Можно ли выполнить поиск и замену с учетом регистра символов в Excel?
Да, в Excel можно выполнить поиск и замену с учетом регистра символов. При использовании функции "Найти и заменить" по умолчанию не учитывается регистр символов, но вы можете включить эту опцию, открыть окно "Найти и заменить", нажмите на кнопку "Дополнительно" и отметьте флажок "Учитывать регистр". Теперь, когда вы выполните поиск и замену, функция будет учитывать регистр символов.




































