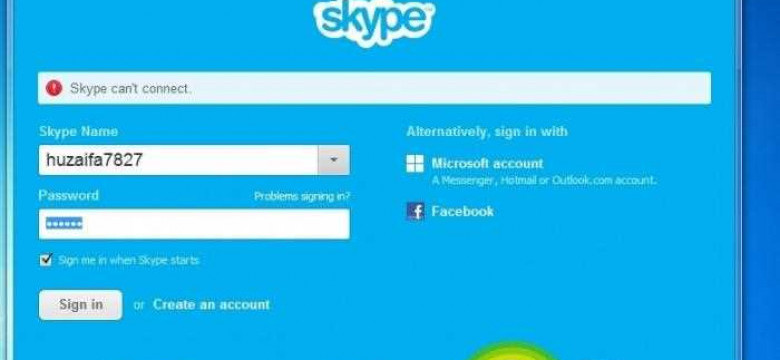
Скайп - это популярная программа для голосового и видеообмена сообщениями. Она позволяет вам общаться с людьми по всему миру через интернет. Если вы хотите иметь возможность запустить Скайп на своем ноутбуке, следуйте этой пошаговой инструкции.
1. Установите Скайп на свой ноутбук. Для этого перейдите на официальный сайт Скайпа и скачайте последнюю версию программы. Кейворд: "Скачать Скайп".
2. После установки откройте программу и войдите в свою учетную запись Скайпа или создайте новую, если у вас ее еще нет. Введите свой логин и пароль и нажмите кнопку "Войти".
3. Теперь вы можете настроить Скайп на своем ноутбуке. Прежде всего, проверьте настройки звука и микрофона. Это позволит вам общаться со своими собеседниками с помощью голосовых сообщений и видеозвонков. Зайдите во вкладку "Настройки" и выберите раздел "Звук и видео". Проверьте, что звук и микрофон подключены и работают правильно.
4. Теперь вы можете запустить Скайп и начать общаться с другими пользователями. Введите имя или номер Скайпа вашего контакта и нажмите кнопку "Добавить контакт". Когда ваш контакт примет вашу заявку, вы сможете начать общаться с ним через Скайп.
Таким образом, пользуясь этой инструкцией, вы сможете легко установить и настроить Скайп на своем ноутбуке, а затем запустить программу и начать общаться с другими пользователями. Не забывайте проверять свои настройки звука и микрофона, чтобы обеспечить качественное соединение и комфортное общение.
Как подключить Скайп на ноутбуке: пошаговая инструкция
Данный гайд предоставляет пошаговую инструкцию о том, как установить и настроить Скайп на ноутбуке. Отличная возможность поддерживать связь с друзьями и родственниками через видео- и аудиовызовы, а также обмен сообщениями независимо от расстояния.
Шаг 1: Установка Скайп на ноутбук
Первым шагом для подключения Скайп на ноутбуке является установка программы. Для этого нужно:
- Открыть браузер и перейти на официальный сайт Скайп;
- Найти ссылку на загрузку последней версии Скайп для ноутбука;
- Кликнуть на ссылку и дождаться завершения загрузки;
- Запустить установочный файл и следовать инструкциям по установке;
- После завершения установки, открыть Скайп на ноутбуке и войти в свой аккаунт или создать новый.
Шаг 2: Настройка Скайп на ноутбуке
После успешной установки, настройка Скайп на ноутбуке позволяет оптимизировать программу в соответствии с вашими предпочтениями. Чтобы настроить Скайп, следуйте указанным ниже шагам:
- Запустите Скайп на ноутбуке;
- Войдите в свой аккаунт Скайп или создайте новый, если у вас еще нет аккаунта;
- Перейдите в раздел "Настройки" или "Settings" в главном окне Скайп;
- Внесите необходимые изменения в настройках, такие как уведомления, автоматическое вход и т.д.
Шаг 3: Запустите Скайп на ноутбуке и проведите первый вызов
После подключения и настройки Скайп на ноутбуке, вы готовы осуществить первый вызов. Следуйте шагам ниже, чтобы запустить Скайп и провести первый вызов:
- Запустите Скайп на ноутбуке;
- Войдите в свой аккаунт Скайп;
- Выберите контакт из своего списка друзей или введите имя пользователя в поле поиска;
- Нажмите на кнопку "Позвонить" или "Вызов" для инициирования вызова;
- Ожидайте, пока ваш контакт примет вызов и начните общаться!
Теперь у вас есть полная информация о том, как подключить Скайп на ноутбуке. Следуйте этим простым шагам, чтобы наслаждаться общением с вашими родными и близкими, используя Скайп на ноутбуке.
Шаг 1: Скачивание и установка Скайпа на ноутбук
Для того чтобы установить и запустить Скайп на своем ноутбуке, следуйте этой пошаговой инструкции:
- Перейдите на сайт Скайпа.
- На главной странице найдите и нажмите на кнопку "Скачать".
- Выберите "Скачать для компьютера" и подождите, пока загрузится установочный файл.
- Запустите установочный файл Скайпа, следуя инструкциям на экране.
- Выберите язык установки и нажмите "Далее".
- Прочитайте Лицензионное соглашение Скайпа, и если вы согласны, поставьте галочку и нажмите "Далее".
- Выберите путь установки и нажмите "Далее".
- Подождите, пока установка Скайпа завершится.
- После завершения установки, нажмите "Готово".
Теперь Скайп установлен на вашем ноутбуке и готов к использованию.
Шаг 2: Создание учетной записи в Скайпе
Прежде чем начать пользоваться Скайпом на ноутбуке, вам необходимо создать учетную запись в этом мессенджере. Для этого выполните следующие действия:
- Запустите Скайп на вашем ноутбуке.
- Если у вас уже есть учетная запись в Скайпе, то войдите в нее с помощью своего логина и пароля. Если учетной записи еще нет, нажмите на кнопку "Создать учетную запись".
- Затем вам будет предложено заполнить регистрационную форму. Укажите свое имя и фамилию, придумайте уникальное имя пользователя (логин) и надежный пароль. Пожалуйста, не используйте стандартные кейворды типа "123456" или "qwerty". Это важно для безопасности вашей учетной записи.
- После заполнения формы нажмите на кнопку "Продолжить".
- Далее вам будет предложено ввести адрес электронной почты и номер вашего мобильного телефона. Эти данные помогут вам восстановить доступ к учетной записи в случае утери пароля.
- После ввода всех данных нажмите на кнопку "Продолжить" и выполните привязку вашей учетной записи Скайпа к вашей почте или мобильному телефону.
- На этом шаге создания учетной записи в Скайпе вы можете настроить некоторые дополнительные параметры, например, аватар (фото профиля) и статус (видимость вашего онлайна). Вы также можете пропустить этот шаг и сделать настройки позже.
Поздравляю! Теперь у вас есть учетная запись в Скайпе, и вы готовы использовать его на своем ноутбуке.
Шаг 3: Вход в учетную запись Скайпа на ноутбуке
После установки Скайпа на ноутбук, необходимо запустить программу. Найдите иконку Скайпа на рабочем столе или в меню Пуск и щелкните по ней. После запуска программы откроется окно входа.
Настройте Скайп на ноутбуке, чтобы войти в свою учетную запись. Введите свой логин и пароль в соответствующие поля. Если у вас нет учетной записи, нажмите на ссылку "Зарегистрируйтесь" и следуйте инструкциям для создания новой учетной записи.
После ввода данных нажмите на кнопку "Войти", чтобы войти в учетную запись Скайпа. Если вы ввели правильные данные, вы будете перенаправлены на главный экран Скайпа, где вы увидите список ваших контактов и другие функции программы.
Как настроить Скайп на ноутбуке
Для начала, необходимо установить Skype на ваш ноутбук, если вы еще этого не сделали. Для этого:
- Перейдите на сайт www.skype.com и скачайте установочный файл
- Запустите файл и следуйте инструкциям на экране для завершения установки
Когда Skype успешно установлен на вашем ноутбуке, вы можете приступить к настройке программы:
- Запустите Skype, кликнув по его значку на рабочем столе или в меню Пуск
- Введите свои учетные данные (логин и пароль)
- Если у вас еще нет учетной записи Skype, создайте новую, следуя инструкциям на экране
После успешной настройки Skype на вашем ноутбуке он будет готов к использованию. Теперь вы можете подключиться к своим контактам и начать общаться по видео или аудио.
Шаг 4: Подключение микрофона и камеры в Скайпе
После того, как вы установили Скайп на свой ноутбук и успешно запустили программу, необходимо настроить подключение микрофона и камеры, чтобы использовать их во время видеозвонка или голосового общения.
Подключение микрофона
1. В левой части экрана Скайпа найдите иконку настроек и щелкните на нее.
2. В выпадающем списке выберите пункт "Настройки звука".
3. В разделе "Микрофон" убедитесь, что микрофон подключен к ноутбуку и правильно настроен.
4. Если микрофон не работает, проверьте настройки звука на компьютере и убедитесь, что микрофон включен.
Подключение камеры
1. В левой части экрана Скайпа найдите иконку настроек и щелкните на нее.
2. В выпадающем списке выберите пункт "Настройки видео".
3. В разделе "Камера" убедитесь, что камера подключена к ноутбуку и правильно настроена.
4. Если камера не работает, проверьте настройки видео на компьютере и убедитесь, что камера включена.
После того, как вы успешно подключили микрофон и камеру, вы готовы использовать Скайп для видеозвонков и голосового общения.
Шаг 5: Настройка звуковых устройств в Скайпе
После установки Скайпа на ноутбук и его запуска, необходимо настроить звуковые устройства для комфортной работы с программой.
1. Запустите Скайп на ноутбуке и войдите в свой аккаунт.
2. Перейдите в настройки Скайпа, нажав на значок шестеренки в правом верхнем углу экрана.
3. В открывшемся меню выберите пункт "Настройки" и перейдите на вкладку "Звук".
4. В разделе "Микрофон" выберите нужное звуковое устройство для входящего звука. Если у вас несколько подключенных устройств (например, встроенный микрофон и наушники с микрофоном), установите галочку напротив нужного устройства.
5. Проверьте уровень громкости микрофона, переместив ползунок "Уровень микрофона". Рекомендуется установить уровень на среднем или чуть выше среднего значении для качественной передачи звука.
6. В разделе "Динамики" выберите звуковое устройство для исходящего звука. Если у вас несколько устройств подключены, выберите нужное устройство в списке.
7. Установите уровень громкости динамиков, переместив ползунок "Уровень динамиков". Рекомендуется установить уровень на комфортной громкости.
8. Если вы планируете использовать наушники, установите галочку напротив опции "Использовать наушники" и выберите нужное звуковое устройство из списка.
9. Нажмите кнопку "Сохранить", чтобы применить изменения.
Теперь звуковые устройства в Скайпе настроены и вы можете комфортно общаться с собеседниками.
Как установить Скайп на ноутбук
Для того чтобы установить и запустить Скайп на вашем ноутбуке, следуйте этим простым инструкциям:
Шаг 1: Зайдите на официальный сайт Скайпа
Откройте любой веб-браузер на вашем ноутбуке и введите в адресной строке "www.skype.com".
Шаг 2: Скачайте Скайп
На главной странице сайта найдите кнопку "Скачать Скайп" и нажмите на нее.
После этого продолжайте, следуя инструкциям по установке.
Шаг 3: Установите Скайп
Запустите загруженный файл установщика и следуйте инструкциям на экране.
При необходимости выберите язык, установите кейворд (если требуется) и закройте остальные программы на ноутбуке.
Шаг 4: Запустите Скайп
По завершении установки, на вашем рабочем столе появится ярлык Скайпа.
Щелкните на нем дважды, чтобы запустить программу.
Шаг 5: Войдите или зарегистрируйтесь
Если у вас уже есть учетная запись Скайпа, введите свой логин и пароль, а затем нажмите кнопку "Войти".
Если у вас еще нет учетной записи Скайпа, нажмите на ссылку "Зарегистрироваться" и следуйте инструкциям для создания новой учетной записи.
Шаг 6: Настройте Скайп
После входа в учетную запись вы можете настроить Скайп в соответствии с вашими предпочтениями.
Например, вы можете выбрать фото для своего профиля, настроить звуковые и видео настройки, а также добавить контакты к вашему списку.
Поздравляю! Вы успешно установили Скайп на своем ноутбуке и готовы начать общение с друзьями, семьей и коллегами. Наслаждайтесь!
Шаг 6: Установка Скайпа на ноутбук
1. Откройте браузер на вашем ноутбуке и введите в адресной строке ключевое слово "скайп".
2. Выберите официальный сайт Скайпа из списка результатов поиска и кликните на него.
3. На главной странице сайта найдите кнопку "Скачать Скайп" и нажмите на нее.
4. Подождите, пока установщик Скайпа будет скачиваться на ваш ноутбук.
5. Когда скачивание завершится, откройте загруженный файл, чтобы запустить установку Скайпа.
6. Следуйте инструкциям установщика, чтобы выполнить установку Скайпа на ваш ноутбук.
7. Когда установка завершится, откройте Скайп и выполните настройку вашего аккаунта.
8. Введите свои учетные данные (логин и пароль) и нажмите кнопку "Войти".
9. После успешного входа в Скайп вы сможете начать использовать его на вашем ноутбуке.
Как запустить Скайп на ноутбуке
Чтобы использовать Скайп на ноутбуке, вам необходимо установить и настроить программу по следующей инструкции:
- Зайдите на официальный сайт Скайпа.
- Скачайте установочный файл.
- Запустите установку, следуя инструкциям на экране.
- После завершения установки запустите Скайп на вашем ноутбуке.
- Войдите в свою учетную запись или создайте новую, если у вас еще нет аккаунта.
- Настройте ваш ноутбук на использование Скайпа, следуя инструкциям программы.
- Добавьте контакты в Скайп, чтобы начать общение с другими пользователями.
Теперь вы знаете, как запустить и настроить Скайп на вашем ноутбуке. Начните использовать программу и наслаждайтесь общением со своими контактами!
Видео:
Как Скачать и Зарегистрироваться в Skype в 2023
Как Скачать и Зарегистрироваться в Skype в 2023 by Хомяк Компьютерный 4,985 views 8 months ago 4 minutes, 30 seconds
Вопрос-ответ:
Как подключить Скайп на ноутбуке?
Для подключения Скайпа на ноутбуке, вы должны сначала установить приложение Скайп на вашем ноутбуке. Затем, после установки, просто запустите Скайп и выполните вход в вашу учетную запись. Если у вас еще нет учетной записи, вы можете создать новую прямо в приложении Скайп.
Как установить Скайп на ноутбук?
Для установки Скайпа на ноутбук, вам нужно сначала скачать установочный файл с официального сайта Скайп. Затем откройте загруженный файл и следуйте инструкциям установщика. После завершения установки, приложение Скайп будет готово к использованию на вашем ноутбуке.
Как запустить Скайп на ноутбуке?
Для запуска Скайпа на ноутбуке, просто найдите ярлык Скайп на рабочем столе или в меню "Пуск". Щелкните по ярлыку, чтобы открыть приложение. Если у вас нет ярлыка Скайп, вы можете найти его в списке установленных программ, выполнить поиск в меню "Пуск" или создать ярлык самостоятельно.




































