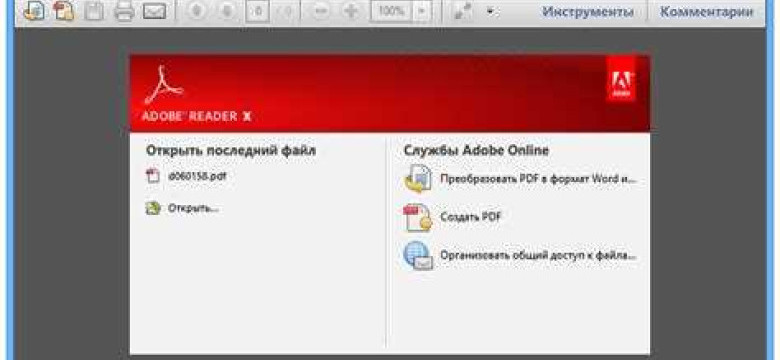
Adobe Reader - это популярная программа для чтения и просмотра документов в формате PDF. Она является одним из самых популярных приложений для работы с документами и широко используется как в личных, так и в профессиональных целях. Чтобы получить все преимущества новой версии Adobe Reader, необходимо обновить программу до последней версии.
Обновление Adobe Reader - процесс, который позволяет установить на ваше устройство новую версию этого приложения. Новая версия программы может содержать улучшения в работе, исправления ошибок и новые возможности, которые могут упростить работу с документами. Поэтому регулярное обновление Adobe Reader является важной задачей для всех пользователей.
Чтобы установить или обновить Adobe Reader на своем устройстве, вам потребуется загрузить новую версию программы с официального сайта Adobe. При загрузке новой версии Adobe Reader вы получите все актуальные функции и улучшения, которые помогут вам работать с PDF-документами более эффективно.
Не забывайте проверять наличие обновлений для Adobe Reader, чтобы быть уверенным, что у вас установлена самая новая версия программы.
Как обновить Adobe Reader - подробная инструкция
Если у вас уже установлена старая версия Adobe Reader и вы хотите обновить ее до новой, следуйте этой подробной инструкции.
Шаг 1: Запустите приложение Adobe Reader
Первым делом, откройте Adobe Reader на вашем устройстве. Найдите иконку Adobe Reader на рабочем столе или в меню "Пуск" и дважды кликните по ней.
Шаг 2: Проверьте версию Adobe Reader
После запуска приложения, найдите и нажмите на кнопку "Помощь" в верхнем меню Adobe Reader. В выпадающем меню выберите пункт "О программе Adobe Reader".
В открывшемся окне "О программе Adobe Reader" вы увидите информацию о текущей установленной версии программы. Убедитесь, что это не самая новая версия Adobe Reader. Если у вас уже установлена последняя версия, обновление не требуется.
Шаг 3: Обновите Adobe Reader
Прежде чем обновить программу, вам понадобится подключение к интернету. Если у вас есть доступ к интернету, вернитесь в окно "О программе Adobe Reader". В нижней части окна вы увидите кнопку "Проверить наличие обновлений". Нажмите на нее.
Adobe Reader автоматически проверит наличие новых обновлений. Если новая версия программы доступна, вы увидите окно с предложением загрузить и установить новую версию Adobe Reader. Нажмите на кнопку "Установить" и следуйте инструкциям на экране, чтобы обновить программу до новой версии.
После завершения установки новой версии Adobe Reader перезапустите приложение. Теперь вы можете использовать обновленную версию программы с улучшенной функциональностью и исправленными ошибками.
Вот и все! Теперь у вас установлена новая версия Adobe Reader, и вы готовы работать с PDF-документами. Удачного использования!
Шаг 1: Проверьте текущую версию Adobe Reader на своем устройстве
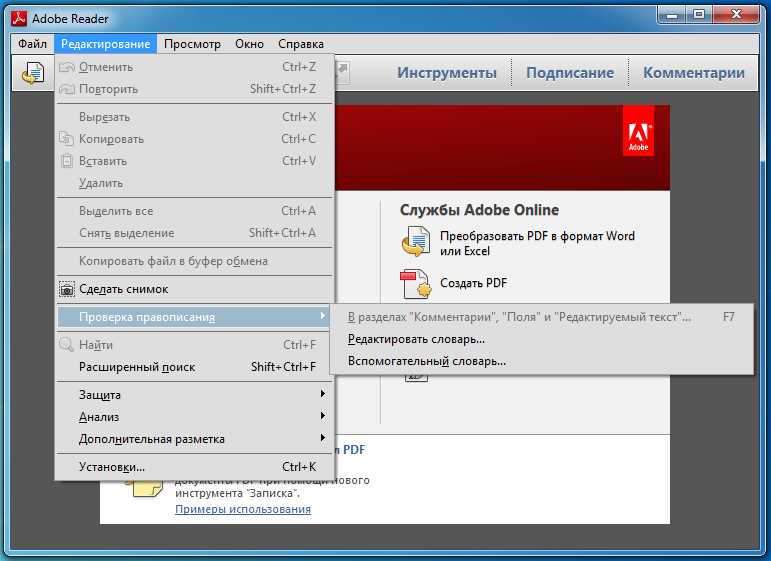
Перед тем как обновить Adobe Reader, важно убедиться, что у вас установлена последняя версия программы. Это позволит вам получить все новые функции и исправления ошибок, которые могут быть доступны в новой версии.
Для проверки текущей версии Adobe Reader на вашем устройстве, вам нужно выполнить следующие шаги:
Шаг 1: Откройте приложение Adobe Reader на вашем устройстве. Обычно оно называется "Adobe Reader" или "Adobe Acrobat Reader".
Шаг 2: Нажмите на кнопку "Помощь" или "Справка" в верхнем меню программы.
Шаг 3: В выпадающем меню выберите "О программе Adobe Reader" или "О программе Adobe Acrobat Reader".
Шаг 4: В появившемся окне вы увидите информацию о текущей версии Adobe Reader. Обратите внимание на номер версии программы.
Шаг 5: Закройте окно "О программе Adobe Reader" и запомните номер версии или напишите его где-нибудь.
Теперь, когда вы узнали текущую версию Adobe Reader на вашем устройстве, вы готовы перейти ко второму шагу - обновить программу до новой версии. В следующем разделе вы узнаете, как установить новую версию Adobe Reader на ваше устройство.
Шаг 2: Подключитесь к Интернету
Перед тем как установить или обновить Adobe Reader, необходимо подключиться к Интернету. Убедитесь, что у вас стабильное интернет-соединение, чтобы скачать и установить новую версию программы.
Как подключиться к Интернету:
1. Проверьте наличие активного интернет-соединения на своем устройстве.
2. Если у вас есть Wi-Fi, убедитесь, что вы правильно подключены к сети.
3. Если вы используете мобильный интернет, убедитесь, что у вас достаточно объема трафика или подключите устройство к Wi-Fi.
После успешного подключения к Интернету вы будете готовы установить или обновить Adobe Reader на вашем устройстве.
Шаг 3: Откройте официальный сайт Adobe
Для обновления программы Adobe Reader вам потребуется открыть официальный сайт Adobe. Это можно сделать, перейдя по следующей ссылке: https://www.adobe.com/ru/acrobat/reader/dc/.
На главной странице сайта вы найдете разделы и информацию о продуктах Adobe, включая Adobe Reader. Чтобы обновить программу, выберите вкладку "Скачать" или "Получите Acrobat Reader". Это перенаправит вас на страницу загрузки последней версии программы.
На странице загрузки вы сможете увидеть информацию о текущей версии программы и предложения о новых функциях и улучшениях. Чтобы скачать и установить новую версию программы Adobe Reader, нажмите на кнопку "Скачать" или "Загрузить".
Шаг 4: Найдите страницу загрузки Adobe Reader
Для установки новой версии программы Adobe Reader вам понадобится пойти на официальный сайт Adobe. Чтобы обновить программу или установить ее впервые, вам необходимо найти страницу загрузки на сайте Adobe.
Для этого выполните следующие действия:
1. Откройте браузер и введите адрес сайта Adobe в адресную строку.
Адрес сайта Adobe выглядит следующим образом: "https://www.adobe.com". Нажмите клавишу "Enter" или "Go", чтобы перейти на сайт Adobe.
2. Найдите раздел "Продукты" или "Продукты и услуги".
Чтобы найти страницу загрузки Adobe Reader, вам необходимо найти раздел, в котором перечислены все продукты и услуги Adobe. Обычно он располагается в главном меню или на главной странице сайта.
3. Выберите Adobe Reader из списка продуктов.
В разделе "Продукты" или "Продукты и услуги" найдите Adobe Reader или программу для чтения PDF-файлов. Обычно Adobe Reader находится в разделе "Программы" или "Приложения".
4. Найдите ссылку на загрузку или скачивание новой версии Adobe Reader.
На странице Adobe Reader вы должны найти ссылку или кнопку для скачивания новой версии программы. Обычно эта ссылка называется "Скачать", "Загрузить" или "Download". Нажмите на нее, чтобы начать загрузку новой версии Adobe Reader.
После загрузки новой версии Adobe Reader вы готовы обновить программу на своем устройстве и начать использовать все новые функции и улучшения, предоставляемые Adobe.
Шаг 5: Выберите подходящую версию Adobe Reader для своего устройства
Прежде чем установить или обновить программу Adobe Reader на своем устройстве, необходимо выбрать подходящую версию для скачивания и установки. Adobe Reader предлагает несколько версий для различных операционных систем и устройств.
1. Перейдите на официальный веб-сайт Adobe
Чтобы получить доступ к последней версии Adobe Reader, необходимо перейти на официальный веб-сайт Adobe. В адресной строке браузера введите "adobe.com" и нажмите "Enter".
2. Найдите страницу загрузки Adobe Reader
На главной странице Adobe найдите раздел "Продукты" или "Поддержка" и выберите "Adobe Reader" из списка программ. Это перенаправит вас на страницу загрузки Adobe Reader, на которой вы сможете найти различные версии программы.
Примечание: В зависимости от вашего устройства и операционной системы, вам может потребоваться выбрать "Windows", "Mac", "Android" или другую платформу, чтобы найти наиболее подходящую версию Adobe Reader.
3. Сравните доступные версии Adobe Reader
На странице загрузки Adobe Reader вы увидите список доступных версий программы. Обратите внимание на номер версии и операционные системы, для которых они предназначены. Выберите версию, подходящую для вашего устройства.
Примечание: Если вы уже установили Adobe Reader, но хотите обновить его до новой версии, найдите на странице загрузки соответствующую версию и выберите опцию "Обновить". Если у вас нет Adobe Reader на устройстве, выберите версию, которая наиболее соответствует вашим потребностям.
4. Скачайте и установите новую программу Adobe Reader
После выбора подходящей версии Adobe Reader, нажмите на кнопку "Скачать" или "Загрузить", чтобы начать скачивание программы. Дождитесь завершения загрузки и откройте загруженный файл.
Следуйте инструкциям на экране, чтобы установить новую программу Adobe Reader на свое устройство. Обычно процесс установки состоит из нескольких шагов, которые потребуют вашего подтверждения и выбора опций.
Примечание: Установка и обновление Adobe Reader может занимать некоторое время в зависимости от скорости вашего интернет-соединения и производительности устройства.
Шаг 6: Скачайте установщик новой версии Adobe Reader
После успешной проверки наличия обновлений для Adobe Reader на вашем устройстве, вам нужно скачать и установить новую версию программы. Для этого выполните следующие действия:
- Откройте браузер на вашем устройстве.
- Перейдите на официальный сайт Adobe.
- На сайте найдите раздел "Продукты" или "Программы".
- Найдите и щелкните на ссылку для загрузки Adobe Reader.
- Дождитесь, пока скачается установщик новой версии Adobe Reader.
- Запустите скачанный файл установки, следуя инструкциям на экране.
- Дождитесь завершения установки новой версии Adobe Reader.
После успешной установки новой версии Adobe Reader вы сможете пользоваться обновленными функциями и исправленными ошибками, которые были в предыдущей версии программы.
Шаг 7: Запустите установку Adobe Reader
После загрузки новой версии программы Adobe Reader на ваше устройство, вам нужно выполнить установку этой программы. Следуйте инструкциям ниже, чтобы успешно установить новую версию приложения Adobe Reader.
- Откройте загруженный файл установщика Adobe Reader. Обычно это файл с расширением .exe или .dmg.
- Дважды щелкните на файле установщика, чтобы запустить процесс установки Adobe Reader.
- Если появится запрос на разрешение на выполнение установщика, подтвердите этот запрос, выбрав "Ок" или "Да".
- Дождитесь, пока установщик Adobe Reader завершит проверку системы и подготовку к установке.
- На экране появится окно с лицензионным соглашением. Прочитайте соглашение и, если согласны с условиями, выберите опцию "Принимаю условия лицензионного соглашения".
- Нажмите кнопку "Далее" или "Установить", чтобы начать установку Adobe Reader на ваше устройство.
- Подождите, пока установщик загрузит и установит новую версию программы Adobe Reader.
- По завершении процесса установки на экране появится сообщение о том, что Adobe Reader успешно установлен на ваше устройство.
Теперь у вас установлена новая версия программы Adobe Reader. Вы можете открыть эту программу и начать использовать ее для просмотра и работы с PDF-файлами.
Шаг 8: Завершение установки новой версии Adobe Reader
Для начала откройте скачанный файл установщика adobe_reader.exe или аналогичный, в зависимости от того, какое приложение вы загружали.
Затем следуйте инструкциям на экране, чтобы установить новую версию Adobe Reader. Во время установки вам может быть предложено принять условия лицензионного соглашения и выбрать путь установки. Убедитесь, что вы внимательно читаете и соглашаетесь с условиями и выбираете правильный путь установки.
Когда процесс установки будет завершен, вы можете запустить новую версию Adobe Reader. Убедитесь, что программа работает корректно и открывает PDF-файлы.
Теперь вы успешно обновили Adobe Reader на своем устройстве! Новая версия программа предоставит вам доступ к новым функциям и улучшенной производительности. Наслаждайтесь чтением и просмотром PDF-файлов с новым Adobe Reader!
Видео:
How To Disable Automatic Update On Adobe Acrobat Pro DC
How To Disable Automatic Update On Adobe Acrobat Pro DC by Tech U2 17,134 views 1 year ago 1 minute, 53 seconds
Вопрос-ответ:
Как обновить Adobe Reader на своем устройстве?
Для обновления Adobe Reader на своем устройстве, вам необходимо открыть приложение и перейти в раздел "Настройки". В этом разделе вы найдете опцию "Обновление программного обеспечения". Щелкните на нее и приложение загрузит и установит последнюю версию Adobe Reader.
Какая последняя версия Adobe Reader?
На данный момент последняя версия Adobe Reader - Adobe Acrobat Reader DC. Она имеет номер версии 2021.001.20155 и доступна для загрузки на официальном веб-сайте Adobe. Установка последней версии обеспечит вам доступ ко всем новым функциям и улучшениям программы.
Обновить программу Adobe Reader.
Для обновления программы Adobe Reader, вам необходимо открыть приложение и найти раздел "Справка" в верхней панели навигации. В этом разделе вы найдете опцию "Проверить наличие обновлений". Щелкните на нее и приложение загрузит и установит доступные обновления программы Adobe Reader.
Как установить новую версию Adobe Reader?
Для установки новой версии Adobe Reader, вам необходимо посетить официальный веб-сайт Adobe и найти раздел "Загрузки". В этом разделе вы сможете скачать последнюю версию программы Adobe Reader. Запустите загруженный файл установщика и следуйте инструкциям на экране, чтобы установить новую версию Adobe Reader на свое устройство.
Можно ли обновить приложение Adobe Reader через магазин приложений на моем устройстве?
Да, вы можете обновить приложение Adobe Reader через магазин приложений на вашем устройстве. Для этого вам необходимо открыть магазин приложений на вашем устройстве, найти Adobe Reader в списке установленных приложений и проверить наличие обновлений. Если обновления доступны, вы сможете их загрузить и установить, чтобы обновить приложение Adobe Reader.




































