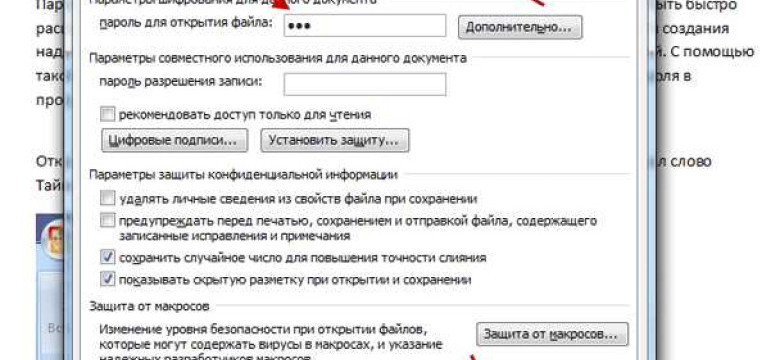
Запаролить документ Word - простой и надежный способ защитить ваши конфиденциальные данные от несанкционированного доступа. Если вам необходимо защитить или зашифровать файлы с помощью пароля, следуйте этой подробной инструкции, чтобы установить пароль на файл Word.
Начните с открытия документа в программе Microsoft Word. Перейдите во вкладку "Файл" в верхнем левом углу экрана и выберите "Защита документа". Затем выберите "Зашифровать паролем".
Появится окно "Защита документа". Введите и повторите пароль, который вы хотите установить для файла. Обязательно выберите надежный пароль, содержащий символы верхнего и нижнего регистра, цифры и специальные символы. Чтобы усилить защиту данных, мы рекомендуем использовать фразу, которая состоит из нескольких слов.
После ввода пароля нажмите кнопку "OK". В тексте документа будет указано, что файл защищен паролем. Теперь, чтобы открыть файл, необходимо ввести установленный вами пароль.
Защитите свои данные и файлы, установив пароль на документ Word. Это надежный способ предотвратить несанкционированный доступ к вашей информации.
Теперь вы знаете, как защитить файл Word паролем. Помните, что сохранение пароля в надежном месте и его сложность - это ключевые меры безопасности, которые помогут вам защитить свои данные.
Как защитить файл Word паролем?
Если вы хотите установить пароль на файл Word, чтобы защитить его от несанкционированного доступа, существует несколько способов это сделать.
Запаролить файл ворд
Один из способов защитить файл Word паролем - это запаролить его с помощью встроенной функции программы. Вот как это сделать:
-
Откройте файл, который вы хотите зашифровать.
-
Нажмите на вкладку "Файл" в верхнем левом углу экрана.
-
В выпадающем меню выберите "Защитить документ", а затем "Зашифровать паролем".
-
В появившемся окне введите пароль и подтвердите его.
-
Нажмите на кнопку "OK", чтобы сохранить изменения.
Теперь ваш файл Word защищен паролем и требует его ввода для открытия.
Зашифровать файл Word
Другой способ защитить файл Word паролем - это зашифровать его с помощью стороннего программного обеспечения. Вот как это сделать:
-
Скачайте и установите программу для зашифровки файлов Word.
-
Откройте программу и выберите файл, который вы хотите зашифровать.
-
Установите пароль для файла и сохраните изменения.
Теперь ваш файл Word зашифрован и требует пароль для доступа к его содержимому.
Используя один из этих способов, вы можете установить пароль на файл Word и защитить его от несанкционированного доступа.
Установка программы
Как зашифровать файл Word паролем: подробная инструкция
Если вы хотите защитить свой файл Word паролем, вам понадобится установить соответствующую программу. В этом разделе вы найдете инструкцию о том, как установить пароль на файл Word.
Шаг 1: Запаролить файл в Word
1. Откройте файл в программе Microsoft Word.
2. В верхнем меню выберите вкладку "Файл".
3. В выпадающем меню выберите "Защита" и затем "Зашифровать документ".
4. В открывшемся окне введите пароль, который вы хотите установить для вашего файла Word. Убедитесь, что пароль надежный и сложный.
5. Подтвердите пароль, повторно введя его в поле "Подтверждение пароля".
6. Щелкните на кнопку "OK", чтобы сохранить изменения и защитить файл паролем.
Шаг 2: Установить программу для защиты файлов Word
Если на вашем компьютере не установлена программа для защиты файлов Word паролем, вам потребуется ее установить. Вот инструкция, как это сделать:
1. Откройте ваш любимый веб-браузер и найдите программу для защиты файлов Word паролем.
2. Посетите сайт разработчика или официальный сайт программы.
3. На сайте найдите раздел загрузки и выберите соответствующую версию программы для вашей операционной системы.
4. Щелкните на ссылку для загрузки и дождитесь окончания загрузки файла установки.
5. Запустите файл установки программы и следуйте инструкциям на экране для установки программы на ваш компьютер.
6. После завершения установки программы, откройте ее и следуйте инструкциям, чтобы настроить пароль и защитить файл Word.
Теперь, когда вы знаете как установить программу для защиты файлов Word паролем, вы можете легко зашифровать и защитить свои документы от несанкционированного доступа.
Открытие файла
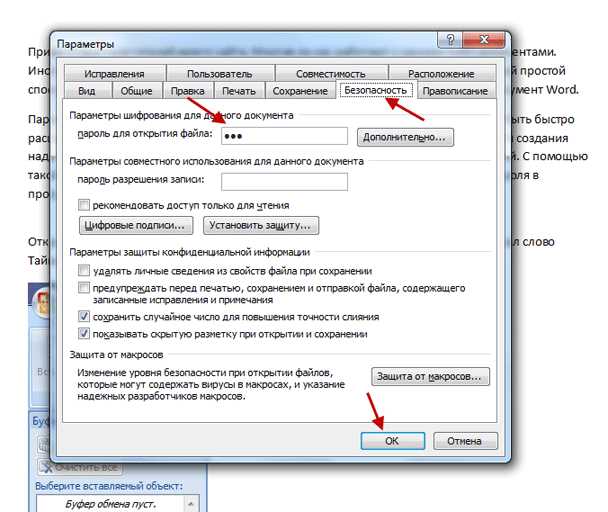
Если у вас есть зашифрованный файл Word с паролем, то прежде всего вам потребуется установить Microsoft Word на своем устройстве. Без установленной программы вы не сможете открыть защищенный файл.
Как только у вас установлен Microsoft Word, вы можете приступить к открытию файла с паролем. Для этого выполните следующие шаги:
- Откройте программу Microsoft Word.
- Выберите вкладку "Файл" в верхнем левом углу экрана.
- Нажмите на опцию "Открыть" в меню "Файл".
- Навигируйте к месту, где находится зашифрованный файл, и выберите его.
- Когда появится окно "Введите пароль", введите пароль, который был установлен для файла.
- Нажмите кнопку "ОК" или клавишу "Enter".
После выполнения этих шагов указанный вами зашифрованный файл должен открыться в программе Microsoft Word.
Выбор защиты паролем
Как установить пароль в программе Word для защиты файла? Процесс достаточно прост и займет всего несколько шагов.
Шаг 1: Откройте файл в программе Word
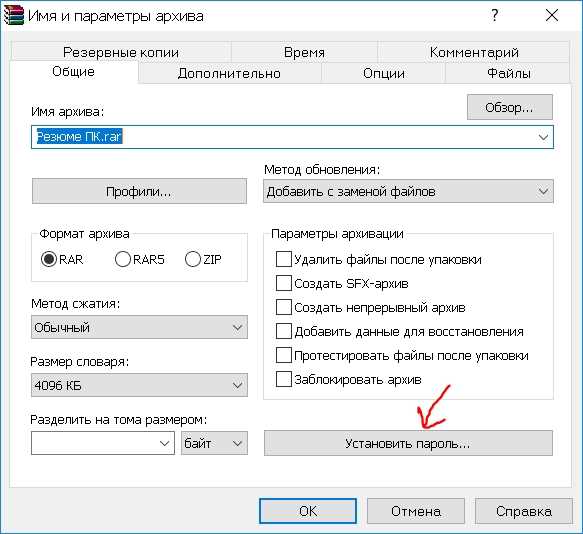
Чтобы запаролить файл, откройте его в программе Word. Для этого можно дважды щелкнуть на файле или открыть программу Word и выбрать нужный файл через меню "Файл" -> "Открыть".
Шаг 2: Зашифруйте файл паролем
Далее, выберите вкладку "Файл" в верхнем меню программы Word. В открывшемся меню выберите "Защита документа" и в нем - "Зашифровать документ паролем".
Появится окно "Установить пароль". Введите желаемый пароль дважды в соответствующие поля. Рекомендуется использовать надежные пароли, состоящие из букв верхнего и нижнего регистра, цифр и специальных символов для повышения уровня защиты.
После ввода пароля нажмите кнопку "ОК". Появится окно "Подтверждение пароля", где повторно необходимо ввести пароль. После этого файл будет зашифрован и защищен паролем.
Как снять защиту с файла в Word
Если вы хотите снять защиту с файла, повторите первые два шага и выберите в меню "Зашифровать документ паролем" - "Удалить шифрование". Появится окно "Удалить пароль", где нужно ввести пароль, чтобы подтвердить снятие защиты. После этого файл будет разблокирован и без пароля.
Таким образом, установка пароля на файл в программе Word - простой и эффективный способ защитить свою информацию от несанкционированного доступа.
Установка пароля
Чтобы защитить файл Word паролем, необходимо следовать определенной последовательности действий. Вот подробная инструкция:
1. Откройте файл, который вы хотите зашифровать паролем, в программе Microsoft Word.
2. Как только файл открыт, перейдите во вкладку "Файл" в верхней левой части окна программы.
3. В меню выберите пункт "Защита документа", затем "Зашифровать с паролем".
4. В появившемся окне введите пароль, который хотите установить для файла. Обязательно используйте надежный пароль, состоящий из букв, цифр и специальных символов.
5. Повторите введение пароля в строке под окошком "Введите пароль еще раз", чтобы исключить возможные ошибки.
6. Нажмите на кнопку "OK", чтобы применить установленный пароль и зашифровать файл.
Теперь ваш файл Word защищен паролем и доступ к нему будет возможен только при его предварительном введении. Обязательно запомните или сохраните пароль в надежном месте, чтобы не потерять доступ к файлу.
Зашифровка файла
Чтобы зашифровать файл в формате .doc или .docx и установить на него пароль, воспользуйтесь следующей инструкцией:
| 1. | Откройте файл Word, который вы хотите зашифровать. |
| 2. | Перейдите во вкладку "Файл" в верхнем меню. |
| 3. | Выберите пункт "Защитить документ" и затем "Зашифровать паролем". |
| 4. | В появившемся окне установите пароль для вашего файла. Убедитесь, что пароль надежный и сложно поддаётся взлому. |
| 5. | Повторите пароль для подтверждения и нажмите кнопку "OK". |
| 6. | Сохраните файл. |
Теперь ваш файл Word защищен паролем и доступ к его содержимому будет возможен только при его вводе. Убедитесь, что пароль надежно запомнен, так как если вы его забудете, вам придется восстанавливать доступ к файлу другими способами.
Подтверждение пароля
После установки пароля для защиты файла Word, вам необходимо убедиться, что пароль установлен верно. Это поможет предотвратить возможные проблемы в будущем и обеспечит безопасность вашего файла.
Для проверки правильности установленного пароля и его подтверждения выполните следующие шаги:
- Откройте файл, защищенный паролем, в программе Word.
- При попытке открыть зашифрованный файл Ворд запросит вас ввести пароль.
- Вводите пароль, который вы установили для файла, и нажмите клавишу "Ввод" или кнопку "OK".
- Если введенный пароль совпадает с установленным, файл будет открыт. В противном случае, Ворд выдаст ошибку и не откроет файл.
Подтверждение пароля позволяет убедиться, что файл правильно зашифрован и защищен паролем. Если введенный пароль не совпадает с установленным, возможно, вам стоит повторно установить пароль и проверить его правильность.
Помните, что безопасность ваших файлов в Ворде зависит от правильного использования паролей. Устанавливайте сложные пароли и храните их в надежном месте, чтобы предотвратить несанкционированный доступ к вашим файлам.
Сохранение файла
Как только вы зашифровали файл ворд паролем, установите защиту и сохраните его. Чтобы сохранить файл, выполните следующие шаги:
1. Нажмите на кнопку "Файл" в верхнем левом углу программы Microsoft Word и выберите "Сохранить как".
2. Укажите место, где хотите сохранить файл, и введите ему название.
3. В выпадающем меню "Тип файла" выберите формат документа Word, с которым вы будете работать (например, .doc или .docx).
4. Нажмите на кнопку "Сохранить".
5. После этого появится окно "Установить пароль на чтение". Введите желаемый пароль дважды и нажмите "ОК".
Примечание: Установка пароля на чтение позволяет ограничить доступ к файлу только пользователям, которые знают этот пароль.
Теперь ваш файл Ворд зашифрован и защищен паролем. При следующем открытии файла потребуется ввести пароль, чтобы получить доступ к его содержимому.
Проверка защиты
После того, как вы запаролили свой Word файл, важно убедиться, что защита работает правильно. В этом разделе мы расскажем вам, как проверить защиту вашего файла Word.
Установка пароля
В первую очередь убедитесь, что вы правильно установили пароль на ваш файл Word. Для этого откройте файл и попробуйте его открыть без ввода пароля. Если файл не открывается или требует пароль, значит, вы правильно установили защиту.
Зашифрование файла
Также важно убедиться, что файл Word зашифрован паролем, чтобы никто не смог его прочитать без ввода пароля. Для этого попробуйте открыть файл в текстовом редакторе или другой программе и посмотреть его содержимое. Если содержимое файла зашифровано и нечитаемо, значит, защита работает правильно.
Обратите внимание, что проверка защиты должна проводиться перед отправкой файла другим людям или публикацией в интернете. Таким образом, вы убедитесь, что ваш файл защищен от несанкционированного доступа.
Видео:
Удаление пароля из документа MS Word
Удаление пароля из документа MS Word by msofficeprowork 41,072 views 7 years ago 4 minutes, 14 seconds
КАК ПРИДУМАТЬ СЛОЖНЫЙ ПАРОЛЬ?
КАК ПРИДУМАТЬ СЛОЖНЫЙ ПАРОЛЬ? by НЬЮМ 41,322 views 3 years ago 2 minutes, 1 second
Вопрос-ответ:
Как защитить файл Word паролем?
Чтобы защитить файл Word паролем, нужно открыть документ, затем выбрать вкладку "Файл" в верхней панели меню. В выпадающем меню выберите пункт "Защита документа" и затем нажмите на "Зашифровать паролем". В появившемся окне введите пароль и нажмите кнопку "OK". Теперь ваш файл Word будет защищен паролем.
Как зашифровать файл ворд?
Для того чтобы зашифровать файл ворд, откройте документ и перейдите на вкладку "Файл" в верхней панели меню. В меню выберите пункт "Защита документа" и нажмите на "Зашифровать паролем". В появившемся окне введите пароль, а затем подтвердите его. После этого нажмите кнопку "OK". Теперь ваш файл ворд будет зашифрован и защищен паролем доступа.




































