
AdGuard - популярная программа, предназначенная для блокировки нежелательной рекламы и защиты от вредоносных программ. Однако, возникают ситуации, когда пользователю требуется полностью удалить AdGuard с компьютера. Это может быть необходимо, например, при переустановке программы или из-за проблем с работой. В этой статье мы расскажем, как окончательно удалить AdGuard с компьютера без остатков.
Перед тем, как приступить к удалению AdGuard, рекомендуется закрыть все активные окна программы и выйти из нее. Затем следует выполнить следующие шаги:
- Откройте меню "Пуск" и выберите пункт "Панель управления".
- В открывшемся окне Панели управления найдите раздел "Программы".
- В разделе "Программы" щелкните на ссылке "Удалить программу".
- В списке установленных программ найдите AdGuard и щелкните на нем правой кнопкой мыши.
- Выберите опцию "Удалить" и подтвердите удаление программы.
После завершения этих шагов AdGuard будет удален с компьютера окончательно, без остатков. Однако, иногда подобные программы могут оставлять некоторые файлы и записи в системном реестре. Чтобы полностью избавиться от них, рекомендуется воспользоваться специализированными утилитами по очистке системы, например, CCleaner или Wise Registry Cleaner.
Теперь вы знаете, как полностью удалить AdGuard с компьютера без остатков. Следуйте нашей подробной инструкции, чтобы успешно избавиться от этой программы и очистить систему от всех связанных с ней файлов и записей в реестре. Удачи!
Как удалить AdGuard полностью с компьютера: подробная инструкция
Если вы хотите удалить AdGuard полностью с компьютера без остатков и окончательно, то следуйте этой подробной инструкции.
Шаг 1: Отключите AdGuard
- Зайдите в настройки AdGuard и выключите программу.
- Убедитесь, что AdGuard не запущен в системном трее.
Шаг 2: Удалите AdGuard из программ
- Откройте "Панель управления" на вашем компьютере.
- Выберите "Программы" или "Программы и компоненты".
- Найдите AdGuard в списке установленных программ.
- Щелкните правой кнопкой мыши на AdGuard и выберите "Удалить" или "Изменить/Удалить".
- Следуйте инструкциям на экране, чтобы завершить процесс удаления.
Шаг 3: Удалите остатки AdGuard
- Откройте Проводник и перейдите к следующим папкам: C:\Program Files\AdGuard\
- Удалите любые оставшиеся файлы и папки, связанные с AdGuard.
- Откройте Реестр Windows, нажав Win + R и введя "regedit".
- В разделе "Редактирование" нажмите "Найти" и введите "AdGuard".
- Удалите все ключи реестра, связанные с AdGuard.
- Повторите шаги 3.2-3.4, если найдены другие ключи реестра, связанные с AdGuard.
После завершения всех этих шагов, AdGuard будет полностью удален с вашего компьютера без остатков и окончательно.
Шаг 1: Откройте панель управления
Чтобы удалить AdGuard полностью с компьютера, без остатков, следуйте следующим инструкциям:
1. Кликните на кнопку "Пуск" в левом нижнем углу экрана.
2. В появившемся меню выберите пункт "Панель управления".
3. Если у вас установлена операционная система Windows 10, вы можете найти панель управления в списке приложений, прокрутите список вниз и найдите папку "Windows System", затем - "Панель управления".
4. Откройте Панель управления, кликнув по соответствующей папке.
Теперь вы можете приступить к полностью и окончательно удалению AdGuard с компьютера без остатков.
Шаг 2: Выберите "Программы и компоненты"
1. Откройте меню "Пуск" в нижнем левом углу экрана вашего компьютера.
2. Введите "контрольная панель" в поисковой строке и выберите соответствующий результат.
3. В "Контрольной панели" найдите раздел "Программы" и выберите "Программы и компоненты".
4. После выбора "Программ и компонентов" откроется окно со списком всех установленных программ на вашем компьютере.
5. Пролистайте список и найдите программу "AdGuard".
6. Щелкните правой кнопкой мыши на программе "AdGuard" и выберите "Удалить" в контекстном меню.
7. Подтвердите удаление AdGuard, следуя инструкциям на экране.
8. Дождитесь окончания процесса удаления.
Поздравляю, вы только что успешно удалили AdGuard с вашего компьютера без остатков! Теперь вы можете быть уверены, что программа больше не будет нежелательно вмешиваться в вашу работу и использование интернета.
Шаг 3: Найдите AdGuard в списке установленных программ
Как удалить AdGuard полностью с компьютера без остатков?
После того, как вы уже удалите саму программу AdGuard, остается еще один важный шаг - удалить все оставшиеся файлы и записи, которые могут остаться после удаления. Чтобы окончательно удалить AdGuard с компьютера, выполните следующие действия:
1. Откройте меню "Пуск" и выберите "Панель управления".
2. В Панели управления выберите раздел "Программы" и затем "Удаление программ".
3. В открывшемся списке установленных программ найдите AdGuard.
4. Выделите AdGuard и нажмите кнопку "Удалить".
5. Следуйте инструкциям удаления, которые появятся на экране.
После завершения этого процесса AdGuard будет удален полностью с вашего компьютера без остатков. Теперь вы можете быть уверены, что все связанные с программой файлы и записи были полностью удалены.
Шаг 4: Щелкните правой кнопкой мыши на AdGuard и выберите "Удалить"
Чтобы полностью удалить AdGuard с вашего компьютера без остатков, выполните следующие действия:
1. Откройте меню "Пуск" и найдите в нем иконку программы AdGuard.
2. Щелкните правой кнопкой мыши на значке AdGuard.
3. В открывшемся контекстном меню выберите опцию "Удалить".
4. Появится окно с подтверждением действия. Нажмите кнопку "Да", чтобы окончательно удалить AdGuard с вашего компьютера.
После завершения этого шага AdGuard будет удален с вашего компьютера окончательно, без остатков.
Шаг 5: Подтвердите удаление
После того, как вы удалите AdGuard с вашего компьютера, вам нужно окончательно убедиться, что все его остатки также удалены. Для этого выполните следующие действия:
- Перезагрузите компьютер, чтобы убедиться, что все изменения, связанные с AdGuard, полностью применены и вступили в силу.
- Очистите корзину вашего компьютера. При удалении программы AdGuard файлы могут быть перемещены в корзину, чтобы быть удаленными позже. Удалите все файлы из корзины, чтобы полностью избавиться от остатков.
- Проверьте реестр компьютера. Откройте редактор реестра и удалите все записи, связанные с программой AdGuard. Убедитесь, что вы делаете это с осторожностью, не удаляя записи, которые не связаны с AdGuard.
Теперь, после того, как вы перезагрузили компьютер, очистили корзину и проверили реестр, вы должны быть уверены, что AdGuard полностью удален с вашего компьютера без остатков.
Шаг 6: Удалите остатки в реестре системы

После полного удаления AdGuard с вашего компьютера возможно некоторые его остатки останутся в реестре системы. Чтобы удалить эти остатки окончательно, выполните следующие действия:
1. Откройте реестр Windows
Нажмите Win + R, введите команду regedit и нажмите Enter для открытия реестра Windows
2. Резервное копирование реестра
Рекомендуется создать резервную копию реестра перед внесением изменений. Для этого выберите "Файл" в меню редактора реестра, затем "Экспорт" и сохраните файл бэкапа на вашем компьютере.
3. Удаление остатков AdGuard
В редакторе реестра найдите следующие ключи и удалите их:
HKEY_LOCAL_MACHINE\Software\AdGuard
HKEY_CURRENT_USER\Software\AdGuard
HKEY_LOCAL_MACHINE\Software\Microsoft\Windows\CurrentVersion\Uninstall\AdGuard
HKEY_CURRENT_USER\Software\Microsoft\Windows\CurrentVersion\Uninstall\AdGuard
4. Поиск и удаление других остатков
Используя поиск в редакторе реестра, убедитесь, что все остатки AdGuard были удалены. Если найдены другие ключи или значения, связанные с AdGuard, удалите их.
Этими шагами вы удалите AdGuard полностью с вашего компьютера без остатков. Перезагрузите компьютер для завершения процесса.
Шаг 7: Удалите остатки из папок и файловой системы
После того как вы успешно удалите AdGuard с компьютера, может остаться некоторые остатки, которые также следует удалить, чтобы полностью очистить вашу систему от программы. В этом разделе мы расскажем вам, как найти и удалить эти остатки.
1. Откройте проводник или любое другое приложение для работы с файлами.
2. В адресной строке проводника введите путь к папке "C:\Program Files\AdGuard" и нажмите клавишу Enter. Вы должны увидеть папку с файлами AdGuard.
3. Выделите все файлы и папки внутри папки AdGuard и нажмите кнопку «Удалить» на клавиатуре или щелкните правой кнопкой мыши и выберите «Удалить» из контекстного меню.
4. Введите свой пароль, если будет запрошено разрешение на удаление файлов и папок.
5. Повторите шаги 2-4 для других мест, где AdGuard могла сохранять файлы, такие как папка временных файлов или папка загрузок.
6. После того, как вы удалите все файлы и папки связанные с AdGuard, вы можете полностью очистить корзину. Чтобы это сделать, щелкните правой кнопкой мыши на иконке корзины на рабочем столе и выберите «Очистить корзину».
Теперь ваш компьютер полностью очищен от AdGuard и его остатков. Вам больше не нужно волноваться о наличии этой программы на вашем компьютере.
Шаг 8: Перезагрузите компьютер
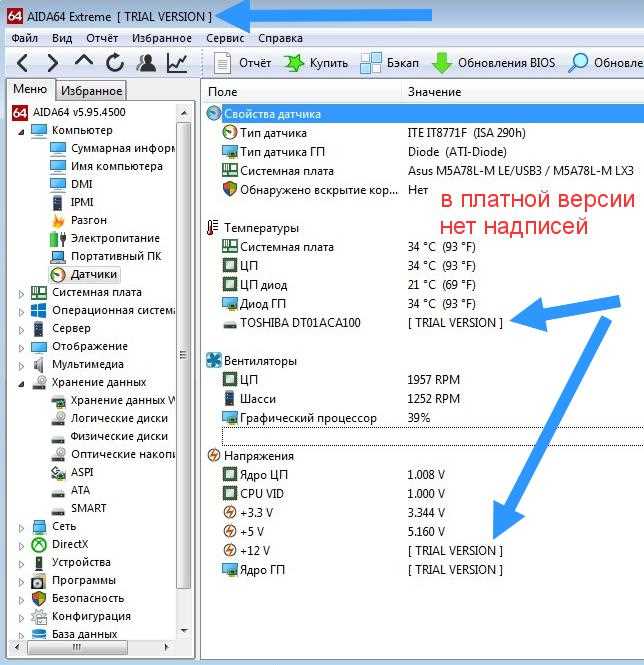
После того, как вы полностью удалили AdGuard с вашего компьютера, рекомендуется выполнить перезагрузку системы. Это поможет окончательно избавиться от всех остатков программы и обновить настройки компьютера.
Чтобы перезагрузить компьютер, вы можете выполнить одно из следующих действий:
| 1. | Кликните на кнопку "Пуск" в левом нижнем углу экрана и выберите "Перезагрузить". |
| 2. | Нажмите на клавишу "Ctrl+Alt+Delete" одновременно и выберите "Перезагрузить" в меню. |
| 3. | Нажмите и удерживайте кнопку питания на корпусе компьютера до тех пор, пока компьютер не выключится, а затем снова включите его. |
После перезагрузки компьютера вы можете быть уверены, что AdGuard полностью удален и не осталось никаких остатков программы на вашем компьютере.
Видео:
Как удалить антивирус Dr. WEB полностью с компьютера / Dr.Web Anti-virus Remover / Видеоинструкция
Как удалить антивирус Dr. WEB полностью с компьютера / Dr.Web Anti-virus Remover / Видеоинструкция by ИТ проповедник 38,155 views 4 years ago 2 minutes, 48 seconds




































