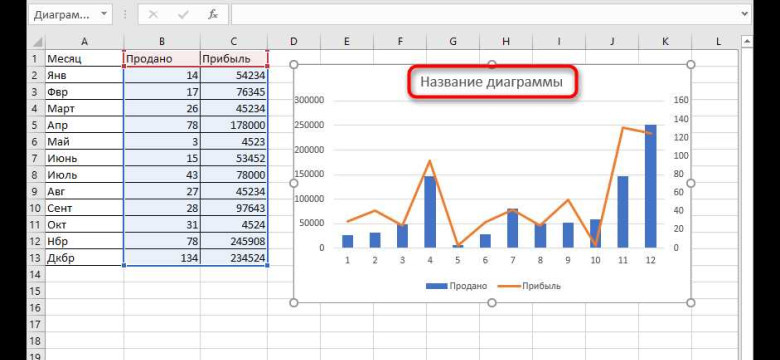
Excel - это мощная программа для работы с таблицами и данными. Она также предоставляет возможность создавать различные графики и диаграммы для визуализации информации. Однако, чтобы диаграмма была полноценной и понятной, важно правильно задать подпись и название графика.
Сначала необходимо вставить диаграмму в Excel. Для этого выберите диапазон данных, по которым вы хотите построить график. Затем откройте вкладку "Вставка" в меню Excel и выберите нужный тип диаграммы.
После вставки диаграммы, важно задать заголовок и подпись. Чтобы задать заголовок, выделите область, в которой должен быть заголовок, и нажмите кнопку "Заголовок диаграммы" на панели инструментов. Введите нужный текст и нажмите "ОК".
Также можно задать подпись для осей и легенды диаграммы. Для этого выделите ось или легенду и введите нужный текст. Если вы хотите задать общую подпись для всей диаграммы, выделите область вне диаграммы и введите текст.
Как добавить название графика в Excel
1. Задание названия графика при его создании
Когда вы создаете новую диаграмму, Excel автоматически выводит подписи осей и легенды, но название может отсутствовать. Чтобы добавить название сразу при создании графика, выполните следующие шаги:
1. Выделите данные для графика.
2. На панели инструментов выберите нужный тип диаграммы, например, "Столбчатая диаграмма".
3. Нажмите на кнопку "Вставить" и выберите соответствующий тип графика.
4. Перетащите график на нужное место на листе Excel.
После этого можно задать название графика. Для этого выполните следующие действия:
1. Выделите график.
2. На вкладке "Разработка" в группе "График" кликните на кнопку "Заголовок диаграммы".
3. Выберите пункт "Вставить заголовок диаграммы".
4. Введите название графика в соответствующем поле.
2. Добавление названия к существующему графику
Если у вас уже есть готовый график без названия или вы хотите изменить существующее название, то выполните следующие шаги:
1. Выделите график.
2. На вкладке "Разработка" в группе "График" кликните на кнопку "Заголовок диаграммы".
3. Выберите пункт "Вставить заголовок диаграммы".
4. Введите название графика в соответствующем поле.
Также можно изменить стиль и расположение заголовка графика, используя дополнительные опции в меню "Заголовок диаграммы".
Вот как просто добавить название графика в Excel. Не забывайте, что название помогает интерпретировать данные на графике, поэтому рекомендуется всегда давать понятные и информативные названия.
Как задать подпись диаграммы в Excel
Для добавления названия диаграммы в Excel, необходимо выполнить следующие шаги:
- Выберите диаграмму, для которой вы хотите задать подпись.
- На вкладке "Разметка" найдите группу инструментов "Подписи диаграммы" и кликните на кнопку "Заголовок".
- В появившемся меню выберите одну из опций "Вставить заголовок перед диаграммой" или "Вставить заголовок над диаграммой".
- Введите текст подписи в появившемся поле и нажмите Enter.
Вот как можно задать подпись для диаграммы в Excel:
| Действие | Скриншот |
|---|---|
| Шаг 1: Выберите диаграмму |  |
| Шаг 2: Нажмите на кнопку "Заголовок" |  |
| Шаг 3: Выберите опцию для вставки заголовка |  |
| Шаг 4: Введите текст подписи |  |
В результате выполнения этих шагов, подпись будет добавлена к выбранной диаграмме в Excel.
Теперь вы знаете, как задать подпись для диаграммы в Excel. Используйте эту функцию, чтобы сделать свои графики и диаграммы более информативными и профессиональными.
Как вставить заголовок диаграммы в Excel
Если вы хотите добавить подпись к уже созданной диаграмме, следуйте этим шагам:
- Выделите диаграмму, к которой вы хотите добавить подпись.
- Нажмите правой кнопкой мыши на диаграмму и выберите "Заголовок диаграммы" в контекстном меню.
- В появившемся диалоговом окне выберите "Заголовок над диаграммой" или "Заголовок под диаграммой", в зависимости от того, где вы хотите разместить подпись.
- Введите текст для подписи в появившемся текстовом поле.
Чтобы задать название для новой диаграммы, выполните следующие действия:
- Создайте новую диаграмму из данных, которые вы хотите визуализировать.
- Выберите созданную диаграмму.
- В меню "Разметка", на панели инструментов "Заголовок диаграммы", щелкните "Заголовок диаграммы".
- Выберите "Заголовок над диаграммой" или "Заголовок под диаграммой".
- Введите текст для названия диаграммы в текстовом поле.
Теперь вы знаете, как правильно вставить и задать название для диаграммы в Excel. Не забывайте добавлять подписи или заголовки к диаграммам, чтобы сделать их более информативными и понятными для аудитории.
Программы
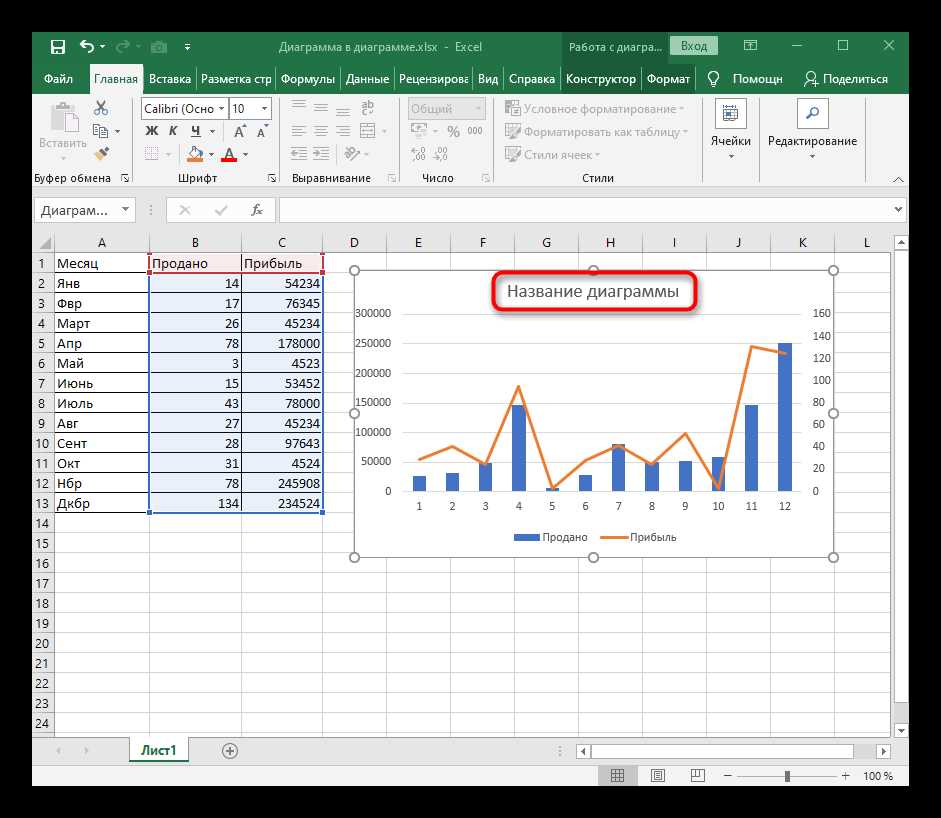
В программе Excel можно легко вставить графику и задать подпись для диаграммы. Для этого нужно добавить заголовок или название диаграммы в Excel.
Чтобы добавить подпись к графику в Excel, следуйте этим простым шагам:
1. Добавление диаграммы
Первым шагом вам нужно вставить график или диаграмму в Excel. Нажмите на нужный диапазон данных, затем выберите вкладку "Вставка" в главном меню Excel и нажмите кнопку "Диаграмма".
2. Задание подписи для диаграммы
Чтобы задать подпись для диаграммы, выделите диаграмму и выберите вкладку "Размещение элементов диаграммы" в главном меню Excel. Нажмите кнопку "Добавить" и выберите опцию "Подпись диаграммы".
Вставить заголовок или название диаграммы можно при помощи следующих шагов:
1. Добавление диаграммы
Первым шагом вам нужно вставить график или диаграмму в Excel. Нажмите на нужный диапазон данных, затем выберите вкладку "Вставка" в главном меню Excel и нажмите кнопку "Диаграмма".
2. Задание заголовка для диаграммы
Чтобы задать заголовок для диаграммы в Excel, выделите диаграмму и выберите вкладку "Размещение элементов диаграммы" в главном меню Excel. Нажмите кнопку "Добавить" и выберите опцию "Заголовок диаграммы".
Таким образом, вы можете легко добавить и задать подписи или заголовки для диаграмм в программе Excel.
Как правильно добавить название диаграммы в программе Excel
Шаг 1: Создание диаграммы
Перед тем, как задать название диаграммы, нужно создать саму диаграмму. Для этого выполните следующие действия:
- Выберите данные, которые вы хотите использовать в графике или диаграмме.
- На вкладке "Вставка" в меню навигации выберите нужный тип диаграммы. Это может быть столбчатая диаграмма, круговая диаграмма, линейный график и т.д.
- Выберите стиль или формат диаграммы и нажмите "ОК".
Шаг 2: Добавление названия диаграммы
После создания диаграммы можно задать ей название. Для этого необходимо выполнить следующие действия:
- Кликните по диаграмме, чтобы выделить ее.
- На вкладке "Макет" в меню навигации найдите раздел "Подписи" и выберите "Заголовок".
- Введите название диаграммы в появившемся поле.
Также вы можете изменить шрифт, размер или стиль названия, используя инструменты форматирования текста в Excel.
Шаг 3: Вставка подписи к диаграмме
Кроме названия, можно добавить подписи к оси X и оси Y или другие важные элементы диаграммы. Для этого следуйте инструкциям:
- Выделите диаграмму, чтобы активировать инструменты форматирования.
- На вкладке "Макет" в разделе "Подписи" выберите "Добавить подписи".
- Выберите нужные элементы для добавления подписи, такие как ось X, ось Y, легенду и т.д.
- Вставьте подписи на диаграмму, размещая их в нужных местах.
Используя эти простые шаги, вы можете задать название и добавить подписи к диаграмме в программе Excel. Это поможет улучшить понимание данных в графике и сделать вашу презентацию более информативной.
Программы
В программе Excel можно задать заголовок для диаграммы или графика. Заголовок диаграммы помогает более полно описывать ее содержание, а также делает ее более понятной для читателя.
Как задать заголовок для графика в Excel? Вставить заголовок графика в Excel можно следующим образом:
1. Выделите диаграмму, для которой требуется добавить название или подпись.

2. Выберите вкладку "Дизайн", расположенную в верхней части рабочего поля программы Excel.

3. В группе "Свойства" выберите команду "Добавить подпись диаграммы".

4. Введите название или подпись для диаграммы в появившемся поле.

5. Нажмите на любую область вне поля ввода, чтобы применить изменения и добавить заголовок к диаграмме.
Теперь у вашей диаграммы есть название или подпись, которые помогают более точно определить ее содержание и улучшают восприятие информации.
Как задать подпись диаграммы в Excel
В программе Excel можно добавить подпись к диаграмме, чтобы обозначить ее название или пояснение к графику. Для этого существует несколько способов.
Способ 1: Добавление подписи при создании диаграммы
1. Выделите данные, которые хотите отобразить на графике.
2. Нажмите на вкладку "Вставка" в верхней панели инструментов.
3. Выберите нужный тип диаграммы из раздела "Графика" и нажмите на него.
4. Появится диалоговое окно с предварительным видом диаграммы. В нем можно задать основные настройки.
5. Введите название диаграммы в поле "Название" или "Заголовок", если доступно.
6. Нажмите кнопку "ОК" или другую кнопку, завершающую создание диаграммы.
Способ 2: Добавление подписи после создания диаграммы
1. Выделите уже созданную диаграмму.
2. Нажмите правой кнопкой мыши по диаграмме и выберите "Внешний вид диаграммы" или подобный пункт меню.
3. В открывшемся окне выберите вкладку "Расположение", "Название" или аналогичную вкладку, если доступно.
4. Введите желаемое название диаграммы в поле "Название" или "Заголовок".
5. Подтвердите изменения, нажав кнопку "ОК" или другую кнопку, завершающую редактирование диаграммы.
Теперь вы знаете, как задать подпись или название диаграммы в программе Excel. Это поможет вам лучше понимать и интерпретировать данные, представленные на графике.
Программы
В программе Excel можно легко добавить название диаграммы для более наглядного отображения данных. Для этого следует использовать функцию "Вставить заголовок", чтобы задать подпись графика или диаграммы.
Для добавления названия или подписи на диаграмму в Excel необходимо выполнить следующие шаги:
1. Вставить диаграмму
Прежде чем задать подпись или название к диаграмме, необходимо вставить саму диаграмму в документ Excel. Для этого выберите нужные данные, которые нужно отобразить на диаграмме, и затем нажмите на вкладку "Вставка" в верхней панели инструментов. В разделе "Диаграмма" выберите необходимый тип диаграммы и нажмите на кнопку "Вставить". Диаграмма будет вставлена в документ Excel.
2. Задать подпись диаграммы
Чтобы добавить подпись или название к диаграмме, выберите саму диаграмму, чтобы активировать контекстное меню. Нажмите правой кнопкой мыши на диаграмму и выберите опцию "Задать подпись". Появится текстовое поле, в которое можно ввести необходимую подпись или название.
В этом поле можно указать подпись, которая будет располагаться над диаграммой или названием. Для этого введите текст непосредственно в поле ввода и нажмите клавишу "Enter" или кликните в любом месте за пределами поля ввода. Подпись будет добавлена к диаграмме в выбранном месте.
Таким образом, использование функции "Вставить заголовок" в программе Excel позволяет добавить название или подпись к диаграмме, что делает ее более информативной и понятной для пользователя.
Как вставить заголовок диаграммы в Excel
Шаг 1: Выберите график
Перед тем, как задать заголовок диаграммы, необходимо выбрать нужный график. Для этого в Excel перейдите на вкладку "Вставка" и выберите тип графика, который соответствует вашим данным.
Шаг 2: Вставьте заголовок диаграммы
Как только график выбран, нажмите на сам график, чтобы выделить его. Затем на панели инструментов Excel выберите вкладку "Диаграмма", в которой находится раздел "Подписи". В этом разделе найдите кнопку "Заголовок" и нажмите на неё.
- Если вы хотите задать заголовок для всего графика, выберите опцию "Подпись пункта".
- Если вы хотите задать заголовок для определенной оси графика, выберите опцию "Подпись оси".
После выбора нужной опции появится поле для ввода текста заголовка.
Шаг 3: Введите заголовок диаграммы
В поле для ввода текста введите нужный заголовок для диаграммы. Вы можете использовать любое слово или фразу, которое наилучшим образом описывает контент графика. Также вы можете отформатировать заголовок, добавив стиль или выбрав нужный шрифт.
После ввода заголовка нажмите "ОК", чтобы применить изменения. Заголовок диаграммы будет добавлен и отображен над графиком в Excel.
Таким образом, вы можете легко задать заголовок диаграммы в Excel, чтобы ваш график стал более понятным и информативным.
Программы
При создании диаграммы в программе Excel, важно задать подпись к диаграмме, чтобы улучшить ее читабельность и понимаемость. Для этого нужно добавить название диаграммы.
Чтобы задать подпись к диаграмме, необходимо выполнить следующие шаги:
- Выберите диаграмму, к которой хотите добавить название.
- Нажмите правой кнопкой мыши на диаграмму и выберите пункт "Вставить подпись".
- В появившемся диалоговом окне введите название диаграммы и нажмите кнопку "ОК".
Теперь название диаграммы будет добавлено к графику в Excel. Заголовок будет отображаться над диаграммой и поможет идентифицировать ее содержимое.
Видео:
Excel: Как добавить вспомогательную ось в Excel
Excel: Как добавить вспомогательную ось в Excel by Sergey Nikolaev 16,565 views 6 years ago 1 minute, 28 seconds
Вопрос-ответ:
Как правильно добавить название диаграммы в программе Excel?
Чтобы добавить название диаграммы в Excel, сначала выберите саму диаграмму. Затем, выделите поле для названия, которое находится прямо над диаграммой. Введите желаемое название и нажмите клавишу Enter. Теперь название диаграммы будет отображаться на графике.
Как задать подпись диаграммы в Excel?
Для задания подписи диаграммы в Excel, выберите диаграмму и щелкните правой кнопкой мыши на ней. В контекстном меню выберите пункт "Добавить подпись". Затем введите нужную подпись и нажмите клавишу Enter. Теперь подпись будет отображаться на диаграмме.
Как вставить заголовок диаграммы в Excel?
Чтобы вставить заголовок диаграммы в Excel, выберите саму диаграмму, затем перейдите на вкладку "Конструктор диаграммы" в верхней панели инструментов. В группе "Настройка" найдите кнопку "Добавить элементы диаграммы" и нажмите на нее. В раскрывающемся меню выберите пункт "Заголовок диаграммы" и введите нужный заголовок. Теперь заголовок будет отображаться над диаграммой.




































