
Thunderbird - это бесплатный и открытый программный клиент электронной почты, который позволяет настроить и управлять вашими почтовыми аккаунтами. Настройка Thunderbird - это важный шаг для успешного использования почты в этом клиенте.
Почтовый клиент Thunderbird предлагает широкий спектр функций, которые помогут вам эффективно организовать и управлять вашей электронной почтой. Но для начала необходимо правильно настроить почтовый клиент Thunderbird с учетом особенностей вашего почтового аккаунта.
В данной пошаговой инструкции мы рассмотрим процесс установки и настройки Thunderbird, чтобы вы могли легко и удобно использовать свою электронную почту. Мы охватим все этапы настройки, включая добавление почтового аккаунта, настройку входящей и исходящей почты, а также дополнительные настройки безопасности.
Станьте пользователем Thunderbird и настройте этот почтовый клиент для удобного доступа к вашей электронной почте, оснащенный всеми необходимыми функциями для эффективной работы с почтовыми сообщениями.
Установка Thunderbird
Чтобы установить Thunderbird, выполните следующие шаги:
Шаг 1:
Перейдите на официальный сайт Thunderbird - https://www.mozilla.org/ru/thunderbird/.
Шаг 2:
Нажмите на кнопку "Загрузить Thunderbird", чтобы скачать установочный файл на свой компьютер.
Шаг 3:
Выполните загруженный файл и следуйте инструкциям мастера установки.
Шаг 4:
После завершения установки Thunderbird будет доступен на вашем компьютере.
Теперь вы можете приступить к настройке клиента электронной почты Thunderbird для работы с вашей почтовой учетной записью.
Создание нового почтового аккаунта в Thunderbird

Шаг 1: Открыть Thunderbird
Первым шагом является запуск клиента Thunderbird на вашем компьютере. Найдите ярлык Thunderbird на рабочем столе или в меню программ и откройте приложение.
Шаг 2: Перейти в настройки клиента
После запуска Thunderbird откроется главное окно программы. В верхней части окна найдите раздел меню и щелкните на нем. В выпадающем меню выберите "Настройки".
Шаг 3: Добавить новый почтовый аккаунт
В окне настроек найдите панель с иконками различных настроек и функций клиента. Нажмите на иконку, обозначенную как "Учетные записи". В открывшемся меню выберите "Управление учетными записями".
Шаг 4: Настройка нового аккаунта
В окне "Управление учетными записями" нажмите на кнопку "Добавить почтовый аккаунт". В появившемся окне введите ваше имя, адрес электронной почты и пароль. Нажмите кнопку "Продолжить".
Шаг 5: Автоматическое определение настроек
Thunderbird попытается автоматически определить настройки вашего почтового сервера. Если автоматическая настройка не выполнится успешно, вам придется вручную ввести настройки вашего сервера в соответствующие поля. Для получения настроек сервера обратитесь к вашему провайдеру электронной почты или воспользуйтесь инструкцией, предоставленной провайдером.
Шаг 6: Проверка настроек и завершение
После ввода настроек Thunderbird проверит их правильность и установит соединение с вашим почтовым сервером. Если все настройки указаны правильно, Thunderbird успешно добавит новый почтовый аккаунт. Нажмите кнопку "Готово" для завершения настройки.
Теперь у вас есть новый почтовый аккаунт в Thunderbird, который готов к использованию. Вы можете отправлять и получать электронные письма через этот аккаунт прямо из клиента Thunderbird.
Настройка входящих и исходящих серверов почты в Thunderbird
Входящий сервер почты
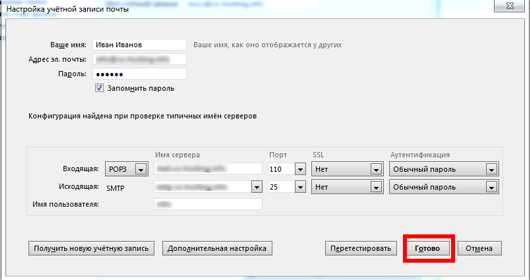
1. Откройте Thunderbird и выберите "Параметры" в главном меню.
2. В разделе "Аккаунты" выберите почтовый аккаунт, для которого вы хотите настроить входящий сервер.
3. В поле "Сервер входящей почты" укажите адрес сервера, предоставленный вашим провайдером почты. Например, "mail.example.com".
4. Выберите тип сервера - POP3 или IMAP. Если вы хотите сохранять копии сообщений на сервере, выберите IMAP. Если вы предпочитаете загружать сообщения на компьютер, выберите POP3.
5. Введите порт сервера. Обычно, для POP3 используется порт 110, а для IMAP - порт 143.
6. Укажите тип защиты соединения: без шифрования, SSL/TLS или STARTTLS. Если сервер вашего провайдера почты поддерживает SSL или STARTTLS, рекомендуется выбрать одну из этих опций для повышения безопасности.
7. Введите имя пользователя - ваш полный адрес электронной почты, например "username@example.com".
8. Нажмите кнопку "Проверить" для проверки настроек и подключения к серверу входящей почты.
Исходящий сервер почты
1. В разделе "Аккаунты" выберите почтовый аккаунт, для которого вы хотите настроить исходящий сервер.
2. В поле "Сервер исходящей почты (SMTP)" укажите адрес сервера, предоставленный вашим провайдером почты. Например, "smtp.example.com".
3. Введите порт сервера. Обычно, для SMTP используется порт 25 или порт 587.
4. Укажите тип защиты соединения: без шифрования, SSL/TLS или STARTTLS. Если сервер вашего провайдера почты поддерживает SSL или STARTTLS, рекомендуется выбрать одну из этих опций для повышения безопасности.
5. Укажите имя пользователя - это может быть ваш полный адрес электронной почты или имя учетной записи, предоставленное вашим провайдером почты.
6. Нажмите кнопку "Проверить" для проверки настроек и подключения к серверу исходящей почты.
После завершения настройки входящих и исходящих серверов вы сможете полноценно пользоваться клиентом Thunderbird и отправлять и получать электронные письма. Удачи в использовании!
Установка SSL-соединения для безопасной отправки и получения почты в Thunderbird
SSL (Secure Sockets Layer) - это криптографический протокол, который обеспечивает шифрование данных между вашим компьютером и почтовым сервером. Это защищает вашу электронную почту от несанкционированного доступа и подделки.
Чтобы установить SSL-соединение в Thunderbird для безопасной отправки и получения почты, выполните следующие шаги:
| 1. | Откройте Thunderbird и выберите "Настройки" в главном меню. |
| 2. | Перейдите в раздел "Почтовые аккаунты" и выберите соответствующий аккаунт электронной почты. |
| 3. | В окне настроек аккаунта перейдите на вкладку "Серверы" и найдите раздел "Сервер входящей почты". |
| 4. | Установите флажок "Использовать SSL/TLS" для шифрованного соединения. |
| 5. | Настройте порт сервера входящей почты на SSL-порт (обычно 993 для протокола IMAP и 995 для протокола POP3). |
| 6. | Перейдите к разделу "Сервер исходящей почты" и установите флажок "Использовать SSL/TLS" для шифрованного соединения. |
| 7. | Настройте порт сервера исходящей почты на SSL-порт (обычно 465 или 587). |
| 8. | Нажмите "ОК", чтобы сохранить настройки. |
После завершения этих шагов SSL-соединение будет успешно установлено для вашего почтового клиента в Thunderbird. Теперь вы можете отправлять и получать почту безопасно и защищенно.
Настройка фильтров и правил для управления почтовыми сообщениями в Thunderbird
Настройка фильтров
Для создания и настройки фильтров в Thunderbird следуйте следующим шагам:
- Откройте Thunderbird и перейдите в раздел "Настройки" (Options).
- Выберите вкладку "Учетные записи" (Accounts), затем выберите аккаунт электронной почты, для которого вы хотите настроить фильтры.
- В разделе "Фильтры" (Filters) нажмите кнопку "Добавить" (Add), чтобы создать новый фильтр. Вы можете задать различные условия для фильтрации писем, такие как отправитель, получатель, ключевые слова в теме сообщения и т. д.
- Выберите действия, которые должны быть выполнены для писем, соответствующих заданным условиям фильтра. Например, перемещение в папку, удаление, пометка как спам и т. д.
- Нажмите "ОК" для сохранения настроек фильтра.
Настройка правил
Помимо фильтров, Thunderbird также позволяет настраивать правила для обработки почтовых сообщений. Правила предоставляют более гибкий и расширенный функционал для управления вашей почтой.
- Откройте Thunderbird и перейдите в раздел "Настройки" (Options).
- Выберите вкладку "Учетные записи" (Accounts), затем выберите аккаунт электронной почты, для которого вы хотите настроить правила.
- Перейдите в раздел "Правила" (Rules) и нажмите кнопку "Добавить" (Add), чтобы создать новое правило.
- Задайте условия для применения правила, такие как отправитель, получатель, размер сообщения и т. д.
- Выберите действия, которые должны быть выполнены для писем, соответствующих заданным условиям правила.
- Нажмите "ОК" для сохранения настроек правила.
Настройка фильтров и правил в Thunderbird поможет вам организовать и управлять электронной почтой более эффективно. Вы можете создать пользовательские фильтры и правила, а также изменить или удалить уже существующие в любое время.
Импорт и экспорт настроек почтового ящика в Thunderbird
Как использовать клиент почты Thunderbird для настройки электронной почты? У Thunderbird есть очень удобная функция, позволяющая импортировать и экспортировать настройки почтового ящика. Это особенно полезно, если вы хотите перенести настройки почты с одного компьютера на другой или создать резервную копию настроек вашего почтового клиента.
Импорт настроек
Чтобы импортировать настройки почтового ящика в Thunderbird, следуйте этим шагам:
- Откройте Thunderbird и выберите вкладку "Почта" в верхнем меню.
- В выпадающем меню выберите "Управление аккаунтами".
- В окне "Управление аккаунтами" нажмите кнопку "Импортировать".
- Выберите файл, который содержит настройки вашего почтового ящика, и нажмите "Открыть".
- Thunderbird импортирует настройки и создаст новый аккаунт почты с этими настройками.
Теперь вы можете использовать свои настроенные параметры электронной почты в Thunderbird и получать и отправлять сообщения через ваш почтовый ящик.
Экспорт настроек
Если вы хотите создать резервную копию настроек почтового ящика, чтобы использовать их на другом компьютере или восстановить после переустановки, следуйте этим шагам:
- Откройте Thunderbird и выберите вкладку "Почта" в верхнем меню.
- В выпадающем меню выберите "Управление аккаунтами".
- Выберите аккаунт, настройки которого вы хотите экспортировать.
- Нажмите кнопку "Экспортировать".
- Выберите место, куда вы хотите сохранить файл с настройками, и нажмите "Сохранить".
Теперь вы можете использовать этот файл с настройками на другом компьютере или восстановить настройки после переустановки Thunderbird.
Настройка отображения и оформления почты в Thunderbird
Настройка темы оформления
Для изменения темы оформления Thunderbird, перейдите в меню "Инструменты" и выберите "Дополнения". В поисковой строке введите "темы Thunderbird" и нажмите клавишу Enter. Выберите подходящую тему оформления и нажмите кнопку "Установить", чтобы применить ее к Thunderbird.
Настройка шрифтов и размеров
Чтобы настроить шрифты и размеры в Thunderbird, перейдите в меню "Инструменты" и выберите "Параметры". В открывшемся окне перейдите на вкладку "Вид" и найдите секцию "Шрифты и цвета". Здесь вы можете настроить шрифты и размеры как для списка писем, так и для просмотра отдельных писем.
Настройка расположения панелей
Thunderbird предлагает гибкое расположение панелей, которое можно настроить в соответствии с вашими предпочтениями. Чтобы настроить расположение панелей, перейдите в меню "Вид" и выберите "Панели". Здесь вы можете выбрать, какие панели отображать, а также изменить их расположение.
- Опция "Передвижение панели" позволяет переместить панель в другую область Thunderbird или свернуть ее.
- Опция "Панель навигации" позволяет выбрать, какие элементы отображать на панели навигации (например, папки, метки или фильтры).
- Опция "Панель писем" позволяет настроить отображение списка писем, включая видимые столбцы и порядок сортировки.
Настройка отображения и оформления почты в Thunderbird позволяет вам создать комфортное и удобное рабочее окружение, в котором вы сможете эффективно работать с электронной почтой.
Настройка пользовательской подписи в Thunderbird
Шаг 1: Откройте Thunderbird и выберите аккаунт
В Thunderbird клиенте электронной почты выберите аккаунт, для которого хотите настроить подпись. Нажмите на кнопку "Настройки аккаунта".
Шаг 2: Настройте подпись
В окне "Настройки аккаунта" выберите вкладку "Подпись". В поле "Подпись для сообщений" введите желаемую подпись, которая будет добавляться к вашим исходящим сообщениям.
Примечание: Вы можете использовать HTML-теги, чтобы оформить вашу подпись. Но помните, что некоторые почтовые клиенты могут не поддерживать HTML и могут отображать подпись неправильно.
Шаг 3: Проверьте подпись
После того, как вы ввели желаемую подпись, отправьте тестовое сообщение на другой адрес электронной почты, чтобы убедиться, что подпись отображается правильно. Если все в порядке, значит, настройка подписи в Thunderbird завершена успешно!
Настройка пользовательской подписи в Thunderbird позволяет добавить профессиональный штрих к вашим исходящим сообщениям. Используйте эту возможность, чтобы выделиться среди остальных!
Видео:
Настройка почтового клиента Mozilla Thunderbird
Настройка почтового клиента Mozilla Thunderbird by aHOST 688 views 1 year ago 1 minute, 48 seconds




































