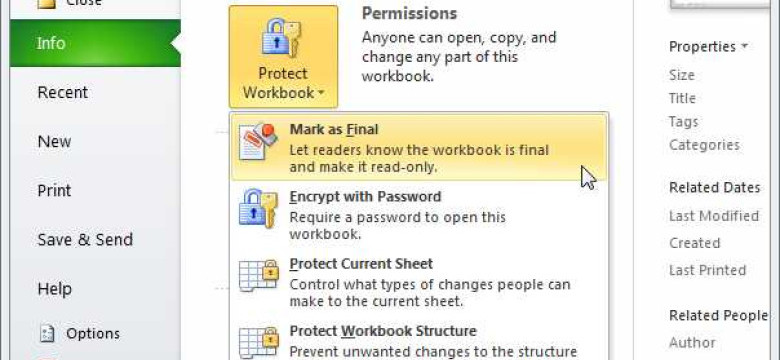
Защитить файлы в формате Excel от несанкционированного доступа можно применяя парольную защиту. Установка пароля на файл Excel позволяет зашифровать содержимое и предотвратить его просмотр или редактирование неавторизованными пользователями. Как установить пароль на файл в Excel?
Начните с открытия файла, который вы хотите защитить паролем. Затем перейдите в меню "Файл" и выберите пункт "Защита документа". В появившемся выпадающем меню выберите "Настройки защиты" и далее "Установить пароль". Введите необходимый вам пароль и нажмите кнопку "ОК". Пароль будет установлен на файл, и теперь для его открытия или редактирования потребуется вводить этот пароль.
Не забудьте сохранить пароль в надежном месте. Рекомендуется использовать пароль, который состоит из разных типов символов (цифры, буквы верхнего и нижнего регистра, специальные символы) и имеет достаточную длину. Такой пароль будет сложнее подобрать злоумышленникам.
Чтобы установить пароль на файл Excel, вы можете также воспользоваться функцией "Защитить документ". Эта функция позволяет запаролить файл и контролировать доступ к его содержимому. Вы сможете установить ограничения на редактирование файла и ограничить доступ неавторизованным пользователям. Установка пароля на файл Excel - надежный способ защитить вашу информацию и сохранить ее в безопасности.
Почему важно устанавливать пароль на файл Excel?
Защита данных в Excel
Microsoft Excel предлагает функцию защиты листов и рабочих книг с помощью пароля. Установив пароль на файл Excel, вы можете ограничить доступ к его содержимому только тем пользователям, которым вы предоставите пароль. Это особенно полезно в случае, если файл содержит чувствительные данные, такие как финансовые отчеты, персональные информация, планы, бизнес-стратегия и другие конфиденциальные материалы.
Зашифрование данных в Excel
Пароль для файла Excel позволяет зашифровать его содержимое, делая его непонятным для всех, кто не имеет доступа к паролю. Это обеспечивает дополнительный уровень защиты, поскольку даже если злоумышленник получит физический доступ к файлу, он не сможет прочитать его содержимое без знания пароля.
Как эксель файл содержит множество информации, включая чувствительные и конфиденциальные данные, установка пароля на файл Excel - неотъемлемая часть процедуры защиты данных. Запаролив файл, вы снижаете риск утечки информации и обеспечиваете приватность и безопасность сохраненных данных.
Как установить пароль на файл Excel: пошаговая инструкция
Установка пароля на файл Excel позволяет защитить конфиденциальную информацию и предотвратить несанкционированный доступ к данным. В этом руководстве мы рассмотрим, как установить пароль на файл Excel, чтобы защитить его от несанкционированного доступа.
- Откройте файл Excel, который вы хотите запаролить.
- Перейдите во вкладку "Файл" в верхнем левом углу экрана.
- Выберите пункт "Защита документа" в меню.
- Нажмите на опцию "Зашифровать документ паролем".
- В появившемся окне введите пароль, который вы хотите установить для файла. Обратите внимание, что пароль должен быть надежным и не поддаваться легкой отгадке.
- Подтвердите пароль, повторив его во втором поле.
- Нажмите на кнопку "OK", чтобы сохранить изменения.
Теперь ваш файл Excel защищен паролем, и для его открытия потребуется ввод пароля. Обязательно запомните пароль и храните его в надежном месте, чтобы избежать потери доступа к файлу.
Как выбрать надежный пароль для защиты файла Excel?
- Используйте комбинацию букв, цифр и символов. Создание пароля, состоящего только из букв или цифр, сделает его легко угадываемым. Лучше использовать комбинацию различных типов символов.
- Установите длину пароля не менее 8 символов. Длинный пароль сложнее подобрать с помощью перебора.
- Избегайте использования очевидных паролей, таких как "password" или "123456". Они являются самыми распространенными паролями и легко поддаются взлому.
- Не использовать персональную информацию в пароле, такую как ФИО, дата рождения или номер телефона. Эта информация может быть легко получена злоумышленниками.
- Обновляйте пароль регулярно. Частая смена пароля поможет повысить безопасность ваших данных.
Помните, что безопасность вашего файла Excel зависит от качества установленного пароля. Используйте эти советы, чтобы защитить свою информацию наиболее надежным образом.
Как сохранить пароль для файла Excel в безопасности?
Как установить пароль для файла Excel?
Установка пароля на файл Excel очень проста и занимает всего несколько шагов:
- Откройте файл Excel, который вы хотите защитить паролем.
- Выберите вкладку "Файл" в верхнем меню.
- В выпадающем меню выберите "Защита документа".
- Нажмите на кнопку "Установить пароль".
- В появившемся диалоговом окне введите пароль, который хотите установить для файла.
- Подтвердите пароль еще раз для подтверждения.
- Нажмите на кнопку "OK", чтобы сохранить пароль.
Теперь ваш файл Excel защищен паролем и только пользователи, которые знают этот пароль, смогут открыть его.
Как лучше сохранить пароль для файла Excel?
Пароль для файла Excel содержит конфиденциальную информацию, поэтому очень важно сохранять его в безопасности. Ниже приведены некоторые лучшие практики по сохранению пароля:
- Не записывайте пароль на бумаге или в открытом виде.
- Используйте пароль, который состоит из комбинации букв, цифр и специальных символов.
- Не используйте легко угадываемые пароли, такие как даты рождения или имена.
- Регулярно изменяйте пароль, особенно если есть подозрения на компрометацию его безопасности.
- Сохраняйте пароль в надежном месте, например, в зашифрованном файле или менеджере паролей.
Следуя этим рекомендациям, вы сможете сохранить пароль для файла Excel в безопасности и максимально защитить свои данные.
Как защитить файл Excel паролем
Microsoft Excel предоставляет возможность установить пароль на файл, чтобы защитить его от несанкционированного доступа. Установка пароля на файл Excel позволяет зашифровать его содержимое и предотвращает просмотр, изменение или копирование данных без ввода пароля.
Чтобы установить пароль на файл Excel, выполните следующие шаги:
-
Откройте файл Excel, который вы хотите защитить паролем
Запустите приложение Microsoft Excel и откройте файл, который вы хотите зашифровать паролем.
-
Перейдите во вкладку "Файл" и выберите "Защита документа"
В верхней левой части окна Excel найдите вкладку "Файл" и нажмите на нее. Затем выберите опцию "Защита документа" в выпадающем меню.
-
Выберите опцию "Установить пароль"
В открывшемся окне "Защита документа" выберите опцию "Установить пароль".
-
Введите пароль и подтвердите его
Введите желаемый пароль для файла Excel в поле "Пароль". Подтвердите пароль, введя его еще раз в поле "Подтверждение пароля".
-
Нажмите "ОК" для сохранения пароля
После ввода и подтверждения пароля нажмите кнопку "ОК", чтобы установить пароль на файл Excel и защитить его.
Теперь ваш файл Excel защищен паролем и требует его ввод при открытии. Помните, что важно использовать надежный пароль, чтобы увеличить безопасность ваших данных.
Вы также можете применить другие методы защиты, такие как ограничение доступа к определенным ячейкам или ограничение прав на редактирование, чтобы улучшить безопасность вашего файла Excel.
Как использовать функцию "Защитить лист" в Excel
Excel предлагает возможность защитить доступ к данным, установив пароль на файл. Это делает файл недоступным для открытия и редактирования без ввода правильного пароля.
Чтобы защитить файл Excel паролем, вам потребуется следовать простым шагам:
| Шаг 1: | Откройте файл в Excel, который вы хотите защитить паролем. |
| Шаг 2: | Выберите вкладку "Рецепт" в меню сверху. |
| Шаг 3: | Нажмите на кнопку "Защитить лист". |
| Шаг 4: | В появившемся меню выберите опцию "Установить пароль". |
| Шаг 5: | Введите желаемый пароль и нажмите "ОК". |
| Шаг 6: | Подтвердите пароль, повторив его в появившемся окне, и снова нажмите "ОК". |
| Шаг 7: | Ваш файл Excel теперь защищен паролем, и к нему невозможно получить доступ без правильного пароля. |
Установка пароля на файл Excel позволяет обеспечить безопасность вашей информации и предотвратить несанкционированный доступ к файлу. Убедитесь, что пароль, который вы выбрали, достаточно сложен и надежен, чтобы защитить ваши данные.
Как использовать функцию "Зашифровать документ" в Excel
Зашифрование документа Excel паролем позволяет защитить его от несанкционированного доступа и предотвратить нежелательные изменения. Если вы хотите запаролить файл Excel, чтобы только вы смогли получить к нему доступ, следуйте следующим инструкциям:
1. Откройте файл Excel, который вы хотите зашифровать.
2. Нажмите на вкладку "Файл" в ленте инструментов Excel.
3. В меню выберите "Защитить документ", после чего появится выпадающее меню.
4. В выпадающем меню выберите "Зашифровать документ".
5. Появится диалоговое окно "Установка пароля для файла". Введите желаемый пароль в поле "Пароль" и нажмите кнопку "ОК".
6. Введите пароль повторно в поле "Подтверждение пароля" и нажмите кнопку "ОК".
Теперь ваш файл Excel зашифрован паролем, и чтобы открыть его, необходимо будет ввести установленный пароль. Обязательно запомните пароль или сохраните его в надежном месте, чтобы избежать потери доступа к файлу.
Установка пароля на файл Excel поможет обеспечить безопасность ваших данных и защитить их от несанкционированного доступа. Не забывайте, что без пароля открыть зашифрованный файл невозможно, поэтому храните пароль в надежности.
Как восстановить утерянный пароль от файла Excel
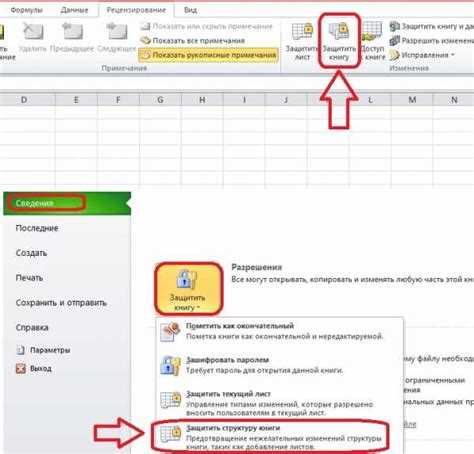
Утеря пароля от файла Excel может стать проблемой, особенно если в нем содержится важная и конфиденциальная информация. Если вы забыли установленный пароль или не можете его вспомнить, существуют несколько способов восстановления доступа к файлу.
1. Использование встроенной функции в Excel
Excel предоставляет встроенное средство для восстановления утерянного пароля. Для этого необходимо выполнить следующие действия:
- Откройте файл Excel, для которого утерян пароль.
- В меню выберите вкладку "Расшифровать документ".
- Выберите опцию "Забыли пароль?" и нажмите на кнопку "Далее".
- Excel запросит у вас ответы на вопросы, связанные с файлом. Ответьте на вопросы, которые Excel задаст вам.
- После успешного восстановления доступа, сохраните файл без пароля, чтобы в будущем избежать потери данных.
2. Использование специализированного программного обеспечения
Если встроенная функция Excel не помогла с восстановлением пароля, вы можете воспользоваться специализированным программным обеспечением для взлома пароля. Существует множество программ, которые помогают снять защиту с файлов Excel, например, PassFab for Excel, iSumsoft Excel Password Refixer и другие.
- Установите выбранное программное обеспечение на компьютер.
- Откройте программу и выберите файл Excel, для которого утерян пароль.
- Запустите процесс восстановления пароля и дождитесь его завершения.
- После успешного взлома пароля, сохраните файл без пароля или установите новый пароль для его защиты.
Важно отметить, что использование специализированного программного обеспечения может быть незаконным или нарушать политику безопасности вашей компании, поэтому перед его использованием следует ознакомиться с соответствующими законами и правилами.
Забыв пароль от файла Excel, не стоит паниковать. Существуют способы его восстановления или снятия защиты. Однако, чтобы избежать потери данных и несанкционированного доступа к файлам, важно установить надежные пароли и хранить их в надежном месте.
Видео:
Трюк Excel 19. Снятие защиты с листа или ячеек Excel при неизвестном пароле
Трюк Excel 19. Снятие защиты с листа или ячеек Excel при неизвестном пароле by Езепов Дмитрий 104,854 views 6 years ago 5 minutes, 27 seconds
Защита ячеек и листов в Microsoft Excel
Защита ячеек и листов в Microsoft Excel by Nikolay Pavlov 176,636 views 10 years ago 10 minutes, 8 seconds




































