
Видео-чаты и беседы в Skype стали обычным способом общения для многих людей. Но что делать, если вы хотите сохранить вашу беседу со звуком и видео? Как записать разговор в Skype и сохранить его в видео-файле? В этой статье мы расскажем вам, как это сделать.
Первый способ записи Skype разговора с видео - использование специальных программ. На рынке существует множество программ, которые позволяют записывать видео и звук вашей беседы в Skype. Одной из самых популярных программ такого рода является "Evaer". С ее помощью вы сможете сохранить вашу видео-беседу в видео-файле с высоким качеством.
Если вы предпочитаете не устанавливать программы на свой компьютер, то второй способ для вас. В Skype существует встроенная функция записи разговоров. Для ее использования вам необходимо нажать на кнопку "Список справа" и выбрать вкладку "Инструменты". В появившемся меню выберите "Настройки" и перейдите на вкладку "Запись и воспроизведение". Здесь вы сможете включить функцию записи разговоров.
Как записать скайп разговор с видео
Скайп предлагает удобную функцию записи видео-чата, которая позволяет сохранить разговор в видео-файле с звуком. Как же записать разговор на скайп и сохранить его в файле?
1. Запустите Skype и войдите в свою учетную запись.
2. Найдите контакт, с которым вы хотите записать разговор, и нажмите на его имя.
3. В открывшемся окне чата нажмите кнопку "Видео-чат" для начала разговора.
4. При разговоре на панели управления появится кнопка "Запись". Нажмите на нее и выберите "Запись видео".
5. Разговор будет записан с звуком, поэтому убедитесь, что микрофон включен и работает исправно.
6. После завершения разговора нажмите кнопку остановки записи, чтобы остановить запись видео.
7. Запись будет сохранена в формате файла видео с звуком, который можно проигрывать на любом плеере.
Теперь вы знаете, как записать скайп разговор с видео и сохранить его в файле. Эта функция очень полезна, если вы хотите сохранить важные беседы или презентации, проведенные в скайпе.
Подробная инструкция по записи скайп разговора с видео
Для начала необходимо установить программу для записи экрана компьютера. В интернете существует множество подобных программ, например, Bandicam, OBS Studio или Camtasia Studio. Выберите подходящую программу и установите ее на ваш компьютер.
После установки программы для записи экрана, запустите ее и откройте Skype. Затем перейдите в настройки программы и выберите режим записи с экрана.
Теперь вам необходимо настроить программу для записи звука. В большинстве программ для записи экрана есть возможность выбрать источник звука. Выберите источник звука, который соответствует звуку из Skype. Это может быть внутренний микрофон или аудиоустройство, подключенное к компьютеру.
После этого вы можете начать запись скайп разговора с видео. Нажмите на соответствующую кнопку в программе для записи экрана, и она начнет создавать видео-запись на компьютере. Все, что происходит на экране, будет записано вместе с звуком из Skype.
Когда разговор в Skye закончится, нажмите кнопку остановки записи. Программа закончит запись и сохранит видео-файл на вашем компьютере. Вы можете назвать файл и выбрать папку для сохранения.
Теперь вы знаете, как записать скайп разговор с видео и сохранить его в видео-файле. Это очень полезная функция, которая может быть использована в различных ситуациях, например, для сохранения важных бесед или для создания обучающих видео.
Как сохранить видео-чат в Skype в файле?
В этой статье мы расскажем вам, как сохранить видео-чат в Skype в файле. Если вы хотите записать свой разговор с видео, то в Skype есть встроенная функция для этого.
Как записать скайп разговор с видео?
Если вы хотите записать видео-чат в Skype, следуйте этим шагам:
| 1. | Запустите Skype на вашем компьютере и войдите в свою учетную запись. |
| 2. | Выберите контакт, с которым вы хотите провести видео-чат. |
| 3. | Начните видео-чат с выбранным контактом. |
| 4. | Нажмите на кнопку "Разговор" внизу экрана, чтобы открыть меню разговора. |
| 5. | В меню разговора выберите пункт "Запись разговора". |
| 6. | При необходимости включите запись звука разговора и видео чата. |
| 7. | Когда вы закончите ваш разговор, нажмите на кнопку "Остановить запись" в меню разговора. |
Как сохранить файл с записью видео-чата в Skype?
После остановки записи разговора, Skype автоматически сохранит файл с записью вашего видео-чата на вашем компьютере. Обычно файл сохраняется в папке "Загрузки" на вашем компьютере.
Вы можете найти файл с записью вашего разговора в папке "Загрузки" и открыть его любым видео-плеером, чтобы просмотреть свою беседу в видео-чате с звуком.
Теперь вы знаете, как сохранить видео-чат в файле с помощью Skype. Не забудьте убедиться, что звук разговора и видео включены перед началом записи, чтобы сохранить полноценную беседу в файле.
Как сохранить видео-чат в Skype в файле
Видео-чаты в Skype позволяют вести разговор с собеседником не только с помощью текстовых сообщений, но и с видео и звуком. Если вы хотите сохранить эту беседу в файле, чтобы потом просмотреть ее снова или передать другим людям, в Skype есть встроенная возможность записать видео-запись разговора.
Как записать видео с разговором в Skype?
1. Откройте Skype и войдите в свой аккаунт.
2. Выберите контакт с которым хотите вести видео-чат и начните разговор.
3. Во время разговора нажмите на значок меню внизу правого угла окна разговора.
4. В появившемся меню выберите пункт "Записать видео-сообщение".
5. Skype начнет записывать видео-чат с звуком и сохранит его автоматически на вашем компьютере.
6. Когда разговор закончится, видео-запись будет доступна в папке "Записи" в Skype.
Как сохранить видео-чат в файле?
1. Откройте папку "Записи" в Skype, в которой хранятся все видео-записи разговоров.
2. Найдите нужную вам беседу и выделите ее.
3. Нажмите правую кнопку мыши на выделенную беседу и выберите пункт "Сохранить как файл".
4. Укажите место на вашем компьютере, куда хотите сохранить видео-чат, и нажмите "Сохранить".
Теперь вы можете сохранить видео-чат с разговором в файле и просмотреть его снова или передать другим людям. Будьте внимательны, так как запись разговора может содержать личную информацию, которую не следует передавать третьим лицам без согласия участников разговора.
Простая инструкция по сохранению видео-чата в Skype в файле
Как сохранить видео-разговор с звуком в беседе Skype? Можно ли записать видео с речью в этой беседе и сохранить его в файле?
Да, в Skype есть функция записи видео-чата, которая позволяет легко сохранить вашу беседу или разговор с собеседником в файле видео-записи. Чтобы записать видео, следуйте этой простой инструкции:
- Откройте Skype и войдите в свою учетную запись.
- Подключитесь к видео-чату или начните видео-звонок.
- Во время разговора или беседы нажмите на кнопку "Запись" внизу экрана.
- Запись начнется сразу после нажатия кнопки и продолжится до ее остановки.
- Чтобы остановить запись, нажмите на кнопку "Остановить" в том же месте, где находилась кнопка "Запись".
- После остановки записи Skype сохранит видео-файл на вашем компьютере.
- Вы можете найти видео-запись беседы в папке "Загрузки" или в указанном в настройках месте для сохранения файлов.
Теперь вы знаете, как просто сохранить видео-чат в Skype в файле. Благодаря этой функции вы сможете архивировать важные разговоры или делиться интересными видео-моментами с друзьями.
Как сохранить видео-запись этой беседы в Skype?
Если вы хотите сохранить видео-запись вашего разговора с помощью Skype, воспользуйтесь следующими шагами:
- Запустите Skype и откройте видео-чат или беседу, которую вы хотите сохранить.
- На панели инструментов Skype найдите кнопку "Сохранить диалог".
- Нажмите на эту кнопку и выберите опцию "Сохранить видео-запись".
- Укажите место, куда вы хотите сохранить файл видео-записи, и выберите имя для файла.
- Нажмите кнопку "Сохранить" и дождитесь завершения процесса сохранения.
После завершения сохранения вы сможете найти файл видео-записи вашей беседы в указанном вами месте. Файл будет содержать как видео, так и звук, и вы сможете воспроизводить его с помощью любого медиа-плеера, поддерживающего формат файла.
Теперь у вас есть полная видео-запись вашего разговора в Skype, которую вы можете сохранить и использовать для своих нужд!
Как сохранить видео-запись беседы в Skype
В Skype есть возможность записать видео-запись и звук во время разговора, что позволяет сохранить драгоценный контент и вернуться к нему в будущем. Этот функционал очень полезен для тех, кто ведет видео-чаты или общается в чате с видео. Чтобы сохранить видео-чат в файле, следуйте инструкциям ниже.
Шаг 1: Настройка Skype
Прежде чем записать видео-запись, убедитесь, что ваши настройки Skype позволяют сохранять разговоры с видео. Для этого:
- Откройте Skype и зайдите в свою учетную запись.
- Перейдите во вкладку "Настройки".
- Выберите раздел "Звонки и сохранение".
- Установите галочку рядом с опцией "Сохранять записи разговоров с видео".
- Нажмите "Сохранить".
Шаг 2: Начало записи
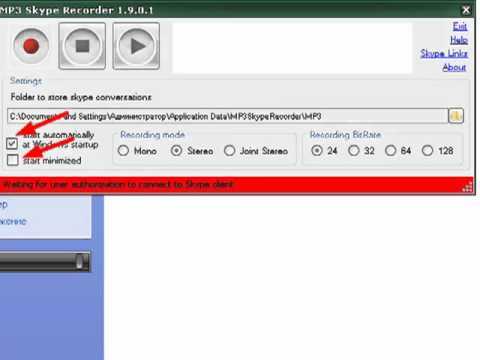
Теперь, когда вы настроили Skype для записи видео-записей, вы можете начать запись разговора:
- Запустите Skype и начните видео-чат или перейдите в чат с видео.
- Во время разговора наведите курсор на видео-окно и нажмите правую кнопку мыши.
- В появившемся контекстном меню выберите опцию "Записать видео-запись".
После того, как вы нажмете "Записать видео-запись", Skype начнет запись беседы с видео и звуком. Во время записи появится специальное окно, где вы сможете наблюдать процесс записи. Когда разговор окончится, нажмите "Остановить запись" в этом окне.
Шаг 3: Сохранение видео-записи
После остановки записи Skype предложит вам сохранить видео-запись в определенном формате. Выберите формат, который вам подходит, и укажите место, где хотите сохранить файл. Нажмите "Сохранить", чтобы завершить процесс сохранения.
Теперь у вас есть видео-запись вашей беседы с звуком в Skype. Вы можете использовать этот файл для просмотра, архивации или обмена им с другими участниками. Следуя этой инструкции, вы сможете записывать и сохранять важные разговоры в Skype без проблем.
Подробная инструкция по сохранению видео-записи беседы в Skype
Как записать скайп разговор с видео-чатом и сохранить звук?
- Сначала необходимо установить дополнительное программное обеспечение, такое как OBS Studio (Open Broadcaster Software) или KMPlayer. Эти программы позволяют записывать видео с экрана компьютера и сохранять звук с внешних источников.
- После установки выберите в программе, какой раздел экрана вы хотите записать: полный экран или только окно со скайпом.
- Запустите программу Skype и начните разговор с вашим собеседником.
- Во время разговора запустите выбранную программу для записи и настройте параметры записи (формат видео, качество, аудиоисточник).
- Когда разговор завершен, остановите запись и сохраните видео-файл на вашем компьютере.
Как сохранить беседу в видео-чате без звука?
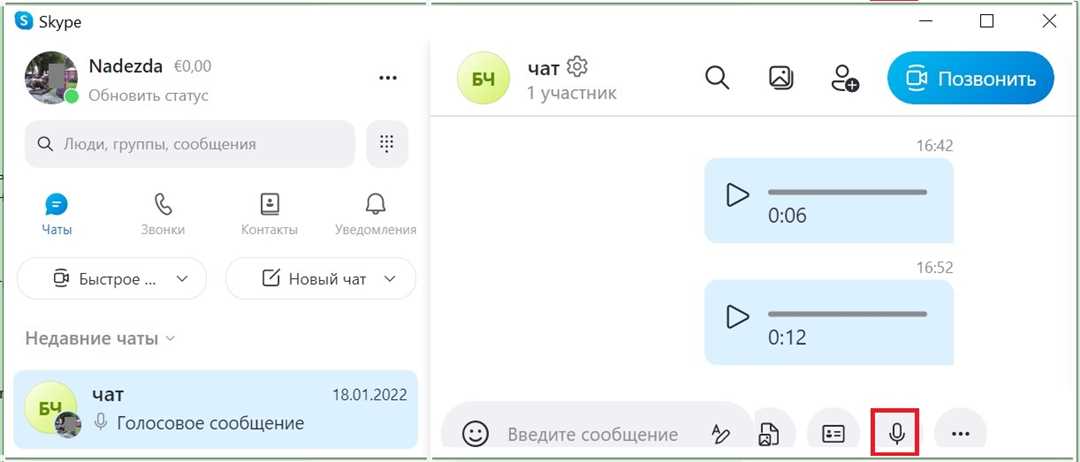
- Если вам нужно сохранить только видео из разговора без звука, то вы можете воспользоваться встроенной функцией Skype для записи видео-чата.
- Чтобы включить запись видео, откройте разговор в Skype и нажмите на кнопку "Плюс" внизу экрана.
- В появившемся меню выберите "Запись видео-сообщения".
- После этого Skype начнет записывать видео-чат, сохранив его в виде отдельного файла на вашем компьютере.
Теперь вы знаете, как записать и сохранить видео-запись беседы в Skype с звуком или без звука. Используйте эти инструкции, чтобы сохранить важные разговоры или поделиться интересными моментами со своими друзьями и коллегами.
Как записать разговор в Skype со звуком и видео?
Создание видео-записи вашей беседы в Skype с звуком и видео может быть очень полезно, особенно если вам нужно сохранить важные моменты этого разговора. В данной статье мы расскажем, как записать разговор в Skype со звуком и видео.
Шаг 1: Сохранить видео-чат в файле
- Запустите Skype и начните беседу с вашим собеседником.
- На панели инструментов Skype найдите кнопку "Еще" (это кнопка с тремя точками) и нажмите на нее.
- В открывшемся меню выберите "Сохранить видео-сообщение".
- Выберите путь и имя файла для сохранения видео-чата и нажмите "Сохранить".
Шаг 2: Записать разговор со звуком в Skype
- Для записи разговора со звуком в Skype вам потребуется стороннее программное обеспечение.
- Скачайте и установите программу для записи звука на ваш компьютер.
- Настройте программу для записи звука так, чтобы она записывала звук во время разговора в Skype.
- Нажмите на кнопку записи в программе и начните разговор в Skype.
- По окончании разговора остановите запись и сохраните файл со звуком разговора.
Теперь у вас есть видео-запись вашей беседы в Skype со звуком и видео. Вы можете использовать эту запись для воспроизведения, сохранения или поделиться ею с другими.
Как записать разговор в Skype со звуком и видео
Существует несколько способов записи разговоров в Skype, включая сохранение аудио и видео-записей в файле. В этой статье мы расскажем вам, как сохранить видео-чат в Skype со звуком и видео.
1. Запуск Skype и начало беседы. Если вы хотите записать разговор со звуком и видео, убедитесь, что включено видео и аудио.
2. При наведении курсора на видео-окно, появляется панель инструментов. Нажмите на иконку "видео-запись", чтобы начать запись видео.
3. Для записи разговора со звуком, щелкните по кнопке "Аудио-запись" на панели инструментов.
4. Запись разговора будет продолжаться до тех пор, пока вы ее не остановите. Чтобы остановить запись, щелкните по иконке "Стоп" на панели инструментов.
5. После остановки записи, Skype автоматически сохранит аудио и видео-записи разговора в файле.
6. Чтобы найти записанные файлы, откройте Skype и перейдите в раздел "Беседы". Здесь вы найдете записи своих бесед в видео-чате, аудио-чате и текстовом чате.
Теперь вы знаете, как записать разговор в Skype со звуком и видео. Эта функция очень полезна для сохранения важных разговоров или для воспроизведения их в дальнейшем.
Видео:
Запись звонков Skype
Запись звонков Skype by Компьютерная Грамота 10,084 views 6 years ago 3 minutes, 47 seconds
Как записать разговор в Skype. Самый простой способ
Как записать разговор в Skype. Самый простой способ by Элементарно Ватсон 21,868 views 8 years ago 5 minutes, 44 seconds




































