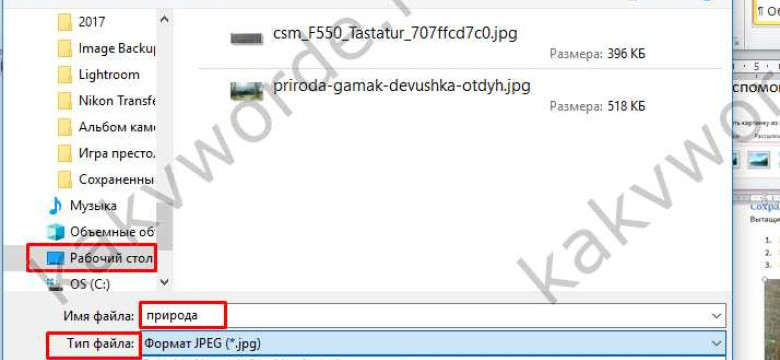
В стандартных функциях Microsoft Word есть возможность добавления изображений в документы, но иногда может возникнуть необходимость извлечь картинку из файла. В этом случае можно воспользоваться функцией экспортирования изображения из Word.
Как сохранить изображение из документа Word?
1. Откройте файл, в котором содержится нужная вам картинка.
2. Выделите картинку, которую нужно сохранить. Выделить можно простым щелчком мыши.
3. Щелкните правой кнопкой мыши на выделенной картинке и выберите в появившемся контекстном меню опцию "Сохранить как изображение".
4. Укажите путь и имя файла, в который вы хотите сохранить картинку, и нажмите кнопку "Сохранить".
В результате, выбранная вами картинка будет сохранена в отдельный файл и будет доступна для использования в любых других программах. Эта инструкция поможет вам быстро и легко сохранить картинку из документа Word.
Как сохранить картинку из ворда: подробная инструкция
Документы в формате Word часто содержат в себе различные изображения, которые могут потребоваться для использования в других программах или просто для сохранения в отдельный файл. В этой статье мы расскажем вам, как извлечь и сохранить картинку из файла Word.
Шаг 1: Открыть документ в Word
Откройте документ Word, в котором содержится изображение, которое вы хотите сохранить.
Шаг 2: Извлечь изображение
Чтобы извлечь изображение, щелкните на нем правой кнопкой мыши и выберите пункт "Сохранить как изображение" или "Сохранить картинку", в зависимости от версии Word.
Шаг 3: Сохранить файл
После выбора опции для сохранения изображения, выберите папку или расположение, в котором хотите сохранить файл. Затем введите имя файла и выберите формат, в котором хотите сохранить изображение (например, JPEG или PNG).
После того, как вы выбрали папку и формат, нажмите кнопку "Сохранить", чтобы сохранить изображение на вашем компьютере.
Теперь у вас есть сохраненное изображение из документа Word, которое вы можете использовать по своему усмотрению.
Использование программы для сохранения картинки из ворда
Если вам нужно сохранить картинку из файла Word, вы можете воспользоваться специальной программой для экспортирования изображений. С помощью этой программы вы сможете легко извлечь картинку из документа Word и сохранить ее в отдельный файл.
Шаг 1: Загрузите программу
Первым делом вам необходимо скачать и установить программу, специально предназначенную для экспортирования картинок из документов Word. Такие программы можно найти в Интернете, а некоторые даже предлагаются бесплатно.
Шаг 2: Откройте файл Word
Откройте документ Word, в котором содержится нужная вам картинка. Убедитесь, что файл Word полностью загружен и готов к работе.
Шаг 3: Извлеките картинку
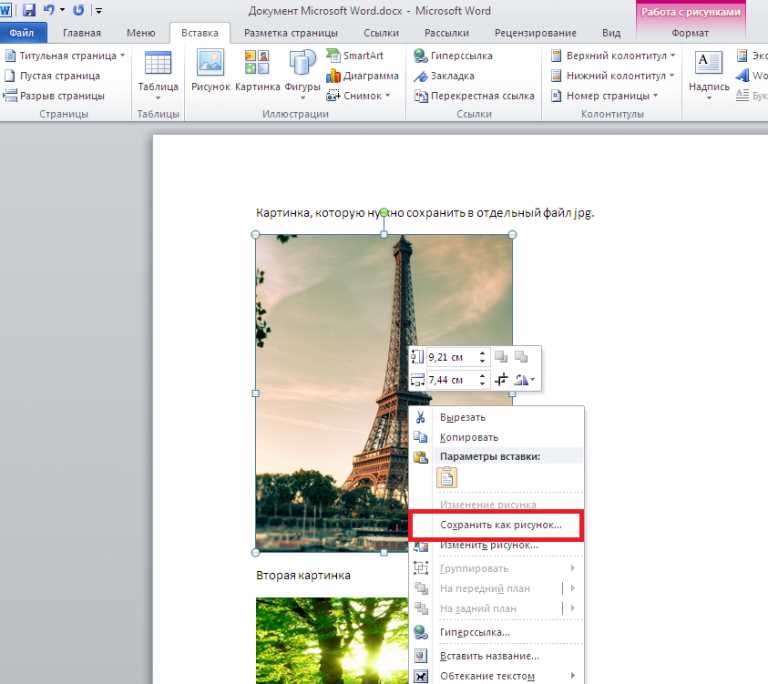
В программе для сохранения картинки из ворда найдите функцию "Извлечь картинку". Следуйте инструкциям программы, чтобы выбрать нужную вам картинку и сохранить ее в отдельный файл. Обычно достаточно указать место сохранения файла на вашем компьютере и нажать кнопку "Сохранить".
После завершения процесса сохранения, вы сможете найти новый файл с изображением на вашем компьютере. Теперь вы можете использовать эту картинку по своему усмотрению, например, в другом документе или просто для просмотра.
Пошаговая инструкция по сохранению картинки из ворда
Если вы хотите сохранить картинку из документа Word, следуйте этой пошаговой инструкции:
-
Откройте документ Word
Первым шагом откройте документ Word, в котором содержится нужная вам картинка.
-
Найдите картинку
Прокрутите документ и найдите картинку, которую вы хотите сохранить.
-
Щелкните правой кнопкой мыши на картинке
Когда вы найдете нужную картинку, щелкните правой кнопкой мыши на ней. Появится контекстное меню.
-
Выберите "Сохранить картинку как"
В контекстном меню выберите опцию "Сохранить картинку как".
-
Укажите путь для сохранения файла
Появится диалоговое окно, где вы можете выбрать путь для сохранения файла. Укажите нужную папку и название файла.
-
Нажмите кнопку "Сохранить"
После указания пути и названия файла, нажмите кнопку "Сохранить".
-
Извлеките картинку из файла
Картинка извлекается из документа Word и сохраняется в указанной вами папке под указанным названием.
Теперь вы знаете, как сохранить картинку из документа Word. Следуя этой пошаговой инструкции, вы сможете экспортировать изображение из файла ворда в отдельный файл.
Программы для извлечения изображений из файла Word
Если вы хотите извлечь картинку из документа Word, для этого можно использовать специальные программы, которые позволяют экспортировать изображения из файлов Word. Такие программы помогут вам сохранить картинку из ворда и использовать её в дальнейшем.
1. Microsoft Word
Microsoft Word, естественно, предлагает функцию сохранения изображений из документа. Чтобы сохранить картинку из Word, следуйте следующим шагам:
- Откройте документ Word, содержащий нужное вам изображение.
- Нажмите правой кнопкой мыши на картинке и выберите "Сохранить как изображение".
- Выберите место сохранения файла и нажмите "Сохранить".
2. Adobe Acrobat Pro
Adobe Acrobat Pro является платным программным обеспечением, которое позволяет экспортировать изображения из документов Word. Чтобы сохранить изображение из файла Word с помощью Adobe Acrobat Pro, выполните следующие действия:
- Откройте файл Word в Adobe Acrobat Pro.
- Выберите "Файл" → "Экспортировать" → "Изображения".
- Укажите место сохранения и нажмите "Сохранить".
Эти программы позволяют легко и удобно сохранять картинки из документов Word. Вы можете выбрать наиболее удобный для вас вариант и получить необходимое вам изображение.
Как выбрать подходящую программу для извлечения изображения из файла Word
Если вам необходимо экспортировать изображение из документа Word и сохранить его отдельно как картинку, вам понадобится подходящая программа. Следующие шаги помогут вам выбрать программу и извлечь изображение из файла Word:
- Первым шагом, откройте файл Word, содержащий изображение, которое вы хотите сохранить отдельно.
- Затем выберите вкладку "Файл" в верхнем меню и нажмите на "Экспорт".
- В появившемся окне выберите опцию "Сохранить как изображение" и нажмите "ОК".
- Укажите путь, где вы хотите сохранить извлеченное изображение, и нажмите кнопку "Сохранить".
- Выберите подходящий формат изображения, например, JPEG или PNG, и нажмите "ОК".
После завершения этих шагов, выбранное вами изображение будет успешно сохранено отдельно как файл. Таким образом, вы сможете извлечь картинку из документа Word при помощи выбранной программы экспортирования файла.
Пошаговая инструкция по извлечению изображения из файла Word
Документы Word часто содержат различные изображения, которые можно сохранить отдельно. Если вы хотите извлечь картинку из документа Word и сохранить ее в отдельный файл, следуйте этой пошаговой инструкции.
Шаг 1: Откройте документ Word, в котором содержится изображение, которое вы хотите сохранить.
Шаг 2: Найдите картинку в документе. Обычно она будет отображаться вместе с текстом или внутри таблицы.
Шаг 3: Выделите картинку, чтобы она стала выбранной. Чтобы это сделать, щелкните по ней левой кнопкой мыши или выделите ее с помощью стрелок на клавиатуре.
Шаг 4: Правой кнопкой мыши нажмите на выбранную картинку. В появившемся контекстном меню выберите опцию "Сохранить изображение как" (или аналогичную, если у вас другая версия Word).
Шаг 5: Укажите путь и имя файла, в который хотите сохранить изображение. Убедитесь, что выбран правильный формат файла (например, JPEG или PNG) и нажмите кнопку "Сохранить" или "ОК".
Шаг 6: Поздравляю! Теперь у вас есть отдельный файл с сохраненным изображением, которое было извлечено из документа Word.
Заметка: Если у вас не получилось сохранить изображение с помощью контекстного меню, попробуйте следующий метод. Выделите картинку (шаг 3), затем скопируйте ее в буфер обмена, нажав комбинацию клавиш Ctrl+C. Затем откройте программу Paint или другой графический редактор, вставьте изображение из буфера обмена (Ctrl+V) и сохраните его как отдельный файл.
Программы для экспортирования картинки из документа Word
Одним из самых простых и популярных вариантов является использование Microsoft Word самого по себе. Чтобы сохранить картинку из документа Word, вам нужно найти нужное изображение в документе, щелкнуть правой кнопкой мыши на нем, а затем выбрать опцию "Сохранить изображение как". После этого выберите путь и имя файла, куда вы хотите сохранить картинку, и нажмите кнопку "Сохранить". Таким образом, вы сможете экспортировать изображение из документа Word.
Еще одной программой, которая может помочь в экспортировании картинки из файла Word, является программа "Adobe Acrobat Pro". С ее помощью вы можете открыть документ Word и преобразовать его в PDF-файл. Затем, используя Adobe Acrobat Pro, вы сможете извлечь нужную картинку из PDF-файла и сохранить ее отдельно.
Также существуют специализированные программы, которые предназначены специально для извлечения изображений из документов Word. Некоторые из них включают в себя Easy Word to Image Converter, Word to JPG Converter, Word to Image Converter, и другие. Вы можете найти эти программы онлайн или скачать их с официальных веб-сайтов.
В заключение, есть несколько способов экспортировать картинку из документа Word. Вы можете воспользоваться программой Microsoft Word или специализированными программами для этого. В любом случае, выберите наиболее удобный для вас способ, чтобы сохранить нужное изображение из документа Word.
Как выбрать подходящую программу для экспортирования картинки из документа Word
Если вам нужно извлечь, сохранить или экспортировать картинку из файла Word, есть несколько способов, которые могут прийти вам на помощь. Некоторые способы использования стандартных инструментов, доступных в Word, а другие требуют использования специализированных программ.
1. Использование стандартных инструментов Word
- Откройте документ Word, в котором находится нужное вам изображение.
- Найдите картинку в документе и щелкните по ней правой кнопкой мыши.
- В контекстном меню выберите «Сохранить изображение как» или аналогичный пункт меню.
- Выберите место, куда вы хотите сохранить изображение, и нажмите «Сохранить».
2. Использование специализированных программ
Если стандартные инструменты Word не могут помочь вам извлечь нужную картинку, можно воспользоваться специальными программами:
- OneNote: программа для создания заметок и сбора информации. Вы можете скопировать картинку из Word и вставить ее в OneNote, а затем сохранить изображение в нужном формате.
- Microsoft Paint: стандартное графическое приложение Windows, в котором можно открыть изображение, скопированное из Word, и сохранить его в нужном формате.
- Программы для захвата экрана: существуют различные программы, которые позволяют захватывать изображения с экрана компьютера. Вы можете использовать их для захвата нужного вам изображения из Word.
Выберите подходящую программу в зависимости от ваших потребностей и предпочтений. У каждого из этих способов есть свои особенности и возможности, поэтому экспериментируйте и выбирайте то решение, которое наиболее удобно и эффективно для вас.
Пошаговая инструкция по экспортированию картинки из документа Word
Как сохранить картинку из ворда? Если вам нужно извлечь изображение из файла документа Word и сохранить его отдельным файлом, вы можете воспользоваться следующей инструкцией:
-
Откройте документ Word
Сначала откройте документ Word, в котором содержится изображение, которое вы хотите сохранить.
-
Найдите картинку в документе
Прокрутите документ и найдите картинку, которую вы хотите извлечь из файла Word.
-
Щелкните правой кнопкой мыши на изображении
Правой кнопкой мыши щелкните на изображении, чтобы открыть контекстное меню.
-
Выберите опцию "Сохранить картинку как"
В контекстном меню выберите опцию "Сохранить картинку как".
-
Выберите место сохранения и новое имя файла
Выберите место на вашем компьютере, где вы хотите сохранить изображение, а также укажите новое имя файла.
-
Нажмите на кнопку "Сохранить"
Нажмите на кнопку "Сохранить", чтобы сохранить картинку из документа Word в отдельном файле.
Теперь вы знаете, как экспортировать картинку из документа Word и сохранить её в отдельном файле.
Видео:
ОДНА СТРУКТУРА ДАННЫХ, ЧТОБЫ ПРАВИТЬ ИМИ ВСЕМИ
ОДНА СТРУКТУРА ДАННЫХ, ЧТОБЫ ПРАВИТЬ ИМИ ВСЕМИ by Winderton 6,858 views 5 hours ago 10 minutes, 42 seconds




































