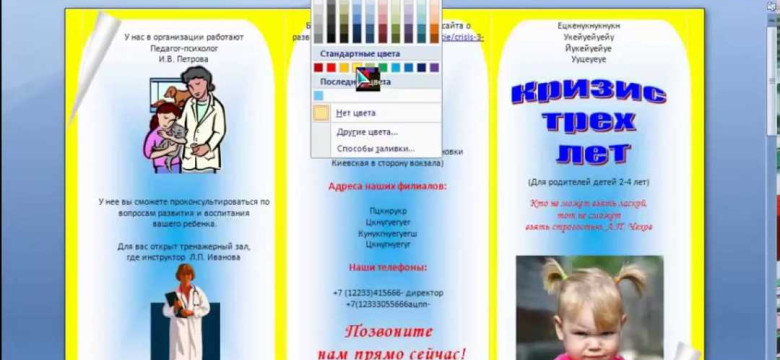
Microsoft Word является одним из самых популярных текстовых редакторов, который предлагает множество функций для оформления документов различного вида. Если вам необходимо написать информативный буклет, то воспользуйтесь пошаговым руководством по его созданию в программе Word.
Прежде всего, откройте программу Microsoft Word. Далее, выберите желаемый шаблон буклета, либо создайте новый документ с помощью комбинации клавиш Ctrl + N. Затем, укажите формат бумаги, который соответствует вашим требованиям.
Далее, разделите страницу на две колонки, чтобы получить формат буклета. Для этого, выберите вкладку "Разметка страницы" и нажмите на раздел "Колонки". В появившемся меню выберите вариант "Два" и настройте показатели ширины и промежутка между колонками.
Теперь, вы можете приступить к написанию текста для вашего буклета. Для оптимального оформления используйте различные элементы форматирования, такие как жирный шрифт (Ctrl + B) или курсив (Ctrl + I). Это поможет выделить важную информацию и сделать буклет более читабельным.
После того, как текст написан и отформатирован, не забудьте ознакомиться с результом. Просмотрите весь буклет и убедитесь, что информация распределена правильно и визуально привлекательно. Если нужно, отредактируйте документ и внесите необходимые изменения.
Запуск Microsoft Word
Начните создавать буклет в программе Microsoft Word, следуя этой пошаговой инструкции.
Шаг 1: Откройте Microsoft Word
Для начала откройте программу Microsoft Word. Найдите ярлык на рабочем столе или в меню "Пуск". Щелкните по нему, чтобы запустить программу.
Шаг 2: Выберите шаблон буклета
После запуска программы Word, выберите новый документ. При выборе шаблона, найдите раздел "Буклеты" и выберите один из предложенных шаблонов.
Шаг 3: Оформите буклет
Когда вы выбрали шаблон буклета, Word откроет новый документ с уже установленным макетом и стилями. Теперь вы можете начать оформлять свой буклет, добавлять текст, изображения и другие элементы дизайна.
Приведите текст и изображения в требуемый вид, используя инструменты форматирования Word. Вы можете выбрать разные шрифты, размеры текста, цвета и выравнивание, чтобы создать буклет, который соответствует вашим потребностям.
Шаг 4: Сохраните и распечатайте буклет
Когда вы закончите оформление своего буклета, сохраните его на компьютере или в облачном хранилище. Затем вы можете распечатать буклет, чтобы иметь его в физическом виде или поделиться им с другими людьми.
Теперь у вас есть пошаговая инструкция по созданию буклета в Microsoft Word. Следуйте этой простой инструкции и воплотите свои креативные идеи в жизнь. Удачи!
Выбор типа документа
При создании буклета в программе Microsoft Word следует следовать пошаговому руководству, чтобы получить желаемый результат. В данной инструкции рассмотрим, как поэтапно написать и создать буклет в Word.
1. Откройте программу Microsoft Word на вашем компьютере. Если она не установлена, скачайте и установите ее с официального сайта Microsoft.
2. В главном меню Word выберите вкладку "Файл", а затем "Создать".
3. В открывшемся окне выберите вкладку "Бланки" или "Шаблоны" в зависимости от версии программы.
4. В списке доступных шаблонов найдите раздел "Буклеты". Вам будут предложены различные варианты дизайна буклетов.
5. Выберите подходящий шаблон буклета, который соответствует вашим потребностям и предпочтениям.
6. Если вам не нравится ни один из предложенных шаблонов, вы можете создать буклет с нуля, нажав на кнопку "Пустой документ" или "Создать новый документ".
7. Создайте новый документ с выбранным шаблоном или без него.
8. Перейдите к следующему разделу пошаговой инструкции, чтобы узнать, как настроить макет и оформление вашего буклета в Word.
Теперь, когда вы выбрали тип документа – буклет, вы можете приступить к его созданию. В данной инструкции вы узнаете, как пошагово написать и оформить буклет в программе Word.
Подбор шаблона буклета
Если вы хотите создать буклет в программе Word, вам понадобится подходящий шаблон для дизайна и оформления. Microsoft Word предлагает множество готовых шаблонов, которые могут быть использованы в качестве основы для создания буклета.
Чтобы найти подходящий шаблон в программе Word, следуйте этой пошаговой инструкции:
- Откройте программу Microsoft Word.
- Нажмите на вкладку "Файл" в верхнем левом углу экрана.
- Выберите "Новый" в меню, чтобы открыть панель выбора шаблонов.
- В панели выбора шаблонов наберите "буклет" в поле поиска в верхнем правом углу.
- Нажмите на кнопку "Ввод" или выберите один из предложенных вариантов, чтобы увидеть подробное описание шаблона.
- Выберите понравившийся шаблон и нажмите на кнопку "Создать", чтобы начать работу с ним.
Выбранный шаблон будет открыт в новом документе, готовый к редактированию и заполнению вашей информацией. Вы можете изменять шрифты, цвета, расположение элементов и добавлять свои изображения и текст. Просто следуйте инструкциям в программе Word, чтобы оформить буклет по вашему вкусу.
Теперь, когда вы знаете, как найти и выбрать подходящий шаблон буклета в программе Word, вы можете легко начать создание своего буклета и добиться профессионального результата.
Разделение страниц на колонки
Разделение страниц на колонки в программе Word поможет вам создать эффективный и структурированный буклет. Следуя пошаговой инструкции, вы сможете создать колонки в Word и настроить их подходящим образом.
- Откройте программу Word и создайте новый документ, в котором вы хотите разделить страницы на колонки.
- Выберите вкладку "Разметка страницы" в верхнем меню и нажмите на кнопку "Колонки".
- В появившемся меню выберите опцию, которая соответствует количеству колонок, которое вы хотите создать на странице. К примеру, если вы хотите разделить страницу на две колонки, выберите опцию "Две колонки".
- Поместите курсор в том месте, где вы хотите начать колонку.
- Начните писать или вставлять текст в первую колонку.
- Как только первая колонка заполняется текстом, Word автоматически перенесет его во вторую колонку.
- Повторяйте этот процесс для каждой страницы вашего буклета, разделяя их на нужное количество колонок.
Следуя этой пошаговой инструкции, вы сможете создать буклет в программе Word и разделить страницы на колонки так, чтобы они выглядели профессионально и отлично оформлены.
Оформление заголовков и текстовых блоков
В руководстве будет пошаговая инструкция о том, как создать буклет в программе Word. Для того чтобы оформить буклет во ворде, вам потребуется инструкция, которую можно найти в руководстве от Microsoft.
1. Как создать буклет в программе Word
Для начала откройте программу Word и создайте новый документ. В меню выберите вкладку "Файл" и кликните на "Создать". В открывшемся окне найдите раздел "Буклеты" и выберите нужный шаблон буклета. Нажмите "ОК", чтобы применить выбранный шаблон.
Используйте функции Word для создания и оформления текста, вставки изображений и другие действия, чтобы ваш буклет выглядел эстетично и содержал нужную информацию.
2. Как поэтапно оформить буклет в Word
Перед тем как начать оформление, определитесь с общей структурой буклета и создайте заголовки для каждой раздел. Воспользуйтесь инструментами Word для оформления заголовков и текстовых блоков. Используйте жирный шрифт () для выделения ключевой информации и курсив () для акцентирования важных моментов.
Не забывайте использовать абзацы () для разделения текста на блоки. Это позволит вашему буклету выглядеть структурировано и удобно для чтения.
Вставляйте изображения, таблицы и графики, если это необходимо для более наглядного представления информации в буклете.
Проверьте орфографию и грамматику перед окончательным сохранением буклета.
Вставка и форматирование изображений
В данной статье рассмотрим пошаговую инструкцию, как создать буклет в программе Word и правильно оформить его с помощью изображений. Если вы хотите создать красивый и информативный буклет в Microsoft Word, следуйте этой инструкции:
Шаг 1: Вставка изображения в документе
- Откройте программу Microsoft Word и создайте новый документ.
- Перейдите во вкладку "Вставка" в верхней панели инструментов.
- Нажмите на кнопку "Изображение" и выберите нужное изображение на вашем компьютере.
- Нажмите на кнопку "Вставить", чтобы добавить выбранное изображение в документ.
Шаг 2: Редактирование и форматирование изображения
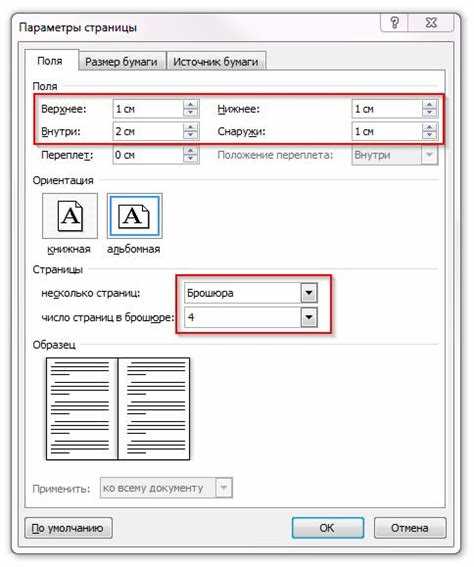
- Выделите вставленное изображение в документе.
- Перейдите во вкладку "Формат" в верхней панели инструментов.
- В данной вкладке вы найдете различные инструменты для редактирования и форматирования изображения. Например, вы можете менять размер, обрезать, изменять цвет и насыщенность, добавлять эффекты и т.д.
- Используйте эти инструменты, чтобы настроить изображение в соответствии с вашими требованиями и предпочтениями.
Теперь вы знаете, как вставить и форматировать изображения в буклете, созданном в программе Word. Используйте эту информацию и создавайте креативные и привлекательные буклеты с помощью Microsoft Word!
Добавление дополнительных элементов дизайна
Пошаговое руководство о том, как создать буклет в программе Microsoft Word, уже было рассмотрено. В этой инструкции мы разберем, как добавить дополнительные элементы дизайна к вашему буклету. Эти элементы помогут вашему буклету выглядеть более привлекательным и профессиональным.
1. Использование шрифтов и размеров
В Microsoft Word вы можете выбрать различные шрифты и размеры шрифтов, чтобы создать интересный и выразительный дизайн для вашего буклета. Выберите шрифт, который соответствует теме вашего буклета и хорошо читается. Не забудьте также использовать разную градацию шрифта (жирный, курсив, подчеркнутый), чтобы выделить важные части текста.
2. Вставка изображений и графики
Изображения и графика могут значительно улучшить визуальный вид вашего буклета и сделать его более привлекательным для читателей. В Microsoft Word вы можете добавить изображения со своего компьютера или использовать доступные ресурсы изображений в Интернете. Помните, что изображения должны быть связаны с контентом вашего буклета и хорошо вписываться в его общую тему.
3. Использование цветовой схемы и фонов
Цветовая схема и фон вашего буклета могут создать атмосферу и передать его сообщение. Выберите цвета, которые подходят вашей теме и обеспечивают хороший контраст для текста. Также вы можете добавить фоновое изображение или текстуру, чтобы придать буклету уникальный вид.
Следуя этим рекомендациям, вы сможете добавить дополнительные элементы дизайна к своему буклету в Microsoft Word и сделать его более привлекательным и эффективным. Помните, что хороший дизайн может значительно повлиять на восприятие информации и привлечь внимание читателей.
Печать и сохранение буклета
После того, как вы создали и оформили свой буклет в программе Word, остается только распечатать его. В самом Microsoft Word есть функция печати, которую можно использовать для этой цели. В этом разделе мы рассмотрим пошаговую инструкцию по печати и сохранению буклета.
Печать буклета
1. Откройте свой буклет в программе Microsoft Word.
2. Проверьте, что все страницы буклета отображаются правильно и в нужном порядке. Если есть ошибки или несоответствия, исправьте их перед печатью.
3. Нажмите на вкладку "Файл" в верхнем левом углу программы.
4. В открывшемся меню выберите пункт "Печать".
5. В правой части экрана вы увидите предварительный просмотр печати с возможностью настройки параметров печати.
6. Проверьте настройки печати, такие как ориентация страницы, размер бумаги, поля и другие параметры. Убедитесь, что они соответствуют вашим требованиям.
7. Если все настройки печати готовы, нажмите на кнопку "Печать" в правом нижнем углу экрана.
8. Если у вас есть принтер, выберите его в списке доступных принтеров и нажмите на кнопку "Печатать". Если у вас нет принтера, вы можете сохранить буклет в формате PDF и распечатать его позже.
Сохранение буклета
1. Откройте свой буклет в программе Microsoft Word.
2. Нажмите на вкладку "Файл" в верхнем левом углу программы.
3. В открывшемся меню выберите пункт "Сохранить как".
4. В появившемся диалоговом окне выберите место на компьютере, где вы хотите сохранить буклет.
5. Введите имя файла и выберите формат, в котором вы хотите сохранить буклет. Вы можете выбрать формат Microsoft Word (.docx) или формат PDF (.pdf), который позволяет сохранить буклет в виде документа, доступного для чтения на различных устройствах и печати.
6. Нажмите на кнопку "Сохранить", чтобы сохранить буклет.
Теперь у вас есть готовый буклет, который может быть распечатан или использован в цифровом формате. Не забудьте проверить конфиденциальность и правильность информации перед печатью или распространением буклета.
Видео:
Создание буклета в программе Microsoft Publisher
Создание буклета в программе Microsoft Publisher by Оксана Горбунова 8,527 views 1 year ago 3 minutes, 47 seconds
Вопрос-ответ:
Как открыть программу Word?
Чтобы открыть программу Word, следует найти ее значок на рабочем столе или в меню "Пуск" и дважды щелкнуть на нем. После этого программа загрузится и будет готова к использованию.
Как создать новый документ в Word?
Для создания нового документа в программе Word необходимо нажать на кнопку "Файл" в верхнем левом углу экрана, выбрать пункт "Создать" и далее "Новый документ". Таким образом, откроется пустой лист, на котором можно начинать писать текст или оформлять буклет.
Как изменить ориентацию страницы в Word для создания буклета?
Для того чтобы изменить ориентацию страницы в программе Word, необходимо выбрать вкладку "Разметка страницы" в верхней панели инструментов. Затем нужно нажать на кнопку "Ориентация" и выбрать необходимую ориентацию страницы – горизонтальную или вертикальную. После этого страница изменится соответствующим образом.
Как добавить изображения в буклет в программе Word?
Чтобы добавить изображения в буклет в программе Word, следует выделить место, где хочется разместить изображение, нажать на вкладку "Вставка" в верхней панели инструментов и выбрать вариант "Изображения". После этого можно выбрать нужное изображение с компьютера и вставить его в документ. Изображение можно также изменить по размеру и расположению, используя инструменты программы.




































