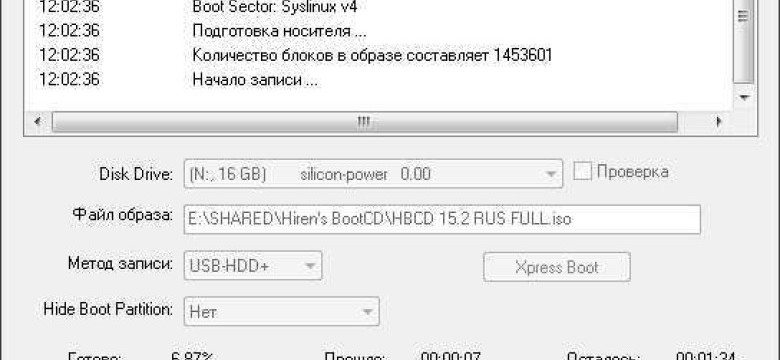
Одним из наиболее удобных и популярных способов записи образа на флешку является использование программы Ультра ИСО. Эта мощная и простая в использовании утилита позволяет перенести образ на флешку с минимальными усилиями и максимальным качеством.
В этой статье мы расскажем, как записать образ на флешку с помощью Ультра ИСО, и предоставим пошаговую инструкцию для начинающих. Перед началом процесса убедитесь, что у вас есть флешка с достаточным объемом, а также скачанная и установленная программа Ультра ИСО.
Шаг 1: Откройте программу Ультра ИСО и выберите опцию "Запись образа на флешку".
Шаг 2: Нажмите кнопку "Обзор" и выберите нужный образ, который вы хотите записать на флешку.
Шаг 3: В разделе "Устройство назначения" выберите вашу флешку из списка доступных устройств.
Шаг 4: Нажмите кнопку "Записать" и подождите, пока программа скопирует образ на вашу флешку.
Шаг 5: По завершении процесса, Ультра ИСО выведет сообщение о том, что запись образа на флешку завершена успешно.
Теперь у вас есть полная инструкция, как записать образ на флешку с помощью программы Ультра ИСО. Пользуйтесь этой простой и эффективной утилитой для создания загрузочных флешек или переноса образов на другие устройства. Удачи!
Как записать образ на флешку с помощью Ультра ИСО: пошаговая инструкция для начинающих
Если вам нужно скопировать образ на флешку с использованием Ультра ИСО, то вам понадобится следовать этой пошаговой инструкции:
1. Заведите программу Ультра ИСО на своем компьютере.
2. Подготовьте флешку. Убедитесь, что она пуста или не содержит важных файлов. В противном случае, перенесите все нужные файлы на другое устройство.
3. В программе Ультра ИСО выберите опцию "Записать образ на флешку".
4. Далее, выберите образ, который вы хотите скопировать на флешку. Укажите путь к файлу образа на вашем компьютере.
5. В следующем шаге, выберите флешку, на которую вы хотите записать образ. Укажите путь к флешке в программе Ультра ИСО.
6. После этого, нажмите на кнопку "Записать". Программа Ультра ИСО начнет переносить образ на флешку.
7. Дождитесь окончания процесса записи. Это может занять некоторое время в зависимости от размера образа и скорости вашей флешки.
8. После завершения процесса записи, проверьте флешку, чтобы убедиться, что образ был успешно скопирован. Откройте флешку на вашем компьютере и убедитесь, что все файлы из образа присутствуют.
Теперь у вас есть готовая флешка с записанным образом с помощью Ультра ИСО. Вы можете использовать ее, например, для установки операционной системы на другой компьютер.
Шаг 1: Загрузка и установка программы
Первым шагом для записи образа на флешку с помощью Ultra ISO необходимо скопировать программу на компьютер. Для этого вы можете перейти на официальный сайт программы и загрузить ее с официального источника.
После загрузки программы Ultra ISO на компьютер, запустите загруженный файл и следуйте инструкциям установщика. Нажмите кнопку "Установить", чтобы начать процесс установки.
- Запустите установщик программы;
- Следуйте инструкциям установщика;
- Нажмите кнопку "Установить".
После завершения установки программы Ultra ISO, вы сможете перейти к следующему шагу - копированию образа на флешку.
Шаг 2: Подготовка образа для записи
После того, как вы завели программу UltraISO и выбрали образ, который хотите записать, необходимо выполнить следующие действия:
- Скопируйте образ на флешку или другое устройство, на которое планируете записать. Для этого подключите флешку к компьютеру и откройте ее в проводнике.
- В программе UltraISO выберите пункт меню "Файл" и затем "Открыть". В появившемся окне найдите и выберите свой образ.
- Скопируйте содержимое образа на флешку, щелкнув правой кнопкой мыши по образу и выбрав пункт "Копировать".
- Перейдите в окно проводника, открытое для флешки, и щелкните правой кнопкой мыши внутри пустой области. В контекстном меню выберите пункт "Вставить".
- Подождите, пока файлы образа будут скопированы на флешку.
Теперь образ успешно скопирован на флешку и готов для записи. Вы можете перенести флешку в другой компьютер и продолжить процесс записи образа с помощью UltraISO.
Шаг 3: Подключение флешки к компьютеру
Для того чтобы перенести образ на флешку с помощью Ультра ИСО, необходимо правильно подключить флешку к компьютеру. Следуйте следующим шагам:
1. Подготовка флешки
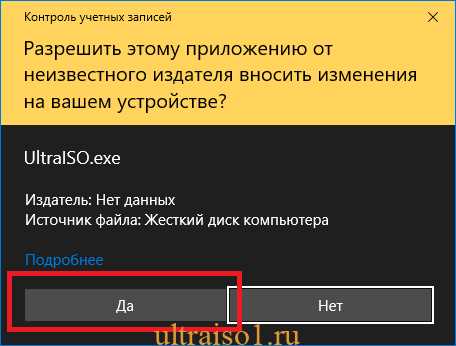
Перед началом процесса записи образа на флешку, убедитесь, что флешка пуста и не содержит важной информации. Если на флешке есть данные, скопируйте их на компьютер или создайте их резервную копию.
2. Подключение флешки к компьютеру
Используя штатные USB-порты на компьютере, вставьте флешку в один из портов с учетом правильной ориентации разъема. Ожидайте, пока компьютер обнаружит и подключит флешку.
ВАЖНО: Убедитесь, что флешка обладает достаточным объемом памяти для переноса и записи образа. Обычно это требует не менее 8 ГБ свободного места на флешке.
Когда флешка успешно подключена к компьютеру, она будет отображаться в компьютерном проводнике в списке устройств и дисков. К счастью, подключение флешки обычно происходит автоматически и не требует дополнительных настроек или драйверов.
Теперь, когда флешка готова к использованию, вы можете переходить к следующим шагам записи образа на флешку с помощью Ультра ИСО.
Шаг 4: Запуск Ультра ИСО и выбор образа
1. Вставьте флешку с записанным образом в свободный USB-порт компьютера.
2. Запустите программу Ультра ИСО на своем компьютере.
3. В главном меню программы выберите пункт "Файл" и перейдите в раздел "Открыть".
4. В открывшемся окне выберите флешку, на которую вы записали образ, и нажмите кнопку "Открыть".
5. Ультра ИСО загрузит контент с флешки и отобразит его в программе.
Подсказка: Если у вас есть несколько флешек подключенных к компьютеру, обратите внимание на размер и название флешки, чтобы выбрать правильный образ.
Теперь вы готовы к следующему шагу – установке образа на ваш компьютер с помощью Ультра ИСО.
Шаг 5: Выбор флешки для записи
Как только вы скопировали образ ISO на вашу флешку, настало время выбрать саму флешку для записи.
Прежде всего, убедитесь, что у вас имеется свободная флешка, чтобы перенести образ на нее. Вы можете использовать любую флешку, но рекомендуется выбирать флешки с достаточным объемом памяти, чтобы записать весь образ ISO.
Для того чтобы записать образ ISO на флешку, подключите флешку к компьютеру с помощью USB-порта. Убедитесь, что флешка правильно распознается компьютером.
Откройте программу Ультра ИСО и выберите флешку в списке доступных устройств, которые вы можете использовать для записи образа. Найдите нужную флешку в списке и щелкните на ней, чтобы выбрать ее.
После того, как вы выбрали флешку для записи, вы готовы перейти к следующему шагу - записи образа на флешку с помощью программы Ультра ИСО.
Шаг 6: Настройка параметров записи
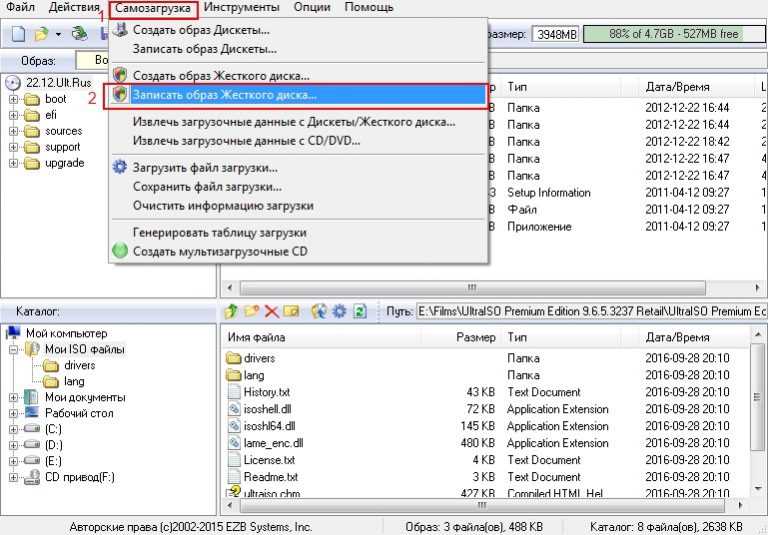
После того, как вы завели нужный образ на Ультра ИСО, настало время перенести его на флешку. В этом шаге мы настроим параметры записи.
Как скопировать образ на флешку
1. Подключите флешку к компьютеру, убедившись, что она пустая или содержит только ненужные файлы.
2. Запустите Ультра ИСО и выберите вкладку "Запись образа".
3. В разделе "Исходный образ" нажмите на кнопку "Обзор" и выберите нужный образ из списка файлов.
4. В разделе "Целевой диск" выберите вашу флешку.
5. Установите необходимую скорость записи. Рекомендуем оставить значение по умолчанию.
6. Убедитесь, что все параметры записи установлены верно.
Завершение записи образа на флешку
1. Проверьте, что все данные в разделе "Настройка параметров записи" заполнены корректно.
2. Нажмите кнопку "Записать" и подождите, пока процесс записи завершится.
3. После завершения записи образа на флешку Ультра ИСО выдаст уведомление о успешной операции.
Теперь вы знаете, как перенести образ на iso на флешку с помощью Ультра ИСО. Приятного использования!
Шаг 7: Запись образа на флешку
После того, как вы успешно скачали и установили UltraISO, настало время записать образ на флешку. В этом шаге мы покажем вам, как это сделать.
- Вставьте флешку в компьютер.
- Запустите UltraISO и откройте образ, который вы хотите записать на флешку. Для этого выберите пункт "Файл" в верхнем меню, затем "Открыть" и выберите нужный образ.
- После открытия образа, выберите пункт "Запись" в верхнем меню и затем "Записать диск...".
- В появившемся окне выберите свою флешку в списке "Выберите...".
- Настройте параметры записи, такие как скорость и метод записи. Рекомендуется оставить все параметры по умолчанию.
- Нажмите кнопку "Записать", чтобы начать процесс записи образа на флешку.
- Дождитесь завершения процесса записи. Продолжайте использование компьютера, только если это необходимо.
- После успешной записи образа на флешку, вы можете использовать ее для установки операционной системы или выполнения других задач.
Теперь вы знаете, как скопировать образ на флешку с помощью UltraISO. Пользуйтесь этой инструкцией, чтобы без проблем завести нужный вам образ на флешку и использовать его по своему усмотрению.
Шаг 8: Проверка записанного образа
После того, как вы успешно перенесли образ на флешку, вам следует проверить его, чтобы убедиться в правильности записи.
Следуйте этим инструкциям, чтобы проверить флешку с записанным образом ISO:
- Вставьте флешку в компьютер, на котором вы собираетесь завести систему с помощью этого образа.
- Перезагрузите компьютер и выберите загрузку с флешки в настройках BIOS.
- Дождитесь, пока система загрузится с флешки.
- Если система успешно запустилась и работает корректно, значит образ был успешно записан и вы можете использовать флешку для установки или восстановления вашей операционной системы.
- Если система не заводится или возникают какие-либо ошибки, попробуйте повторить процесс записи образа на флешку. Убедитесь, что вы правильно скопировали образ с помощью Ультра ИСО и правильно записали его на флешку.
Видео:
Как записать Windows на флешку с помощью UltraISO / Загрузочная флешка Windows
Как записать Windows на флешку с помощью UltraISO / Загрузочная флешка Windows by DIY ENERGY 148,312 views 7 years ago 6 minutes, 24 seconds
Как создать загрузочную флешку UltraISO Windows 11
Как создать загрузочную флешку UltraISO Windows 11 by Включи Смартфон 9,486 views 10 months ago 1 minute, 50 seconds
Вопрос-ответ:
Как записать образ на флешку с помощью Ультра ИСО?
Для записи образа на флешку с помощью Ультра ИСО, вам потребуется открыть программу, выбрать вкладку "Запись образа на диск", выбрать ваш образ и флешку, затем нажать на кнопку "Запись". После этого программа начнет запись образа на флешку.
Как перенести образ на флешку с помощью Ультра ИСО?
Чтобы перенести образ на флешку с помощью Ультра ИСО, вам нужно запустить программу и открыть вкладку "Запись образа на диск". Затем выберите нужный образ и флешку, и нажмите на кнопку "Запись". Программа начнет переносить образ на флешку, после чего вы сможете использовать его.
Как завести образ на флешку с помощью Ультра ИСО?
Для того чтобы завести образ на флешку с помощью Ультра ИСО, вам нужно открыть программу и выбрать вкладку "Запись образа на диск". Затем выберите нужный образ и флешку, и нажмите на кнопку "Запись". Программа начнет заводить образ на флешку и после завершения записи, вы сможете использовать его.
Как скопировать образ на флешку с помощью Ультра ИСО?
Чтобы скопировать образ на флешку с помощью Ультра ИСО, откройте программу и перейдите к вкладке "Запись образа на диск". Затем выберите нужный образ и флешку, и нажмите на кнопку "Запись". Программа начнет копирование образа на флешку, а по завершению вы сможете использовать его.
Какая пошаговая инструкция для начинающих по записи образа на флешку с помощью Ультра ИСО?
Для записи образа на флешку с помощью Ультра ИСО, сначала запустите программу. Затем выберите вкладку "Запись образа на диск" и нажмите на кнопку "Обзор", чтобы выбрать нужный вам образ. После того, как вы выбрали образ, выберите также нужную флешку в разделе "Устройство для записи". Нажмите на кнопку "Запись" и дождитесь завершения процесса. После этого вы сможете использовать образ на вашей флешке.




































