
Системное программное обеспечение, включая операционную систему, обычно устанавливается с диска. Но что делать, если у вас нет оптического привода или вы просто хотите создать загрузочный usb-накопитель с копией своей операционной системы Windows?
Создание загрузочного usb-накопителя - это процесс записи имиджа операционной системы на флэш-накопитель. Таким образом, вы можете использовать его для установки или восстановления операционной системы Windows.
Запись имиджа Windows на флешку - это действие, которое позволяет восстановить систему с помощью созданного загрузочного usb-накопителя. Для записи имиджа Windows на флешку можно использовать различные программы, такие как Rufus, WinToUSB или Microsoft USB/DVD Download Tool.
В данной статье рассмотрим пошаговую инструкцию по созданию загрузочной копии Windows на флешку с использованием программы Rufus. Но прежде чем начать, убедитесь, что у вас есть флешка с достаточным объемом памяти, а также оригинальный образ операционной системы Windows.
Как записать Windows на флешку: пошаговая инструкция
Копирование винды на флешку - первый этап создания загрузочной флешки. Для этого вам потребуется имидж системы Windows, который представляет собой файл, содержащий все необходимые файлы и настройки операционной системы. Получить имидж можно с оригинального установочного диска или скачать его с официального сайта Microsoft.
Создание загрузочной флешки для системы Windows можно осуществить с помощью специальной программы, например, Rufus или WinToUSB. Эти программы позволяют записать имидж системы на флешку или usb-накопитель, делая его загрузочным.
Запись Windows на флешку выполняется в несколько простых шагов. Подключите флешку к компьютеру и запустите выбранную программу. В программе укажите путь к имиджу системы и выберите флешку или usb-накопитель, на который будет записана система.
После этого нажмите на кнопку "Записать" или "Start" и дождитесь окончания процесса записи. После записи файлы имиджа будут скопированы на флешку и она станет загрузочной. Теперь вы можете использовать эту флешку для установки Windows или восстановления системы.
Программы для записи Windows на флешку
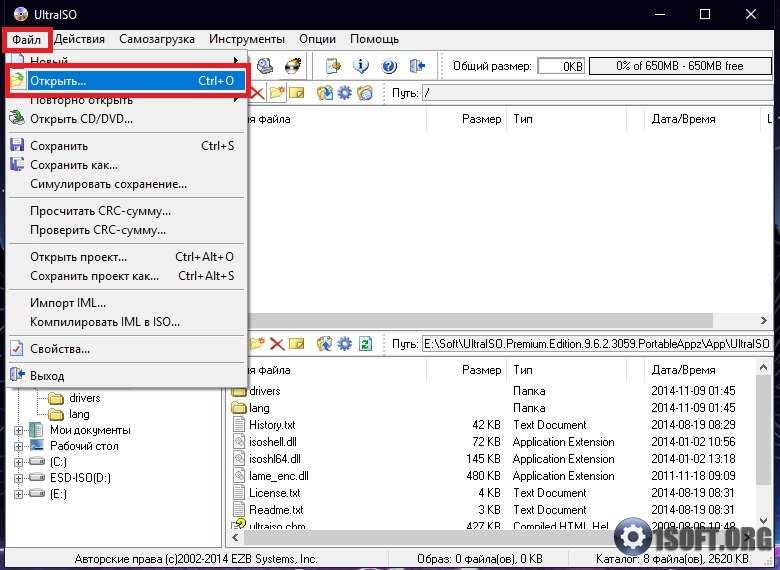
Для создания загрузочной флешки с операционной системой Windows существуют различные программы, которые позволяют записать образ (имидж) системы на флэш-накопитель. Вот несколько популярных программ, которые рекомендуются для записи винды на флешку:
- Rufus: это одна из самых популярных и простых в использовании программ для записи операционной системы на флешку. Она поддерживает создание загрузочной флешки из различных системных образов и имеет широкие возможности настройки процесса записи.
- WinToFlash: это еще одна удобная программа, предназначенная для копирования образа операционной системы на флешку. Она позволяет создавать загрузочные копии Windows на usb-накопитель, а также имеет функцию создания системного раздела на флешке.
- Universal USB Installer: эта программа позволяет загружать различные операционные системы на флешку, включая Windows. Она имеет простой интерфейс и позволяет выбрать нужный образ системы для записи на флешку.
При выборе программы для записи Windows на флешку, обратите внимание на ее функциональные возможности, совместимость с вашей операционной системой и удобство использования. Важно также следить за тем, чтобы флэш-накопитель был достаточного размера для записи образа системы. После успешной записи Windows на флешку, у вас будет готовое загрузочное устройство для установки операционной системы на другие компьютеры.
Выбор флэш-накопителя для записи Windows
Перед тем, как приступить к выбору флэш-накопителя, рекомендуется определиться с типом и версией Windows, которую вы планируете установить. Если у вас есть достаточно места на флеш-накопителе, можно рассмотреть возможность создания копии вашей текущей операционной системы, чтобы было возможно восстановление системы в случае необходимости.
При выборе флэш-накопителя для записи Windows, обратите внимание на его объем памяти. Минимальный объем, который рекомендуется использовать для записи Windows, составляет 8 ГБ, однако, рекомендуется выбрать флеш-накопитель с большим объемом памяти, чтобы иметь возможность установить дополнительные программы и файлы.
Также стоит обратить внимание на скорость передачи данных флэш-накопителя. Скорость записи и чтения данных оказывает влияние на процесс установки и загрузки системы. Чем выше скорость, тем быстрее будет происходить копирование файлов и загрузка операционной системы.
Для обеспечения надежности и долговечности флеш-накопителя рекомендуется выбирать модели известных производителей. Они обычно имеют более высокое качество и долгий срок службы.
Важным аспектом выбора флэш-накопителя является его совместимость с вашей системой. Убедитесь, что флеш-накопитель поддерживает интерфейс USB 3.0 или выше, чтобы обеспечить быструю передачу данных.
Наконец, следует проверить, является ли флэш-накопитель загрузочным. Не все флеш-накопители подходят для создания загрузочной флешки с системным образом Windows. Убедитесь, что выбранный вами флэш-накопитель совместим с необходимыми программами для записи и загрузки операционной системы Windows.
| Критерий выбора | Рекомендации |
|---|---|
| Объем памяти | Минимум 8 ГБ, рекомендуется больше |
| Скорость передачи данных | Выберите флеш-накопитель с высокой скоростью записи и чтения |
| Производительность | Выбирайте флеш-накопители известных производителей |
| Совместимость | Убедитесь, что флеш-накопитель поддерживает USB 3.0 и выше |
| Загрузочность | Проверьте совместимость флеш-накопителя с программами для записи и загрузки Windows |
Выбор правильного флэш-накопителя позволит вам безопасно записать и загрузить операционную систему Windows, а также сохранить копию системы для возможного восстановления. Поэтому предварительное изучение характеристик и выбор надежного usb-накопителя очень важны.
Подготовка флеш-накопителя перед записью Windows
Для создания загрузочного USB-накопителя с операционной системой Windows необходимо правильно подготовить флешку. Это позволит в дальнейшем успешно записать системный имидж на флэш-накопитель и использовать его для установки операционной системы.
Шаг 1: Форматирование флешки
Перед началом записи операционной системы необходимо отформатировать флеш-накопитель. Это позволит очистить его от всех предыдущих данных и создать на нём новую файловую систему. Для этого можно воспользоваться стандартными инструментами операционной системы или специализированными программами для форматирования дисков.
Шаг 2: Создание копии операционной системы
Для записи Windows на флешку необходимо сначала создать копию операционной системы, которую вы хотите установить на компьютер. Это можно сделать с помощью специальных программ или средств операционной системы самой винды. Полное копирование будет занимать некоторое время, в зависимости от размера операционной системы и скорости флеш-накопителя.
Шаг 3: Загрузочное разделение флешки
Для успешной загрузки операционной системы с флеш-накопителя необходимо создать загрузочное разделение, которое позволит компьютеру определить, что данный накопитель содержит загрузочную копию операционной системы. Это делается с помощью специализированных программ или командной строки в операционной системе. Необходимо аккуратно следовать инструкциям и указать путь к копии операционной системы, а также выбрать разделение флешки, которое будет загрузочным.
После выполнения всех этих шагов флеш-накопитель будет полностью подготовлен для записи операционной системы Windows. Теперь вы можете использовать его для установки или восстановления системы на других компьютерах.
Создание загрузочной копии Windows на флэш-накопитель
Для создания загрузочной копии Windows на флэшку потребуются следующие шаги:
|
Шаг 1: |
Подготовка флешки |
|
Шаг 2: |
Получение системного образа Windows |
|
Шаг 3: |
Копирование образа на флешку |
Шаг 1: Подготовка флешки
Перед созданием загрузочного USB-накопителя убедитесь, что флешка аккуратно отформатирована и на ней нет важных данных. Для форматирования флешки выполните следующие действия:
- Вставьте флешку в USB-порт компьютера.
- Откройте проводник Windows и найдите флешку в списке доступных устройств.
- Щелкните правой кнопкой мыши на флешке и выберите опцию "Форматировать".
- В открывшемся окне выберите файловую систему "NTFS" и нажмите кнопку "Начать".
- Подтвердите форматирование флешки, нажав кнопку "OK".
- Дождитесь окончания форматирования и закройте окно.
Шаг 2: Получение системного образа Windows
Для создания загрузочной копии Windows на флэшку необходимо иметь системный образ операционной системы. Это можно сделать следующими способами:
- Если у вас уже есть образ Windows, перейдите к следующему шагу.
- Если у вас есть установочный диск или файл ISO с образом Windows, вы можете использовать программу для создания образа на флешку, такую как Rufus.
- Если у вас нет образа Windows, вы можете загрузить его с официального сайта Microsoft или использовать специализированные ресурсы насчет Windows.
Шаг 3: Копирование образа на флешку
После получения системного образа Windows выполните следующие действия для создания загрузочного флеш-накопителя:
- Вставьте отформатированную флешку в USB-порт компьютера.
- Откройте программу для записи образа на флешку (например, Rufus).
- В программе выберите флешку в качестве устройства назначения.
- Укажите путь к системному образу Windows.
- Настройте дополнительные параметры, такие как файловая система и тип раздела (если необходимо).
- Нажмите кнопку "Начать" или "Создать" для начала процесса копирования.
- Дождитесь окончания процесса копирования образа на флешку.
- После завершения копирования можно использовать загрузочную копию Windows на флэш-накопителе для установки или восстановления операционной системы.
Теперь у вас есть загрузочная копия Windows на флэш-накопителе, которую вы можете использовать при необходимости. Убедитесь, что вы храните флешку в безопасном месте, чтобы не потерять ее в случае возникновения проблем с вашей операционной системой Windows.
Как записать системный имидж Windows на флешку
Создание копии операционной системы Windows может оказаться полезным, например, при установке системы на новый компьютер или при восстановлении после сбоя. Для создания копии и записи системного имиджа Windows на флешку необходимо выполнить следующие шаги:
1. Подготовка флэш-накопителя
Перед тем как начать процесс копирования и записи загрузочного имиджа операционной системы на флешку, убедитесь, что флешка форматирована и имеет достаточно свободного пространства для хранения системной копии.
2. Создание системного имиджа
Создайте копию операционной системы Windows, используя специальные программы или встроенные средства операционной системы. Важно выбрать опцию создания "полную" копию системы, чтобы включить в нее все необходимые компоненты и файлы.
3. Копирование системного имиджа на флешку
Подключите usb-накопитель к компьютеру и откройте программу для записи образов дисков (например, Rufus). Укажите путь к созданному системному имиджу Windows и выберите флешку, на которую будет выполнена запись.
Проверьте настройки программы, убедившись, что выбран правильный тип файловой системы (обычно это NTFS) и режим создания загрузочного диска.
4. Запись системного имиджа на флешку
Нажмите кнопку "Старт" или "Начать", чтобы начать процесс записи системной копии на флешку. Подождите, пока процесс завершится. Это может занять определенное время в зависимости от размера образа и скорости записи флешки.
После завершения процесса записи можно извлечь флешку и использовать ее для восстановления операционной системы Windows в случае необходимости.
Загрузочное копирование Windows на флэш-накопитель
Создание загрузочной копии Windows
Для создания загрузочного флэш-накопителя с операционной системой Windows, вам понадобятся следующие компоненты:
- Флешка – usb-накопитель с достаточным объемом памяти для копирования системы (рекомендуется использовать флешку объемом не менее 8 Гб).
- Образ системы – файловая копия операционной системы Windows, известная также как "имидж" системы. Её можно скачать с официального сайта Microsoft или использовать ранее созданную копию.
Вот пошаговая инструкция по созданию загрузочного флэш-накопителя с операционной системой Windows:
- Подготовьте флешку, убедившись, что на ней нет важных данных, так как весь её содержимый будет удален в процессе.
- Скачайте имидж системы Windows с официального сайта Microsoft или используйте ранее сохраненную копию.
- Подключите флэш-накопитель к компьютеру и убедитесь, что он распознается операционной системой.
- Откройте утилиту для записи образов дисков (например, Rufus или Windows USB/DVD Download Tool) и выберите загружаемый файл имиджа системы Windows.
- Укажите usb-накопитель (флешку) в качестве целевого носителя.
- Установите параметры записи, необходимые для создания загрузочного устройства с операционной системой Windows.
- Нажмите "Начать" и дождитесь завершения процесса копирования.
После завершения этого процесса, ваш флэш-накопитель будет готов к загрузке операционной системы Windows. Теперь вы сможете использовать его для установки Windows на другие компьютеры или для восстановления системы при необходимости.
Создание резервной копии операционной системы на USB-накопитель
Для начала процедуры записи системы на флэш-накопитель необходимо иметь загрузочное устройство, например флешку с установщиком операционной системы Windows.
Важно отметить, что при создании резервной копии необходимо скопировать все системные файлы и данные, чтобы в случае восстановления системы иметь полный имидж операционной системы.
Для записи системы Windows на флешку необходимо выполнить следующие шаги:
- Подключите USB-накопитель к компьютеру.
- Откройте меню "Пуск" и выберите "Панель управления".
- В панели управления найдите и откройте раздел "Система и безопасность".
- В разделе "Система и безопасность" выберите "Резервное копирование и восстановление".
- Выберите "Создание образа системы" и укажите USB-накопитель как место сохранения резервной копии.
- Нажмите "Далее" и выберите диски, которые нужно скопировать, включая системные диски.
- Нажмите "Далее" и подтвердите выбор создания образа системы на USB-накопителе.
- Дождитесь завершения процесса создания образа системы.
После завершения процесса создания резервной копии на USB-накопителе вы получите полный образ операционной системы, который можно использовать для восстановления системы в случае непредвиденных ситуаций. Этот образ будет загрузочным и позволит установить систему Windows с сохранением всех данных и настроек, которые были в момент создания копии.
Видео:
Как сделать загрузочную флешку Windows 10 — 5 способов
Как сделать загрузочную флешку Windows 10 — 5 способов by remontka.pro video 784,448 views 4 years ago 8 minutes, 20 seconds
Вопрос-ответ:
Как записать Windows на флешку?
Для записи Windows на флешку вам потребуется программное обеспечение Rufus или Windows USB/DVD Download Tool. Рекомендуется также иметь оригинальный образ операционной системы Windows. Следуйте пошаговой инструкции на сайте программы, чтобы создать загрузочную флешку с Windows.
Как записать системный образ Windows на флешку?
Для записи системного образа Windows на флешку вам потребуется программное обеспечение Rufus или Windows USB/DVD Download Tool. Вам также понадобится иметь системный образ операционной системы. Подключите флешку к компьютеру, запустите программу и следуйте инструкциям по созданию загрузочной флешки с системным образом Windows.
Как создать копию операционной системы на USB-накопитель?
Для создания копии операционной системы на USB-накопитель вам потребуется специальное программное обеспечение, такое как Acronis True Image или Macrium Reflect. Запустите программу, выберите опцию создания резервной копии и укажите USB-накопитель в качестве места сохранения. Следуйте инструкциям программы, чтобы завершить процесс создания копии операционной системы на USB-накопитель.




































