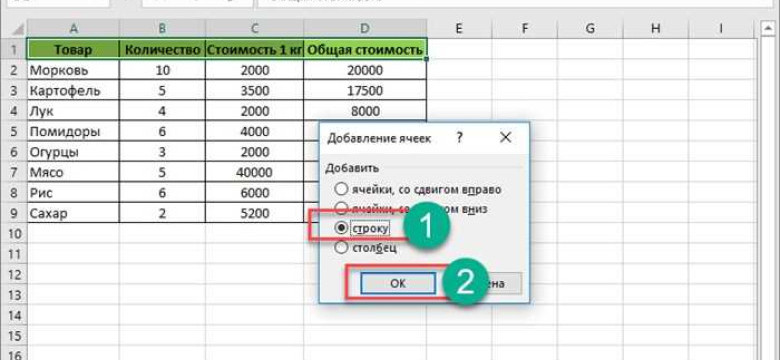
Excel - это мощный инструмент, используемый для работы с таблицами и данных. Один из полезных функций Excel - возможность закрепить столбец или колонку, чтобы она оставалась видимой при прокрутке таблицы. Это особенно полезно, когда вы работаете с большими таблицами и хотите всегда иметь доступ к определенной информации.
Есть несколько способов закрепить столбец в Excel. Один из них - использование функции "Заморозить столбец", которая позволяет закрепить указанный столбец на левой стороне экрана при прокрутке таблицы вправо. Для этого просто выберите столбец, который вы хотите закрепить, и выберите опцию "Заморозить столбец" из меню "Вид".
Если вам нужно закрепить несколько столбцов, вы можете использовать функцию "Закрепить область" в меню "Настройка печати". Это позволяет вам выбрать конкретный диапазон столбцов, который будет закреплен при прокрутке таблицы. Таким образом, вы можете выбрать только те столбцы, которые для вас наиболее важны.
Excel также предлагает другие функции для более точной настройки закрепления столбцов, такие как "Закрепить первый столбец" и "Закрепить последний столбец". Это особенно полезно, когда вам нужно закрепить только один столбец на левой или правой стороне таблицы.
Закрепление столбца в Excel может значительно упростить работу с большими таблицами и облегчить доступ к нужной информации. В этой статье вы узнали, как закрепить столбец при прокрутке таблицы, используя различные функции Excel. Пользуйтесь этими возможностями и повышайте свою эффективность в работе с данными!
Как закрепить столбец в Excel при прокрутке: подробное руководство
Как закрепить столбец в Excel
Чтобы закрепить столбец в Excel, выполните следующие шаги:
- Выделите столбец, который вы хотите закрепить.
- Выберите вкладку "Вид" в верхней части экрана.
- В группе "Окно" найдите кнопку "Закрепить", и нажмите на нее.
После этого выбранный столбец будет зафиксирован и останется на экране даже при прокрутке.
Как заморозить столбец в Excel
Чтобы заморозить столбец в Excel, следуйте данным инструкциям:
- Выделите столбец, который вы хотите заморозить.
- Выберите вкладку "Вид" в верхней части экрана.
- В группе "Окно" найдите кнопку "Заморозить панель", и нажмите на нее.
После этого выбранный столбец будет заморожен и останется на экране даже при прокрутке.
Теперь вы знаете, как прикрепить или заморозить столбец в Excel для более удобной работы с данными!
Программы для работы с Excel
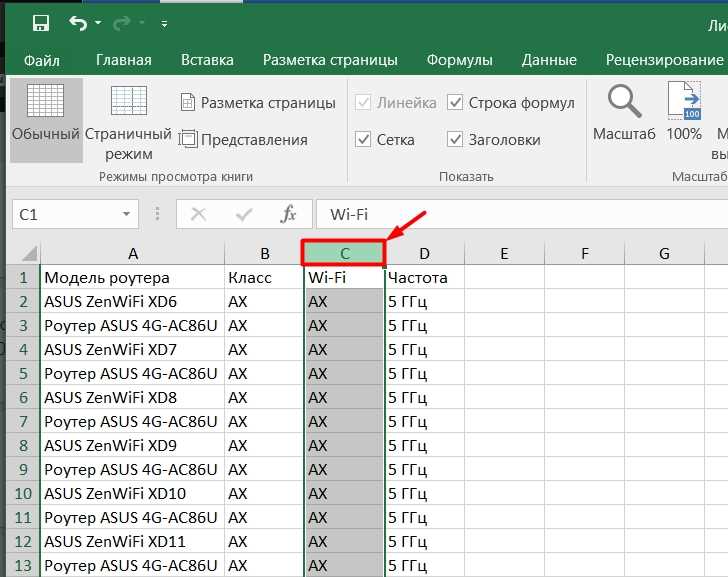
Зафиксировать столбец в Excel
Закрепление столбца в Excel позволяет удерживать выбранный столбец на месте при прокрутке таблицы. Для этого есть несколько способов:
1. Ручной метод: Выберите столбец, который хотите закрепить, затем перейдите на вкладку "Вид" и нажмите на кнопку "Закрепить область". После этого выбранный столбец будет зафиксирован и останется на месте при прокрутке.
2. Контекстное меню: Правой кнопкой мыши щелкните на заголовок выбранного столбца, затем выберите пункт "Закрепить столбец". Этот метод также позволяет быстро закрепить столбец в Excel.
Заморозить столбец в Excel
Заморозка столбцов в Excel позволяет удерживать несколько выбранных столбцов на месте при прокрутке. Это полезно, когда вы хотите видеть несколько столбцов одновременно на экране.
1. Ручной метод: Выберите столбцы, которые хотите заморозить, затем перейдите на вкладку "Вид" и нажмите на кнопку "Заморозить область". После этого выбранные столбцы останутся на месте при прокрутке.
2. Контекстное меню: Правой кнопкой мыши щелкните на заголовок последнего столбца, который вы хотите заморозить, затем выберите пункт "Заморозить столбцы". Этот метод также позволяет быстро заморозить столбцы в Excel.
Прикрепить столбец при прокрутке в Excel
Прикрепление столбца при прокрутке в Excel значит, что выбранный столбец будет оставаться видимым на экране, когда вы будете прокручивать таблицу. Это удобно, когда вам нужно иметь постоянный доступ к определенным данным.
1. Ручной метод: Выберите столбец, который хотите прикрепить, затем перейдите на вкладку "Вид" и нажмите на кнопку "Прикрепить при прокрутке". После этого выбранный столбец будет закреплен и останется на месте при прокрутке таблицы.
2. Контекстное меню: Правой кнопкой мыши щелкните на заголовок выбранного столбца, затем выберите пункт "Прикрепить при прокрутке". Этот метод также позволяет быстро прикрепить столбец при прокрутке в Excel.
Таким образом, Excel предоставляет несколько способов для закрепления, замораживания и прикрепления столбцов при прокрутке таблицы. Выберите наиболее удобный для вас метод в зависимости от ваших потребностей.
Как прикрепить столбец в Excel
Если вам нужно заморозить или прикрепить определенный столбец при прокрутке таблицы в Excel, вы можете использовать функцию "Зафиксировать панель". Это очень полезная возможность, которая позволяет вам сохранить важные данные или заголовки на экране, даже когда вы перемещаетесь по большой таблице.
Зафиксировать столбец
Чтобы закрепить столбец в Excel, выполните следующие шаги:
- Откройте свою таблицу в Excel и выберите столбец, который вы хотите зафиксировать.
- Перейдите на вкладку "Вид" в верхней части экрана.
- В группе "Зафиксировать окно" выберите опцию "Зафиксировать панель".
- Столбец, который вы выбрали, теперь будет зафиксирован слева от прокручиваемой области таблицы.
Заморозить столбец при прокрутке
Если вы хотите, чтобы выбранный столбец оставался видимым даже при прокрутке таблицы, выполните следующие шаги:
- Откройте свою таблицу в Excel и выберите столбец, который вы хотите заморозить.
- Перейдите на вкладку "Вид" в верхней части экрана.
- В группе "Зафиксировать окно" выберите опцию "Заморозить панель".
- Столбец, который вы выбрали, останется видимым при прокрутке таблицы.
Теперь вы знаете, как закрепить столбец в Excel при прокрутке. Это очень удобно, если у вас есть большая таблица с данными, и вы хотите сохранить некоторые столбцы на экране для быстрого доступа.
Прокрутка в Excel
Для заморозки столбца в Excel нужно выполнить несколько простых шагов. Вот как это сделать:
Как зафиксировать колонку в Excel:
- Выберите столбец, который вы хотите зафиксировать.
- Перейдите на вкладку "Вид" в главном меню Excel.
- В разделе "Окно" нажмите на кнопку "Заморозить панель" (или "Заморозить первую колонку").
- Столбец будет зафиксирован и останется видимым при прокрутке таблицы.
Вы также можете заморозить несколько столбцов в Excel, чтобы они всегда были видимы при прокрутке. Для этого выделите столбцы, начиная с того, который вы хотите зафиксировать, и затем выполните те же шаги, что и для одного столбца.
Теперь вы знаете, как закрепить столбец в Excel при прокрутке и облегчить работу с большими таблицами. Этот метод позволяет легко находить и анализировать данные, даже когда таблица содержит множество столбцов.
Заморозка столбца в Excel
Когда вы работаете с большим объемом данных, может возникнуть необходимость закрепить столбец при прокрутке таблицы в Excel. Заморозить столбец позволяет зафиксировать его положение, чтобы он всегда оставался видимым, даже при прокрутке по остальной части таблицы.
Чтобы зафиксировать столбец в Excel, выполните следующие действия:
Шаг 1: Выделите столбец
Выберите столбец, который вы хотите закрепить при прокрутке. Для этого щелкните на букве, соответствующей заголовку столбца.
Шаг 2: Закрепите столбец
В меню вкладки "Вид" на панели инструментов Excel найдите кнопку "Заморозить область" и кликните по ней.
В выпадающем меню выберите вариант "Заморозить первый столбец". Теперь выбранный столбец будет зафиксирован при прокрутке.
Вы также можете закрепить несколько столбцов сразу, выбрав соответствующий вариант в меню "Заморозить область".
Закрепленный столбец будет оставаться на месте при прокрутке таблицы в Excel, что облегчит работу с большими объемами данных и позволит видеть важные заголовки или информацию, даже если вы прокручиваете таблицу вниз или вправо.
Как зафиксировать колонку в Excel
Когда вы работаете с большими таблицами в Excel, часто возникает необходимость закрепить одну или несколько колонок, чтобы они оставались видимыми при прокрутке других данных. Это можно сделать с помощью функции "Заморозить панель".
Чтобы закрепить столбец в Excel при прокрутке, выполните следующие шаги:
- Выберите столбец или столбцы, которые вы хотите закрепить. Для этого кликните на заголовок выбранного столбца, чтобы выделить его.
- Перейдите во вкладку "Вид" на панели инструментов Excel.
- В разделе "Окно" нажмите на кнопку "Заморозить панель".
- Вы увидите горизонтальную или вертикальную линию, обозначающую закрепленные столбцы или строки.
Теперь, когда вы прокручиваете таблицу, выбранные столбцы останутся видимыми на своих местах, тогда как остальные данные будут прокручиваться. Это очень удобно для анализа данных или работы с большими объемами информации.
| Шаг | Действие |
|---|---|
| 1 | Выберите столбец или столбцы |
| 2 | Перейдите во вкладку "Вид" |
| 3 | Нажмите на кнопку "Заморозить панель" |
| 4 | Увидите закрепленные столбцы или строки |
Теперь вы знаете, как закрепить столбец в Excel при прокрутке. Это полезное функциональное средство, которое поможет вам работать с большими объемами данных более эффективно и удобно.
Руководство по закреплению столбца
Закрепление столбца в Excel при прокрутке может быть полезным, когда вы работаете с большими данными и хотите сохранить определенный столбец на виду, даже когда прокручиваетесь по таблице. В Excel есть несколько способов закрепить столбец, в зависимости от вашей задачи.
Один из способов закрепления столбца в Excel - это заморозка, при которой вы закрепляете конкретный столбец или несколько столбцов слева от текущего положения курсора. Чтобы заморозить столбец, следуйте этим шагам:
| 1. | Выберите столбец, который вы хотите зафиксировать. Щелкните на заголовке столбца, чтобы его выделить. |
| 2. | Перейдите на вкладку "Вид" в верхней панели инструментов Excel. |
| 3. | В разделе "Окна" найдите кнопку "Заморозить окно" и нажмите на нее. |
| 4. | Excel автоматически закрепит выбранный столбец слева от текущего положения курсора. |
Еще один способ закрепления столбца в Excel - это прикрепление, при котором вы закрепляете столбец так, чтобы он всегда оставался виден при прокрутке таблицы вправо. Чтобы прикрепить столбец, следуйте этим шагам:
| 1. | Выберите столбец, который вы хотите закрепить. Щелкните на заголовке столбца, чтобы его выделить. |
| 2. | Перейдите на вкладку "Вид" в верхней панели инструментов Excel. |
| 3. | В разделе "Окна" найдите кнопку "Прикрепить окно" и нажмите на нее. |
| 4. | Excel автоматически прикрепит выбранный столбец, чтобы он всегда оставался виден при прокрутке таблицы вправо. |
Теперь вы знаете, как закрепить столбец в Excel при прокрутке с помощью заморозки или прикрепления. Используйте эти функции, чтобы более удобно работать с большими таблицами и легче отслеживать данные в выбранных столбцах.
Видео:
КАК ЗАКРЕПИТЬ ОБЛАСТЬ В EXCEL
КАК ЗАКРЕПИТЬ ОБЛАСТЬ В EXCEL by Ярослав Будников - Excel уроки 107,832 views 6 years ago 7 minutes, 52 seconds
Вопрос-ответ:
Как закрепить столбец в Excel при прокрутке?
Для закрепления столбца в Excel при прокрутке необходимо выбрать столбец, который нужно закрепить, щелкнуть правой кнопкой мыши на заголовке выбранного столбца и выбрать пункт "Закрепить столбцы" в контекстном меню. После этого выбранный столбец будет закреплен и останется видимым при прокрутке.
Как зафиксировать колонку в Excel при прокрутке?
Для зафиксирования колонки в Excel при прокрутке необходимо выбрать колонку, которую нужно зафиксировать, щелкнуть правой кнопкой мыши на заголовке выбранной колонки и выбрать пункт "Закрепить столбцы" в контекстном меню. Таким образом, выбранная колонка будет зафиксирована и останется видимой при прокрутке.
Как прикрепить столбец в Excel при прокрутке?
Для прикрепления столбца в Excel при прокрутке необходимо выделить столбец, который нужно прикрепить, затем выбрать вкладку "Вид" в верхнем меню, перейти в раздел "Окно" и нажать на кнопку "Заморозить область". После этого выбранный столбец будет прикреплен и останется видимым при прокрутке.
Как заморозить столбец в Excel при прокрутке?
Для замораживания столбца в Excel при прокрутке необходимо выбрать столбец, который нужно заморозить, затем перейти на вкладку "Вид" в верхнем меню, перейти в раздел "Окно" и нажать на кнопку "Заморозить область". Таким образом, выбранный столбец будет заморожен и останется видимым при прокрутке.
Как закрепить конкретный столбец в Excel?
Для закрепления конкретного столбца в Excel необходимо выделить столбец, который нужно закрепить, затем перейти на вкладку "Вид" в верхнем меню, перейти в раздел "Окно" и выбрать пункт "Закрепить область". В результате выбранный столбец будет закреплен и останется видимым при прокрутке.




































