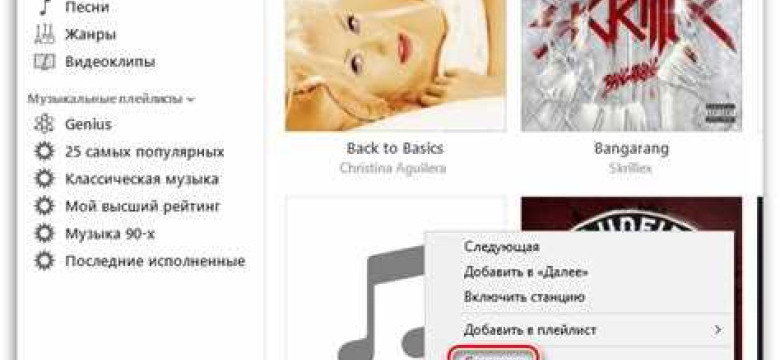
Как войти в iTunes с компьютера? Это может быть полезным для пользователей, которые хотят получить доступ к своей музыкальной библиотеке и другим мультимедийным контентам на компьютере. iTunes – это программное обеспечение, разработанное компанией Apple, которое позволяет вам организовывать и воспроизводить мультимедийный контент, включая музыку, фильмы, телевизионные шоу и многое другое. С его помощью вы можете также синхронизировать и управлять своими устройствами Apple, такими как iPhone, iPad или iPod.
Чтобы зайти в iTunes с компьютера, вы должны установить программу на свой ПК. После успешной установки войти в iTunes становится легко. Просто откройте программу на вашем компьютере и введите свои учетные данные Apple ID. Если у вас еще нет учетной записи, вы можете создать ее через iTunes. После входа в iTunes, вы получите доступ к своей музыке, фильмам, приложениям и другим контентам. Вы также можете воспользоваться функциями поиска, чтобы найти и загрузить новую музыку, фильмы и другие мультимедийные файлы.
Зайти в iTunes с компьютера? Теперь у вас есть полная инструкция для входа в iTunes с компьютера. Наслаждайтесь своей музыкой, фильмами и другими мультимедийными контентами со своего компьютера. Управляйте своей музыкальной библиотекой, создавайте плейлисты, синхронизируйте свои устройства Apple и наслаждайтесь всеми возможностями iTunes с вашего ПК.
Как зайти в iTunes с компьютера: пошаговая инструкция
Чтобы войти в iTunes с компьютера, следуйте следующим шагам:
Шаг 1: Откройте iTunes на вашем ПК
Для начала, убедитесь, что iTunes установлен на вашем компьютере. Если у вас нет iTunes, вы можете скачать его официальный сайт Apple и установить.
Шаг 2: Введите свои данные учетной записи Apple
После открытия iTunes, вам будет предложено ввести свою учетную запись Apple. Введите адрес электронной почты и пароль, которые вы использовали при создании учетной записи Apple.
Примечание: Если у вас нет учетной записи Apple, вы можете нажать на ссылку "Создать новую учетную запись Apple" и следовать инструкциям для создания новой учетной записи.
Шаг 3: Наслаждайтесь использованием iTunes на компьютере
Когда вы успешно войдете в учетную запись Apple, вы сможете наслаждаться всеми функциями iTunes на вашем компьютере. Вы сможете скачивать музыку, фильмы, приложения и многое другое, а также синхронизировать свои устройства и управлять своей медиатекой.
Теперь вы знаете, как зайти в iTunes с компьютера. Пользуйтесь всеми преимуществами и удобствами, предлагаемыми iTunes, прямо со своего компьютера!
Запустите iTunes на вашем компьютере
Чтобы войти в iTunes с компьютера, вам понадобится программа iTunes, установленная на вашем компьютере. Если у вас уже установлена последняя версия iTunes, просто откройте программу.
Если у вас нет программы iTunes на компьютере, вам следует загрузить ее с официального сайта компании Apple. Перейдите на сайт, найдите раздел "Загрузки" и выберите подходящую версию для вашей операционной системы (Windows или macOS).
После установки iTunes на компьютер, найдите ярлык программы на рабочем столе или в меню "Пуск" и запустите ее.
Когда iTunes откроется, вы увидите интерфейс программы с различными разделами и функциями. Теперь вы готовы войти в iTunes с компьютера и начать пользоваться всеми возможностями программы.
Для входа в свою учетную запись iTunes, щелкните на верхней панели меню на кнопку "Аккаунт". В выпадающем меню выберите пункт "Войти". После этого вам нужно будет ввести свой Apple ID и пароль, затем нажать кнопку "Войти".
Теперь вы успешно вошли в iTunes с компьютера и можете приступить к использованию программы для прослушивания музыки, просмотра фильмов, синхронизации с вашими устройствами и многого другого.
Введите ваш Apple ID и пароль
Чтобы войти в iTunes с компьютера, вам понадобится ваш Apple ID и пароль. Это те же учетные данные, которые вы используете для доступа к другим сервисам Apple, таким как iCloud, App Store и Apple Music.
Если у вас уже есть Apple ID, просто введите его в соответствующее поле на странице входа в iTunes на вашем компьютере. Затем введите пароль, который вы задали при регистрации вашего Apple ID.
Если вы не знаете, какой Apple ID использовать или забыли пароль, нет проблем. Вы можете восстановить доступ к своему аккаунту, следуя инструкциям на странице входа в iTunes. Нажмите на ссылку "Забыли Apple ID или пароль?" и следуйте дальнейшим указаниям.
После успешного входа в iTunes на вашем компьютере вы увидите доступ к вашей медиатеке, музыке, фильмам, телешоу, подкастам и многому другому. Также вы сможете обновить свое приложение, подписаться на музыкальный поток или совершать покупки в магазине iTunes Store.
Нажмите на кнопку "Войти"
После того как вы открыли iTunes на вашем компьютере, вы увидите экран приветствия. На этом экране вам нужно будет войти в свою учетную запись Apple.
Для этого нажмите на кнопку "Войти". Она находится в верхнем правом углу окна программы iTunes. При нажатии на эту кнопку откроется окно авторизации.
В окне авторизации вам нужно будет ввести свой Apple ID и пароль. Apple ID - это ваша учетная запись Apple, которая позволяет вам использовать различные сервисы Apple, включая iTunes. Если у вас еще нет Apple ID, вы можете создать его, перейдя по ссылке "Создать Apple ID" на этом же экране.
После того как вы ввели свои данные, нажмите на кнопку "Войти". Если вы ввели правильные данные, то вы будете успешно авторизованы в своей учетной записи Apple и сможете начать использовать iTunes на своем компьютере.
Дождитесь загрузки библиотеки iTunes
После установки приложения iTunes на ваш компьютер, нужно дождаться загрузки библиотеки программы перед первым запуском. Это может занять некоторое время, в зависимости от скорости вашего интернет-соединения. В то время как библиотека загружается, вы можете ознакомиться с некоторыми основными функциями iTunes.
Когда библиотека загрузится, вы сможете увидеть главное окно iTunes, которое предлагает вам несколько вариантов дальнейших действий. Вы можете войти в уже существующий аккаунт iTunes, если у вас есть такой, или создать новый аккаунт, если еще не имеете его.
Если у вас уже есть аккаунт iTunes, щелкните на кнопке "Войти" в верхнем правом углу главного окна iTunes. В появившемся окне введите адрес электронной почты и пароль от вашей учетной записи iTunes, а затем нажмите кнопку "Войти".
Если у вас еще нет аккаунта iTunes, нажмите на кнопку "Создать аккаунт". В появившемся окне следуйте инструкциям, чтобы создать новую учетную запись iTunes. Вам потребуется ввести свою личную информацию, такую как имя, фамилию, адрес электронной почты и т. д.
После успешной аутентификации вы будете автоматически перенаправлены в основное окно iTunes, где вы сможете пользоваться всеми функциями программы, такими как покупка музыки, прослушивание подкастов и организация вашей музыкальной библиотеки.
Проверьте подключение к интернету
Перед тем, как войти в iTunes с компьютера, убедитесь, что ваш компьютер подключен к интернету. Если у вас возникли проблемы с подключением, попробуйте следующие шаги:
- Проверьте, что ваш компьютер подключен к Wi-Fi или Ethernet.
- Убедитесь, что Wi-Fi или Ethernet работают исправно.
- Если у вас есть другие устройства, проверьте, подключены ли они к интернету.
- Попробуйте перезагрузить маршрутизатор и модем.
- Если проблема не решена, обратитесь к вашему интернет-провайдеру.
После того, как вы убедитесь, что ваш компьютер подключен к интернету, вы можете зайти в iTunes с компьютера следуя инструкциям пошагово. Надеемся, эта информация поможет вам войти в iTunes на вашем компьютере с Leitosаш_Компьютера?
Откройте раздел "Музыка", "Фильмы" или "Подкасты"
После того, как вы успешно вошли в iTunes с компьютера, вы увидите главное окно программы. В верхней части окна есть навигационное меню, в котором вы можете выбрать различные разделы айтюнс.
Шаг 1: Найдите иконку "Музыка", "Фильмы" или "Подкасты"
Находясь в главном окне iTunes, просмотрите навигационное меню сверху и найдите иконку "Музыка", "Фильмы" или "Подкасты" в зависимости от ваших предпочтений.
Варианты разделов iTunes:
- Музыка: Щелкните на иконку "Музыка", чтобы открыть раздел с вашей музыкальной коллекцией в iTunes. Здесь вы сможете прослушивать, организовывать и синхронизировать свои аудиофайлы.
- Фильмы: Если вы хотите просмотреть или приобрести фильмы, выберите иконку "Фильмы". В этом разделе вы найдете широкий выбор фильмов разных жанров и стран производства.
- Подкасты: Если вы интересуетесь подкастами, вам понравится раздел "Подкасты" в iTunes. Здесь вы найдете тысячи подкастов по самым различным темам.
- и другие разделы: iTunes также предлагает другие разделы, такие как "Аудиокниги", "ТВ-шоу", "Учебники" и др., в зависимости от вашего региона.
Щелкните на нужный раздел в навигационном меню, чтобы открыть его и насладиться содержимым, которое предлагает iTunes.
Выберите интересующий вас контент
После успешного входа в iTunes вы сможете выбрать интересующий вас контент из большой библиотеки, которая включает в себя миллионы песен, фильмов, книг и приложений.
1. Запустите программу iTunes
Перед тем, как зайти в iTunes с компьютера, убедитесь, что у вас установлена последняя версия программы. Если у вас нет программы iTunes на компьютере, вы можете скачать ее с официального сайта Apple.
2. Введите свои учетные данные
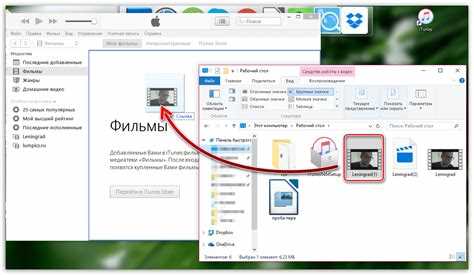
После запуска программы iTunes появится окно входа. Введите адрес электронной почты и пароль от своей учетной записи Apple и нажмите кнопку "Войти". Если у вас нет учетной записи Apple, вы можете создать ее бесплатно на сайте Apple.
Начните воспроизведение или скачивание
После успешного входа в iTunes с компьютера вы будете готовы начать воспроизведение или скачивание музыки, фильмов, приложений и другого контента.
Воспроизведение
Чтобы начать воспроизведение музыки или фильмов, найдите нужный альбом, песню или фильм в библиотеке iTunes. Щелкните на названии или обложке, чтобы открыть подробную страницу.
На странице с описанием контента вы найдете кнопку "Воспроизвести", которую нужно нажать для начала проигрывания. Можно также выбрать конкретную песню из альбома или определенный отрезок фильма, щелкнув на соответствующем пункте в списке треков или глав.
Скачивание
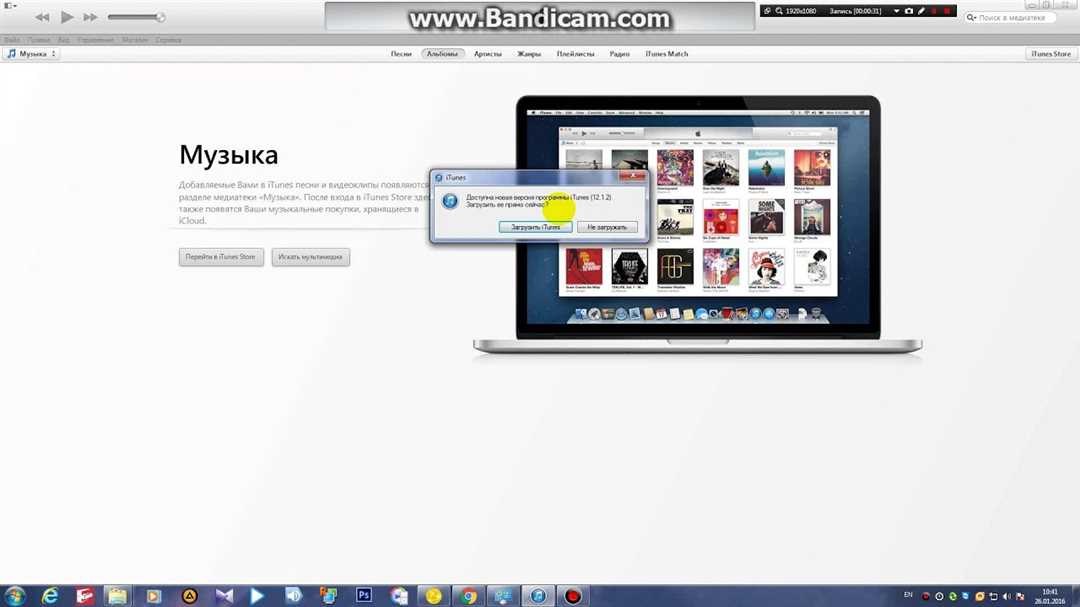
Если вы хотите скачать контент для просмотра или прослушивания в оффлайн-режиме, найдите нужный альбом, песню или фильм в библиотеке iTunes. Щелкните на название или обложку, чтобы открыть страницу с подробным описанием.
На странице с описанием контента вы найдете кнопку "Скачать", которую нужно нажать для начала загрузки контента на ваш компьютер. После завершения загрузки, контент будет доступен для просмотра или прослушивания без подключения к интернету.
Видео:
support.apple.com/iphone/restore что делать?(ТОП 3 РЕШЕНИЯ В 2021 ГОДУ)
support.apple.com/iphone/restore что делать?(ТОП 3 РЕШЕНИЯ В 2021 ГОДУ) by Tenorshare Russian 122,762 views 2 years ago 2 minutes, 59 seconds




































