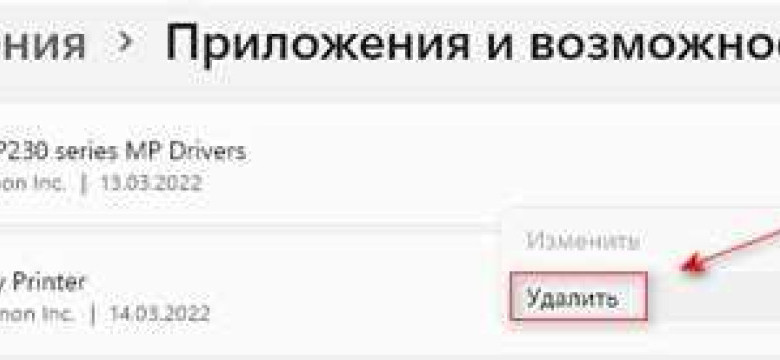
Самостоятельное удаление драйверов является важной процедурой для поддержания стабильной работы компьютерной системы. Отключение или устранение ненужных драйверов позволяет повысить производительность и устранить возможные проблемы со совместимостью. Эта статья предлагает подробные инструкции по деинсталляции или удалению драйверов с помощью специальных программ и утилит.
Перед тем как перейти к процессу удаления, важно понимать, что драйверы — это программы, которые обеспечивают взаимодействие операционной системы с аппаратными устройствами. Они необходимы для правильной работы различных устройств, таких как принтеры, сканеры, графические карты и другие. Однако, с течением времени могут накапливаться неиспользуемые драйверы, которые занимают место на жестком диске и могут вызывать нестабильность системы.
На сегодняшний день существует множество программ и утилит, которые предназначены для удаления драйверов. Одной из наиболее популярных и надежных является программное обеспечение Driver Cleaner. Данная утилита предоставляет возможность полностью удалить все драйверы, связанные с выбранным устройством. Ее использование позволяет избежать ошибок и исключить возможность повреждения операционной системы.
Важно отметить, что перед началом процесса удаления драйверов всегда рекомендуется создать точку восстановления системы. Это поможет вернуть систему в предыдущее состояние, если что-то пойдет не так во время удаления драйверов.
Почему необходимо удаление драйверов
Деинсталляция драйверов может понадобиться, если:
- Вы хотите обновить драйвер до новой версии;
- Система нестабильно работает или возникают ошибки, связанные с драйверами;
- Вы заменили аппаратное устройство и хотите удалить старый драйвер;
- Вы решили установить универсальный драйвер, который уже встроен в операционную систему, вместо специфического драйвера;
- Вы хотите освободить место на жестком диске или очистить систему от ненужных программ.
Утилиты для удаления драйверов предоставляют возможность устранить конфликты и полностью удалить соответствующие программы и файлы с компьютера. Это позволяет избежать проблем при последующей установке новых драйверов и обеспечить стабильную работу системы.
При удалении драйверов следует обратить внимание на инструкцию производителя, поскольку в зависимости от типа устройства и конкретной модели могут быть различные способы устранения драйверов. В некоторых случаях требуется дополнительно отключить устройство от компьютера перед процедурой деинсталляции. Кроме того, при удалении драйверов стоит учесть, что они могут храниться в разных местах системы, поэтому необходимо убедиться, что все связанные файлы и записи в системном реестре также будут удалены.
Подготовка к удалению драйверов
Перед началом процедуры удаления драйверов рекомендуется выполнить несколько предварительных действий, чтобы убедиться в успешном удалении и устранении всех проблем, связанных с драйверами.
1. Отключение системы автоматического обновления драйверов.
Система автоматического обновления драйверов может вносить изменения в установленные драйверы и приводить к нестабильной работе системы. Чтобы избежать этого, необходимо отключить автоматическое обновление.
Кликните правой кнопкой мыши по кнопке "Пуск" в левом нижнем углу экрана и выберите "Свойства".
В открывшемся окне выберите "Обновление и безопасность" и перейдите в раздел "Windows Update".
В разделе "Дополнительные параметры" найдите и нажмите кнопку "Остановить".
2. Деинсталляция программ, связанных с драйверами.
Перед удалением драйверов необходимо проверить, есть ли на компьютере программы, которые могут быть связаны с этими драйверами. Установленные программы могут иметь зависимость от драйверов и их удаление может привести к неработоспособности программ.
Чтобы проверить установленные программы, откройте "Панель управления" и выберите "Программы и компоненты".
В списке программ найдите все программы, связанные с драйверами, и удалите их.
3. Использование утилиты деинсталляции драйверов.
Для более точного удаления драйверов можно использовать специальные утилиты, которые автоматически просканируют систему и удалят все связанные с драйверами файлы и записи. Такие утилиты обеспечивают более глубокую и полную деинсталляцию драйверов.
Выберите одну из популярных утилит деинсталляции драйверов (например, DDU - Display Driver Uninstaller) и скачайте ее с официального сайта разработчика.
Запустите утилиту и следуйте инструкциям на экране для удаления драйверов. Утилита автоматически выполнит сканирование и удалит все связанные с драйверами файлы и записи в системном реестре.
После завершения процесса удаления рекомендуется перезагрузить компьютер для завершения процедуры и применения изменений.
Теперь вы готовы к удалению драйверов на вашей системе. Продолжайте следующей частью инструкции для подробной информации о самом процессе удаления.
Выбор программы для удаления драйверов
Для деинсталляции драйверов и их полного отключения в системе существует множество утилит и программ, которые предоставляют надежное и простое в использовании решение для устранения проблем с драйверами.
Одной из самых популярных программ для удаления драйверов является "Driver Cleaner". Эта программа предоставляет простой и удобный в использовании интерфейс, который позволяет быстро и эффективно удалять ненужные драйверы из системы. "Driver Cleaner" также предоставляет возможность создания резервной копии драйверов перед их удалением, что обеспечивает безопасность и возможность восстановления системы при необходимости.
Еще одной хорошей программой для отключения драйверов является "Display Driver Uninstaller". Эта утилита специализируется на удалении драйверов для видеокарт и обеспечивает полное и глубокое удаление всех связанных файлов и записей реестра. "Display Driver Uninstaller" также предоставляет возможность входа в безопасный режим для более точного и надежного удаления драйверов.
Важно помнить, что выбор программы для удаления драйверов зависит от конкретной ситуации и требований пользователя. Каждая программа имеет свои особенности и функциональность, поэтому рекомендуется ознакомиться с описанием и отзывами пользователей перед выбором конкретной программы для удаления драйверов.
Инструкция по удалению драйверов
Для успешного удаления драйверов рекомендуется следовать данной инструкции:
- Перед началом процесса отключите все подключенные к системе устройства, которые используют эти драйверы. Это можно сделать, отключив устройства через меню "Управление устройствами" или просто отсоединив их от компьютера.
- Откройте меню "Пуск" в операционной системе Windows и найдите раздел "Панель управления".
- В панели управления выберите раздел "Программы и компоненты".
- В списке установленных программ найдите нужный драйвер или программу, связанную с драйвером, и щелкните по ней правой кнопкой мыши.
- В появившемся контекстном меню выберите пункт "Удалить" или "Деинсталлировать".
- После завершения процесса деинсталляции драйвера, выполните перезагрузку компьютера, чтобы изменения вступили в силу.
В случае, если удаление драйверов с помощью встроенных средств операционной системы не дало результатов или возникли проблемы, рекомендуется воспользоваться специализированными утилитами для удаления драйверов. Такие утилиты помогут удалить оставшиеся файлы и записи из реестра, связанные с драйверами, и предотвратить возможные ошибки при установке новых драйверов.
Удаление драйверов может быть необходимо для устранения проблем, связанных с совместимостью оборудования и программного обеспечения, а также для обновления драйверов до последних версий. Следуя данной инструкции, вы сможете успешно удалить ненужные драйверы и обеспечить более стабильную работу вашей системы.
Проверка успешного удаления драйверов
После проведения процедуры деинсталляции драйверов, необходимо проверить, удалены ли они полностью и успешно отключены от системы. Для этого можно воспользоваться несколькими методами:
1. Проверка устройств в Диспетчере устройств
Откройте Диспетчер устройств, нажав комбинацию клавиш Win+X и выбрав соответствующий пункт меню. В открывшемся окне найдите раздел, соответствующий удаленному драйверу. Если устройство отсутствует или отображается без ошибок, то удаление драйвера прошло успешно.
2. Выполнение проверки с помощью специализированных утилит
Существуют специальные программы и утилиты, которые позволяют провести более глубокую проверку удаления драйверов. Они сканируют систему и выявляют остатки удаленных программ и драйверов. Используя такие утилиты, можно быть уверенным в полном отключении и удалении драйверов. Некоторые из таких утилит: Driver Sweeper, Display Driver Uninstaller.
При использовании данных программ необходимо следовать инструкциям и осторожно удалять драйверы и связанные с ними файлы. Это поможет избежать возможных проблем с системой и драйверами.
Таким образом, проверка успешного удаления драйверов является важным шагом для устранения проблем с устройствами и обеспечения стабильной работы системы.
Проблемы и возможные ошибки при удалении драйверов
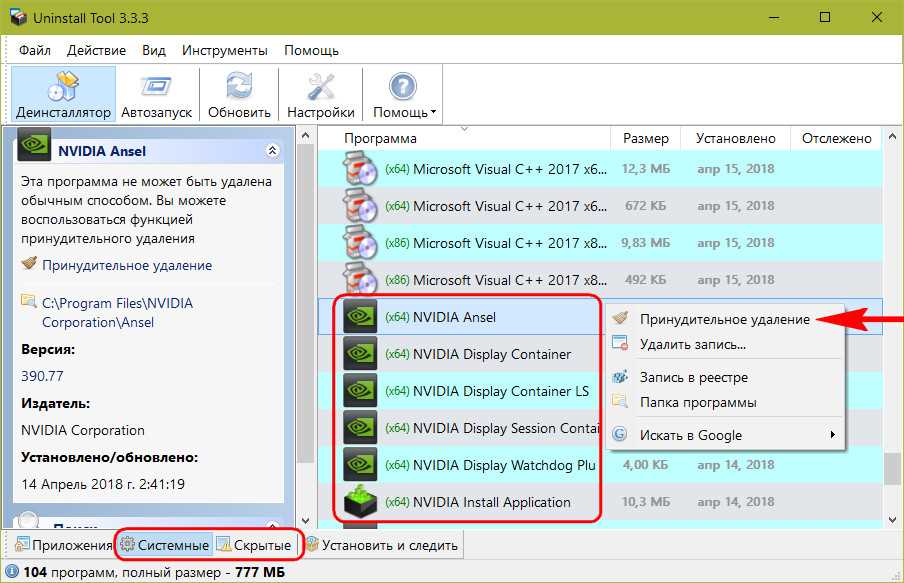
При удалении программы или драйвера с компьютера может возникать ряд проблем и ошибок. Некорректная деинсталляция или устаревшие утилиты могут привести к трудностям при удалении драйверов.
1. Ошибка при отключении драйвера
Частой проблемой при удалении драйверов может быть ошибка при отключении драйвера. Это может произойти, если драйвер активен и используется системой. Часто причиной этой ошибки является запущенное приложение, которое использует данный драйвер. Для устранения этой проблемы необходимо закрыть все приложения, связанные с драйвером, и повторить процесс удаления.
2. Невозможность полной деинсталляции
Еще одной возможной проблемой является невозможность полной деинсталляции драйвера. Это может быть связано с конфликтом других драйверов или программ в системе, которые могут ссылаться на этот драйвер. В таких случаях рекомендуется использовать специальные утилиты для удаления драйверов. Они позволяют провести более глубокое сканирование системы и полностью устранить все связанные с драйвером файлы и записи в реестре.
3. Ошибки после удаления драйвера
После удаления драйвера некоторые пользователи могут столкнуться с ошибками в работе системы. Это может быть связано с некорректным удалением файлов или записей в реестре, которые могли оставаться после удаления драйвера. Для устранения этой проблемы рекомендуется провести очистку системы с помощью специальных утилит, которые помогут избавиться от ненужных файлов и записей.
Удаление драйверов может быть достаточно сложной процедурой, особенно для неопытных пользователей. Поэтому рекомендуется быть внимательными и осторожными при удалении драйверов, а в случае возникновения проблем обратиться за помощью к специалистам или использовать специальные программы и утилиты для деинсталляции драйверов.
| Проблема | Решение |
|---|---|
| Ошибка при отключении драйвера | Закрыть все приложения, связанные с драйвером, и повторить процесс удаления |
| Невозможность полной деинсталляции | Использовать специальные утилиты для удаления драйверов |
| Ошибки после удаления драйвера | Провести очистку системы с помощью специальных утилит |
Как восстановить удаленные драйверы
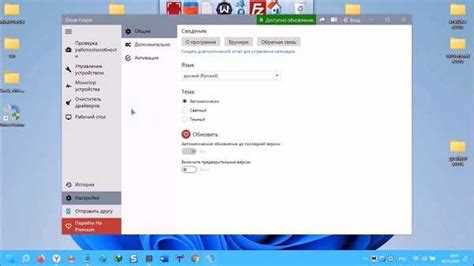
Удаление драйверов из системы может быть не всегда рациональным решением, особенно если возникли проблемы с функционированием компьютера. В таких случаях, восстановление удаленных драйверов может помочь вернуть стабильность системы и решить проблемы, возникшие после их удаления.
1. Проверьте Корзину
Перед тем как приступить к установке удаленных драйверов, проверьте Корзину вашей операционной системы. Возможно, удаленные драйверы все еще находятся в папке "Корзина". Если это так, восстановите файлы из корзины и перейдите к следующему шагу.
2. Используйте программы для восстановления драйверов
Для восстановления удаленных драйверов можно воспользоваться специальными программами. Они могут сканировать систему на наличие удаленных драйверов и предлагать восстановить их. Некоторые из таких программ предоставляют возможность восстановления драйверов из временных копий, которые были созданы до их удаления.
При выборе программы для восстановления драйверов, обратите внимание на ее репутацию и отзывы пользователей. Рекомендуется использовать проверенные и надежные утилиты от ведущих разработчиков.
3. Установите драйверы вручную
В случае, если восстановление драйверов с помощью программ не дает желаемого результата, можно попробовать восстановить их вручную. Для этого необходимо знать модель и производителя устройства, для которого требуется восстановить драйверы.
Посетите официальный веб-сайт производителя и найдите раздел с загрузками или поддержкой. Введите модель устройства и операционную систему, чтобы получить список доступных драйверов. Скачайте и установите необходимые драйверы, следуя инструкциям на веб-сайте производителя.
После установки драйверов, рекомендуется перезагрузить компьютер, чтобы изменения вступили в силу.
Восстановление удаленных драйверов может помочь в случае, когда удаление привело к проблемам с работой системы. Однако, перед восстановлением драйверов, рекомендуется убедиться, что удаление действительно вызвало проблемы, а не является результатом других факторов.
Итоги и рекомендации по удалению драйверов
При удалении драйверов рекомендуется следовать определенной последовательности действий. Сначала необходимо отключить или установить в режим отключения устройство, для которого будет выполняться удаление драйвера. Затем следует перейти в меню управления устройствами, выбрать соответствующую категорию и найти необходимый драйвер.
После нахождения драйвера рекомендуется выбрать опцию удаления или деинсталляции, чтобы осуществить удаление его с компьютера. Важно следить за инструкциями, предоставляемыми программой или устройством, чтобы не пропустить какие-либо важные шаги процедуры удаления.
После удаления драйвера может потребоваться перезагрузка компьютера для завершения процесса. После перезагрузки рекомендуется установить новую версию драйвера для устройства, чтобы обеспечить его корректную работу.
Важно отметить, что удаление драйверов может быть сложным процессом, особенно для неопытных пользователей. В случае возникновения трудностей или неуверенности в своих действиях, рекомендуется обратиться за помощью к специалистам или использовать специальные программы для удаления драйверов.
Таким образом, правильное удаление драйверов является важным шагом для обеспечения стабильной и эффективной работы системы. Следуя рекомендациям и ориентируясь на инструкции программы или устройства, можно успешно выполнить деинсталляцию и устранить проблемы, связанные с драйверами.
Видео:
Самый Простой Способ Установить Обновить Скачать Драйвера для Windows 10, 11, 8, 7 в 2023 году ✅
Самый Простой Способ Установить Обновить Скачать Драйвера для Windows 10, 11, 8, 7 в 2023 году ✅ by IT Атмосфера 57,693 views 6 months ago 5 minutes, 53 seconds
Вопрос-ответ:
Для чего нужно удаление драйверов?
Удаление драйверов необходимо, когда требуется обновить или заменить драйвер на новую версию, исправить проблемы с работой устройств, а также освободить место на жестком диске.
Как удалить драйверы?
Существует несколько способов удаления драйверов. Один из них - через меню управления устройствами: нужно открыть "Диспетчер устройств", найти нужное устройство, щелкнуть правой кнопкой мыши, выбрать "Удалить устройство" и следовать инструкциям. Еще один способ - использовать специальные программы, например, "Драйвер Бустер" или "Driver Sweeper".
Что делать, если удаление драйвера вызывает ошибку или проблемы?
Если при удалении драйвера возникают ошибки или проблемы, рекомендуется сначала попробовать повторить процедуру удаления, убедившись, что вы действуете правильно. Если проблема не устраняется, можно попробовать обновить драйвер до последней версии или воспользоваться помощью технической поддержки производителя устройства или разработчика операционной системы.
Какие драйверы можно удалить?
Драйверы, которые можно удалить, включают драйверы принтера, сканера, видеокарты, звуковой карты, сетевых карт, USB-устройств и других. В основном это драйверы аппаратных устройств, которые устанавливаются в операционной системе для их правильной работы.




































