
Вырезать – это не простой процесс, требующий определенных навыков и инструментов. Когда вам нужно изготовить что-то из материала, а покупать готовое изделие не вариант, вырезка становится незаменимой техникой. В этой статье мы расскажем вам как вырезать с помощью различных программ и дадим полезные советы по этому процессу.
Первый шаг в вырезке – выбор правильного инструмента. Для разных типов материалов и задач потребуется разное оборудование. Например, для обрезки бумаги или картона в домашних условиях можно использовать простые ножницы или нож для резки бумаги. Но если вам нужно вырезать более плотный материал, такой как пластик или металл, вам потребуется специализированный нож или паяльник.
Второй важный аспект – техника вырезки. Вне зависимости от выбранного инструмента, правильная техника вырезки поможет вам достичь желаемого результата. В начале процесса, необходимо сделать небольшую пилюру или набросок на материале, чтобы определить точку начала обрезки. Затем, придерживайтесь линии, которую вы хотите обрезать, и двигайтесь по ней ровными, уверенными движениями. Не стесняйтесь использовать уровень и линейку для точности.
Программы для вырезания: основные возможности и советы
Основные возможности программ для вырезания:
- Удаление заданной области изображения или текста;
- Изменение формы или размера выделенной области;
- Обрезка изображений или текста;
- Использование различных инструментов для точного выделения области;
- Работа с различными типами материалов, включая фотографии, видео, файлы PDF и др.;
- Применение эффектов и фильтров к выделенной области.
Советы по использованию программ для вырезания:
- Предварительно изучите возможности выбранной программы и ознакомьтесь с ее интерфейсом;
- Используйте инструменты для точного выделения области, например, маркеры, маски, направляющие;
- Используйте функции сохранения и отмены шагов, чтобы исправить ошибки и получить желаемый результат;
- При работе с фотографиями обратите внимание на разрешение и качество изображения, чтобы избежать ухудшения;
- Не бойтесь экспериментировать и пробовать различные инструменты и эффекты для получения интересных и уникальных результатов.
Независимо от того, для каких целей вы используете программы для вырезания, важно ознакомиться с их основными возможностями и оптимальными методиками работы. С помощью правильного подхода и практики вы сможете получить качественные и профессиональные результаты на любом этапе изготовления.
Вырезание в Photoshop: шаг за шагом руководство
Процесс вырезания начинается с выбора подходящего инструмента в панели инструментов Photoshop. Один из самых популярных инструментов для вырезания - это "Лассо". С его помощью вы можете создать свободную форму обрезки, проводя мышью вокруг нужного объекта.
Как только вы выбрали инструмент "Лассо", убедитесь, что ваш материал находится на отдельном слое для удобства работы. Затем начинайте обрезать: щелкните в одной точке, затем проведите мышью по контуру объекта, нажимая на пробел для создания ребра обрезки. Когда вам нужно обрезать прямую линию, просто дважды щелкните, чтобы завершить обрезку.
Если вам нужно удалить часть материала внутри контура, вы можете изготовить более точное выделение, используя инструмент "Магическая палочка". Просто щелкните внутри объекта, и Photoshop сам выделит все смежные пиксели с похожим цветом и яркостью. После этого нажмите кнопку "Delete", чтобы удалить эту часть материала.
Если вам нужно удалить более сложную часть материала, такую как волосы или прозрачные объекты, рекомендуется использовать инструмент "Маска слоя". Выберите область, которую вы хотите удалить, затем создайте новый слой маски и заполните эту область черным цветом. Черный цвет скрывает выбранную область, а белый - возвращает ее обратно.
| Инструмент | Назначение |
|---|---|
| Лассо | Создание свободной формы обрезки |
| Магическая палочка | Выделение смежных пикселей с похожим цветом |
| Маска слоя | Скрытие или возвращение выбранной области |
Вырезание в Photoshop - это важная техника, которая поможет вам обрезать ненужные части материала или создать новые элементы. Используйте различные инструменты Photoshop, чтобы процесс вырезания был более точным и эффективным в зависимости от ваших потребностей.
Удаление фрагментов видео: выбираем лучший софт
Выбор правильного софта для обрезки видео - важный процесс, который определит качество и результат вашей работы. Несколько ключевых факторов, на которые следует обратить внимание:
1. Функциональность:
Проверьте, какие функции предлагает программное обеспечение для обрезки видео. Оно должно иметь возможность удалить и обрезать фрагменты, а также позволять сохранять результат в необходимом формате.
2. Удобство использования:
Инструмент должен быть интуитивно понятным и простым в использовании. Легкость работы с программой даст вам возможность быстро и без проблем обрезать видео и получить желаемый результат.
3. Качество работы:
Проверьте, как хорошо программа обрабатывает видеофайлы и сохраняет их качество после обрезки. Чем лучше качество инструмента, тем выше будет сохраняться качество видео после удаления фрагментов.
Теперь, когда вы знаете, как выбирать лучший софт для удаления и обрезки фрагментов видео, вы сможете легко изготовить идеальный материал как профессионал.
Как обрезать изображение в Paint: подробный гид
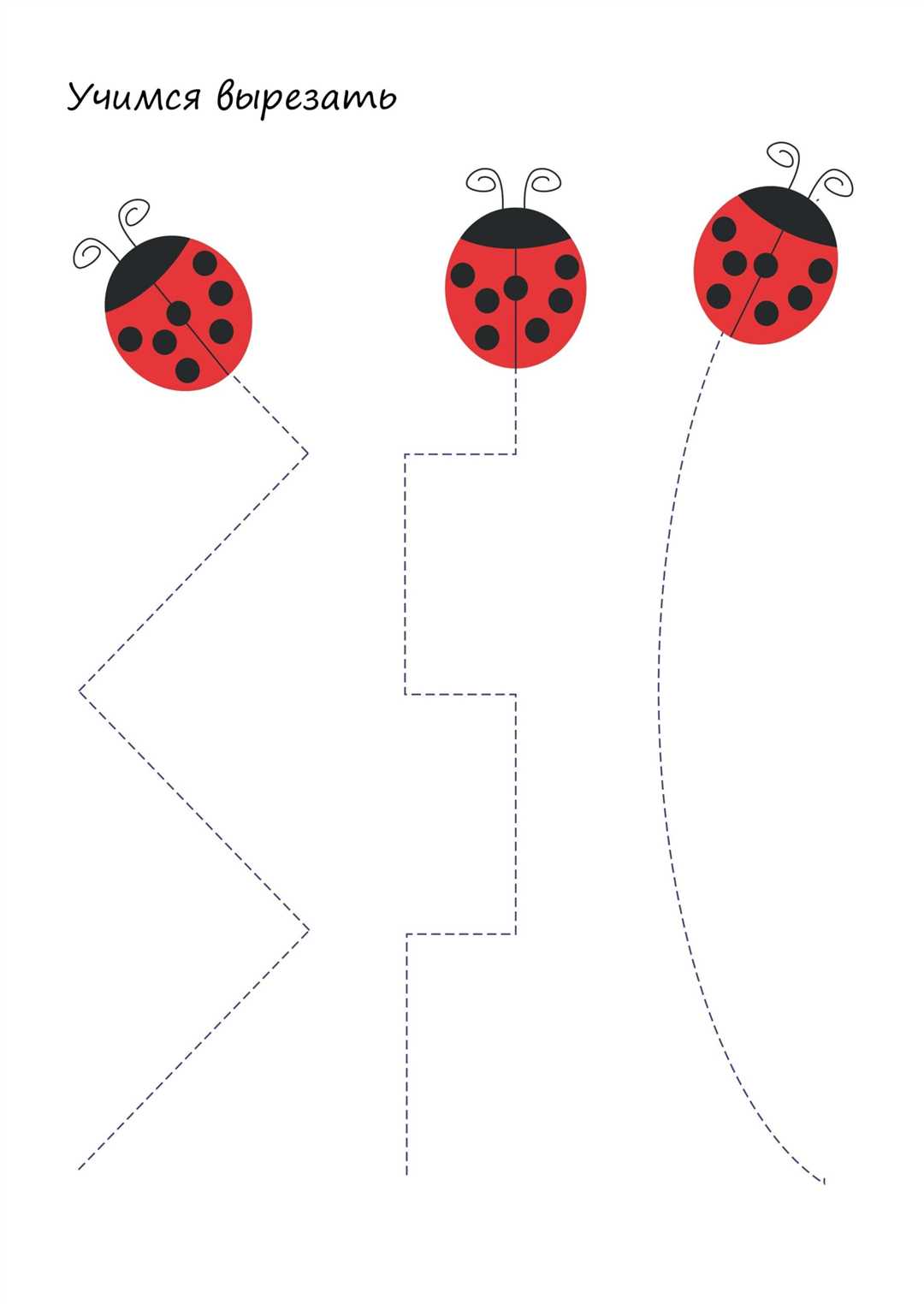
Процесс обрезки изображения в Paint довольно прост и не займет много времени. Вот пошаговая инструкция:
| Шаг | Техника |
|---|---|
| Шаг 1 | Откройте изображение, которое вы хотите обрезать, в Paint. Для этого щелкните правой кнопкой мыши на изображении и выберите "Открыть с помощью" -> "Paint". |
| Шаг 2 | Выберите инструмент "Вырезать" на панели инструментов Paint. Это выглядит как ножницы. Вы также можете использовать сочетание клавиш "Ctrl + X". |
| Шаг 3 | Нарисуйте прямоугольник вокруг той части изображения, которую вы хотите оставить. Убедитесь, что ваш выделенный прямоугольник полностью охватывает желаемый результат. |
| Шаг 4 | Щелкните правой кнопкой мыши внутри выделенного прямоугольника и выберите "Вырезать" или используйте сочетание клавиш "Ctrl + X". |
| Шаг 5 | Теперь вырезанная часть изображения удалится, и вы увидите желаемый результат. Если вы хотите сохранить изменения, выберите "Файл" -> "Сохранить" или используйте сочетание клавиш "Ctrl + S". |
Таким образом, с помощью инструментов Paint вы можете легко обрезать изображение и получить желаемый результат. Не стесняйтесь экспериментировать с другими функциями Paint, чтобы узнать больше о возможностях этой программы.
Обрезание аудиофайлов: программы и настройки
Существует множество программ, которые позволяют вырезать и обрезать аудиофайлы. Одной из самых популярных является программа Audacity. Она имеет простой и интуитивно понятный интерфейс, который позволяет легко обрезать аудиофайлы. Чтобы изготовить вырезку, нужно открыть файл в программе, выбрать нужный фрагмент и удалить его.
Если вам нужно удалить несколько фрагментов из аудиофайла, можно воспользоваться программой Adobe Audition. Она предлагает более продвинутые возможности настройки и позволяет создавать сложные вырезки. В Adobe Audition процесс обрезания аудиофайлов сводится к выбору нужных фрагментов и удалению лишних.
Помимо программ Audacity и Adobe Audition, существует множество других программ, которые также позволяют обрезать аудиофайлы. Некоторые из них имеют дополнительные функции и настройки, которые могут быть полезны при работе с звуковым материалом.
Обрезание аудиофайлов - это важный процесс, который помогает получить нужный результат и сделать звуковой материал более качественным. Выбирая программу для обрезания аудиофайлов, обратите внимание на ее возможности и настройки, чтобы получить максимальное удовлетворение от процесса обрезания.
Инструкция по обрезанию видео в Movavi
Шаг 1: Загрузка видео
Перед тем как начать работать с Movavi, сначала откройте программу и загрузите видеофайл, который вы хотите обрезать. Вы можете сделать это, нажав на кнопку "Загрузить видео" в верхнем левом углу экрана.
Шаг 2: Выбор области для обрезки
После загрузки видео в Movavi вы увидите его в главном окне программы. Чтобы обрезать видео, откройте вкладку "Обрезать" в нижней части экрана. Затем переместите курсор мыши к нужному месту на временной шкале и установите начальную и конечную точки обрезки.
Шаг 3: Удаление лишних кадров
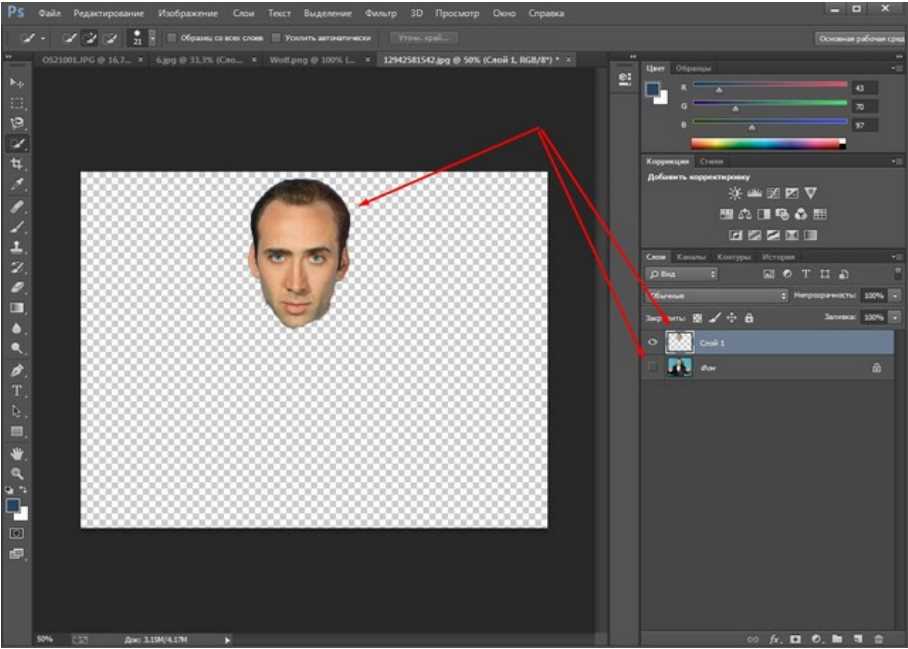
Если вы хотите удалить некоторые кадры из видео, можете воспользоваться инструментом "удалить кадры". Щелкните на кнопке "удалить кадры" под временной шкалой и пометьте на временной шкале те кадры, которые вы хотите удалить.
Шаг 4: Обрезка и сохранение результата
После того как вы выбрали нужные области для обрезки и удалили ненужные кадры, нажмите на кнопку "Применить" в правом нижнем углу экрана. Затем выберите папку, в которую вы хотите сохранить обработанное видео, установите желаемые настройки сохранения и нажмите "Сохранить".
Теперь вы знаете, как использовать инструмент обрезания видео в Movavi. Следуя этой инструкции, вы сможете легко и быстро обработать видеоматериал и получить желаемый результат.
Как изготовить нарезку видео: личный опыт и советы
Один из наиболее популярных инструментов для нарезки видео - редактор видео. Существует множество программных решений, которые предоставляют возможность обрезать и редактировать видео на своем компьютере. Также существуют онлайн-сервисы, которые позволяют обрезать видео прямо в браузере.
Перед тем как начать процесс обрезки видео, важно иметь четкое представление о том, что вы хотите получить в результате. Определите, какие части видео вы хотите удалить, какие эффекты или фильтры хотите применить, и какую продолжительность должна иметь итоговая нарезка.
Когда у вас есть ясное представление о том, что вы хотите получить, следующий шаг - выбрать соответствующий инструмент для нарезки видео. Различные редакторы видео предлагают разные функции и возможности, поэтому выберите тот, который подходит именно вам.
После того, как вы выбрали инструмент для нарезки видео, начните процесс обрезки. Используйте функции и инструменты, предоставляемые выбранным редактором видео, чтобы обрезать видео и применить нужные эффекты или фильтры.
Не забудьте сохранить вашу нарезку видео с нужными параметрами и форматом. После сохранения можете просмотреть результат и в случае необходимости внести дополнительные изменения.
Важно помнить, что процесс обрезки и изготовления нарезки видео может занять некоторое время и требует определенных навыков. Однако, с практикой и использованием правильных инструментов вы сможете добиться желаемых результатов.
Теперь, когда вы знакомы с основами процесса обрезки и изготовления нарезки видео, вы можете приступить к созданию своих собственных проектов и делиться ими с миром!
Изготовление коллажей в программе Canva: пошаговое руководство
Выберите материал для вашего коллажа: фотографии, иллюстрации или текстовые элементы.
Зарегистрируйтесь или войдите в свой аккаунт Canva.
В меню выберите "Создать дизайн" и выберите размер документа для вашего коллажа.
Нажмите кнопку "Добавить элементы" и выберите изображение или текстовый элемент, который вы хотите добавить в ваш коллаж.
Используйте инструменты Canva, чтобы обрезать, изменить размер, переместить или удалить элементы на вашем коллаже.
Повторите процесс добавления и редактирования элементов, пока ваш коллаж не будет выглядеть так, как вам нравится.
Сохраните ваш коллаж и поделитесь им с другими.
Таким образом, вы сможете легко изготовить стильный коллаж в программе Canva. Этот интуитивно понятный инструмент предоставляет вам все необходимые техники и инструменты для того, чтобы создать уникальный и привлекательный коллаж без необходимости обладать навыками профессионального дизайнера.
Видео:
5 полезных идей из пластиковых канистр! Не выбрасывай пустые канистры!!!
5 полезных идей из пластиковых канистр! Не выбрасывай пустые канистры!!! by Urgen Masters 4,313,212 views 8 months ago 16 minutes
Вопрос-ответ:
Как вырезать круглую дыру в карточке?
Для того чтобы вырезать круглую дыру в карточке, вам понадобится ножницы, маркер и небольшая монетка. Сначала отметьте место, где хотите сделать дыру, приложив монетку и обведя ее маркером. Затем аккуратно, следуя контуру, вырежьте дыру ножницами.
Как обрезать изображение в Photoshop?
Чтобы обрезать изображение в Photoshop, откройте его в программе, выберите инструмент "Обрезка" на панели инструментов или нажмите клавишу "C". Затем щелкните и перетащите указателем мыши по изображению, выделяя область, которую хотите оставить. После этого нажмите клавишу "Enter" или дважды щелкните внутри выделенной области, чтобы обрезать изображение. В конце сохраните изменения.
Как удалить ненужные файлы с компьютера?
Чтобы удалить ненужные файлы с компьютера, можно воспользоваться инструментами операционной системы. В Windows можно открыть проводник, выбрать папку или файлы, которые нужно удалить, и нажать правой кнопкой мыши. Затем выберите "Удалить" из контекстного меню. В Mac OS можно просто перетащить файлы в корзину и затем очистить корзину. Кроме того, существуют специальные программы для очистки диска, которые помогут удалить большие и ненужные файлы.
Как изготовить поделку из гофрированной бумаги?
Для изготовления поделки из гофрированной бумаги вам понадобятся гофрированная бумага, ножницы, клей и карандаш. Сначала нарисуйте на бумаге контур будущей поделки. Затем вырежьте его ножницами. Затем начинайте гофрировать бумагу, складывая ее в завитушки или делая мелкие сгибы. Приклейте гофрированную бумагу на контур, оставив места для склеивания. Отделите готовую поделку от поверхности и оставьте ее высохнуть. В итоге у вас получится красивая поделка из гофрированной бумаги.




































