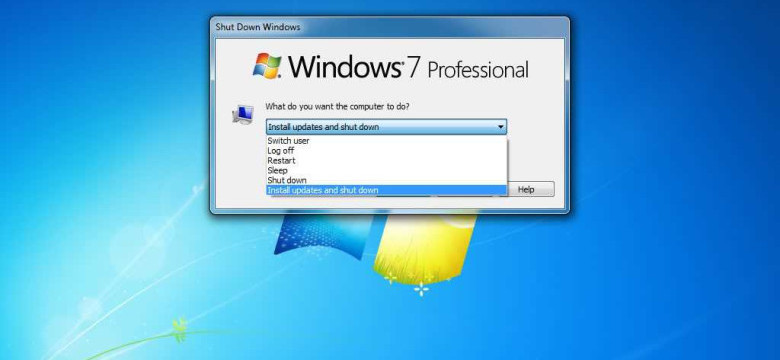
Classic Shell – это бесплатная программа, которая позволяет установить классическую оболочку в Windows 10. Установка Classic Shell Setup на компьютер с операционной системой Windows 10 позволяет вернуть облик и функционал старой, привычной всем пользователям классической оболочки Windows.
Установка Classic Shell Setup на Windows 10 – простой и быстрый процесс, который подойдет даже для начинающих пользователей. Classic Shell Setup обладает дружественным интерфейсом, который позволяет провести установку и настройку программы всего за несколько щелчков мыши.
Для начала установки Classic Shell Setup для Windows 10 необходимо скачать установщик программы с официального сайта classicshellsetup.ru. После скачивания нужно запустить установщик и следовать инструкциям на экране.
После установки Classic Shell Setup на Windows 10 можно начать настройку программы под свои потребности. Classic Shell Setup предлагает широкий спектр опций, которые позволяют изменить внешний вид и поведение оболочки операционной системы.
Важно! Установить Classic Shell Setup в Windows 10 можно всего за несколько минут, а настройка программы займет лишь некоторое время.
Classic Shell – мощный инструмент для изменения внешнего вида и функционала Windows 10
Установка и настройка Classic Shell на Windows 10 могут значительно улучшить пользовательский опыт работы с операционной системой. Classic Shell предоставляет пользователям возможность изменить оболочку Windows 10 на классическую версию, сохраняя тем самым привычный внешний вид и функционал, который был доступен в предыдущих версиях Windows.
Установка Classic Shell
Для установки Classic Shell на Windows 10 необходимо выполнить следующие шаги:
- Скачайте установщик Classic Shell с официального сайта.
- Запустите установщик и следуйте инструкциям на экране.
- После завершения установки Classic Shell на Windows 10, будет предложено настроить его параметры по вашему желанию.
Настройка Classic Shell
После установки Classic Shell на Windows 10, вы сможете настроить его в соответствии с вашими предпочтениями. В меню "Пуск" отобразятся новые опции для управления внешним видом и функционалом операционной системы:
- Классическое меню "Пуск" позволяет вернуть привычное меню "Пуск", которое было доступно в более ранних версиях Windows.
- Панель инструментов "Explorer" позволяет настроить внешний вид панели инструментов проводника Windows.
- Стили и кнопки управления предлагают различные варианты стилей и кнопок управления для изменения внешнего вида окон Windows 10.
Classic Shell предоставляет множество других настроек и опций, которые позволяют индивидуализировать внешний вид и функционал Windows 10, делая его более удобным и привычным для пользователей.
Как установить Classic Shell на Windows 10: пошаговая инструкция
1. Скачайте установщик Classic Shell с официального сайта или другого доверенного источника.
2. Запустите установщик, дважды кликнув на загруженный файл.
3. В появившемся окне установщика Classic Shell выберите язык установки и нажмите "OK".
4. В следующем окне выберите компоненты, которые вы хотите установить. Мы рекомендуем оставить все компоненты выбранными, чтобы в полной мере насладиться функциями Classic Shell. Нажмите "Next".
5. Выберите путь для установки Classic Shell. Мы рекомендуем оставить предложенный путь по умолчанию, но вы можете выбрать другую директорию, если это необходимо. Нажмите "Next".
6. Выберите папку в меню "Пуск", в которой будет располагаться ярлык Classic Shell, и нажмите "Установить".
7. Дождитесь завершения установки Classic Shell на Windows 10.
8. После завершения установки Classic Shell, нажмите "Запустить программу" и следуйте инструкциям мастера настройки, чтобы настроить оболочку по своему вкусу.
Теперь вы знаете, как установить Classic Shell на Windows 10. Наслаждайтесь классическим видом операционной системы и удобством использования, которые предоставляет Classic Shell!
Classic Shell установить на Windows 10: легко и быстро!
Classic ShellSetup: где скачать?
Для установки Classic Shell на Windows 10 необходимо скачать установщик ClassicShellSetup. Можно найти его на официальном сайте разработчика или на популярных ресурсах, посвященных программному обеспечению.
Установка Classic Shell на Windows 10
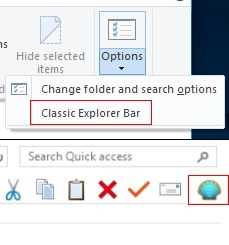
- Запустите установщик ClassicShellSetup.
- Выберите язык установки и нажмите "Далее".
- Прочтите лицензионное соглашение и примите его условия.
- Выберите папку для установки Classic Shell или оставьте значение по умолчанию, затем нажмите "Далее".
- Выберите компоненты Classic Shell, которые вы хотите установить. Обычно выбираются все компоненты, чтобы полностью восстановить функциональность предыдущих версий Windows. Нажмите "Далее" после выбора.
- Выберите стиль меню "Классическое", "Классическое с двумя колонками" или "Windows XP" и нажмите "Далее".
- Настройте внешний вид и функциональность Classic Shell, используя предоставленные опции. После завершения настройки нажмите "Установить".
- Дождитесь окончания процесса установки и нажмите "Завершить".
После установки Classic Shell на Windows 10 вы сможете наслаждаться классической оболочкой, которая была так популярна в более старых версиях операционной системы. Возвращение стиля и функциональности предыдущих версий Windows никогда не было таким легким и быстрым!
Изменяем внешний вид Windows 10 с помощью Classic Shell
Установка Classic Shell на Windows 10
Для установки Classic Shell на Windows 10 необходимо выполнить следующие шаги:
- Скачайте установщик Classic Shell Setup с официального сайта. Убедитесь, что вы загрузили версию, совместимую с вашей операционной системой.
- Запустите установщик и следуйте инструкциям на экране.
- Настройте параметры установки, выбрав нужные вам опции. Classic Shell позволяет изменить множество элементов интерфейса, таких как меню "Пуск", панель задач и т.д.
- Подтвердите установку и дождитесь ее завершения.
Настройка Classic Shell на Windows 10
После установки Classic Shell на Windows 10 можно настроить его поведение по вашему усмотрению. Для этого выполните следующие действия:
- Откройте меню "Пуск" и найдите в нем пункт "Classic Shell Settings".
- Откройте настройки Classic Shell и выберите нужные вам опции. Здесь вы можете настроить внешний вид и функциональность меню "Пуск", панели задач и других элементов интерфейса.
- Сохраните изменения и закройте настройки.
Теперь Windows 10 будет выглядеть более знакомо и привычно благодаря классической оболочке Classic Shell.
Classic Shell для установки на Windows 10: основные возможности и настройки
Установка Classic Shell на Windows 10 легка и проста. Для этого вам потребуется скачать установщик Classic Shell с официального сайта. После загрузки запустите установщик и следуйте инструкциям на экране.
После установки Classic Shell на Windows 10 вы сможете настроить оболочку согласно своим предпочтениям. Возможности настройки включают выбор стиля меню Пуск, настройку внешнего вида кнопки Пуск, а также настройку горячих клавиш.
Classic Shell обеспечивает возможность установки классической оболочки на Windows 10, что делает работу с операционной системой более удобной и комфортной для пользователей, привыкших к старому интерфейсу.
Классическая оболочка Classic Shell для Windows 10: возвращаем знакомый интерфейс
Classic Shell - это бесплатное программное обеспечение, которое позволяет изменить интерфейс Windows 10 и сделать его более похожим на старые версии операционной системы. Установка и настройка Classic Shell довольно проста и займет всего несколько минут.
Чтобы установить Classic Shell, сначала скачайте установщик программы с официального сайта. После скачивания запустите установщик и следуйте инструкциям на экране.
Выберите язык установки и нажмите "Далее". Затем прочитайте и принимайте условия лицензионного соглашения и нажмите "Далее" еще раз.
Выберите путь установки Classic Shell. Рекомендуется оставить путь по умолчанию, но вы также можете выбрать другую папку для установки. Нажмите "Далее".
На следующем экране вы можете выбрать компоненты для установки Classic Shell. Основными компонентами являются "Classic Start Menu" и "Classic Explorer", которые восстанавливают старое меню "Пуск" и проводник Windows соответственно. Выберите нужные вам компоненты и нажмите "Далее".
Теперь установщик попросит вас выбрать стиль меню "Пуск" из предлагаемых вариантов. Выберите наиболее удобный вариант и нажмите "Далее".
Установка Classic Shell завершена. Нажмите "Готово" для завершения процесса.
После установки Classic Shell, вы сможете настроить оболочку через панель настроек программы. Чтобы открыть панель настроек, щелкните правой кнопкой мыши на значок Classic Shell в системном трее и выберите "Settings".
В панели настроек вы сможете настроить внешний вид и функциональность Classic Shell, включая настройки меню "Пуск", проводника Windows и горячих клавиш.
Теперь у вас есть классическая оболочка Classic Shell для Windows 10, которая возвращает знакомый интерфейс и делает работу с операционной системой более удобной и привычной.
Настройка Classic Shell на Windows 10: персонализация под свои нужды
Чтобы установить Classic Shell на Windows 10, вы должны сначала загрузить и запустить программу установки Classic Shell Setup. Это можно сделать, перейдя на официальный сайт Classic Shell и загрузив программу установки с их страницы загрузки.
После установки Classic Shell, вы можете начать настраивать его под свои нужды. В Classic Shell есть множество настроек, которые позволяют вам изменить внешний вид и функциональность оболочки Windows 10.
Одним из основных настроек Classic Shell является возможность изменить меню "Пуск". Вы можете выбрать классическую версию меню "Пуск" или настроить его таким образом, как вам нравится. Вы можете добавить или удалить пункты меню, изменить их расположение и добавить собственные ярлыки.
Classic Shell также позволяет настроить панель задач Windows 10. Вы можете изменить размер и положение панели задач, настроить внешний вид кнопок и добавить или удалить кнопки для быстрого доступа к программам.
Одной из самых полезных функций Classic Shell является возможность добавлять и удалять панели инструментов. Вы можете создавать свои собственные панели инструментов по своему усмотрению, добавлять на них ярлыки для быстрого запуска программ и настраивать их внешний вид и расположение.
Classic Shell также имеет возможность изменить поведение проводника Windows 10. Вы можете настроить параметры просмотра файлов и папок, а также изменить способ отображения файлов и папок в проводнике.
В целом, Classic Shell предоставляет множество настроек и возможностей для персонализации Windows 10 под свои нужды. Если вам нравится классическая оболочка Windows и вы хотите настроить Windows 10 так, чтобы она была более удобной для вас, установка и настройка Classic Shell - отличный вариант для вас.
Полезные советы по использованию Classic Shell на Windows 10
1. Установка Classic Shell
Для установки Classic Shell на Windows 10 необходимо скачать установщик classicshellsetup.exe с официального сайта classicshell.net. Запустите установщик и следуйте простым инструкциям. После завершения установки, Classic Shell будет автоматически включена в систему.
2. Настройка Classic Shell
После установки Classic Shell вы можете настроить ее в соответствии с вашими предпочтениями. Щелкните правой кнопкой мыши на значок Classic Shell в системном трее и выберите "Настройки". В настройках вы можете изменить стиль меню "Пуск", добавить дополнительные панели инструментов и настроить горячие клавиши.
3. Возможности Classic Shell на Windows 10
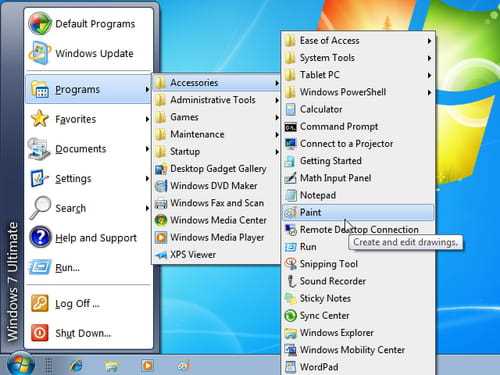
Classic Shell предлагает множество возможностей для настройки интерфейса Windows 10. Вы можете выбрать одну из трех стилей меню "Пуск": Классический, Windows 7 или Windows XP. Также вы можете включить классическую панель инструментов, отключить угловую активацию и многое другое.
| Настройка | Описание |
|---|---|
| Стиль меню "Пуск" | Выберите стиль меню "Пуск": Классический, Windows 7 или Windows XP. |
| Панель инструментов | Включите классическую панель инструментов. |
| Угловая активация | Отключите угловую активацию для избежания случайного вызова метро-интерфейса. |
Это лишь некоторые из возможностей Classic Shell на Windows 10. Изучите настройки и выберите те, которые наиболее удобны для вас.
Видео:
настройка ClassicShell
настройка ClassicShell by масик сушняк 3,567 views 6 years ago 5 minutes, 22 seconds
Вопрос-ответ:
Как установить Classic Shell на Windows 10?
Чтобы установить Classic Shell на Windows 10, вам нужно загрузить установщик Classic Shell с официального сайта. Запустите установщик и следуйте инструкциям по установке.
Можно ли использовать Classic Shell на Windows 10?
Да, Classic Shell можно использовать на Windows 10. Он предоставляет возможность вернуть классическое меню "Пуск", а также настроить различные элементы интерфейса операционной системы.
Какие функции предоставляет Classic Shell для Windows 10?
Classic Shell для Windows 10 предлагает такие функции, как возвращение классического меню "Пуск", настройка внешнего вида меню "Пуск" и панели задач, добавление кастомных пунктов в меню "Пуск" и многое другое.
Как изменить настройки Classic Shell в Windows 10?
Чтобы изменить настройки Classic Shell в Windows 10, щелкните правой кнопкой мыши по кнопке "Пуск" и выберите пункт "Настройки Classic Shell". В открывшемся окне вы сможете настроить различные элементы интерфейса Classic Shell, включая меню "Пуск", панель задач и прочие.
Откуда можно скачать Classic Shell для установки на Windows 10?
Classic Shell можно скачать для установки на Windows 10 с официального сайта разработчика. Просто перейдите по ссылке на сайт и найдите раздел загрузки, где вы сможете получить последнюю версию Classic Shell для Windows 10.




































