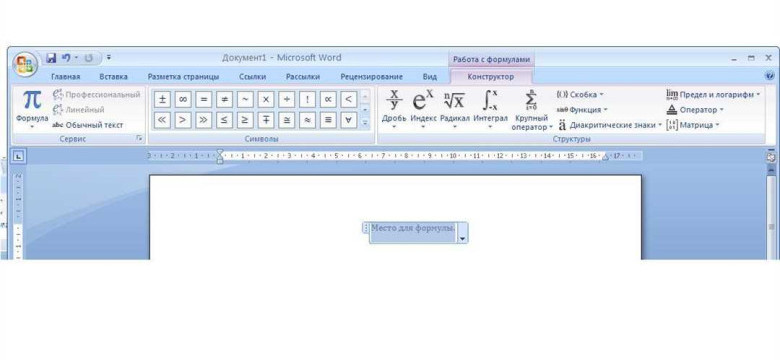
Microsoft Word 2007 – одна из самых популярных программ для работы с текстами и документами. Она предоставляет множество возможностей для верстки и оформления текста, включая создание и редактирование формул. В этой программе вы можете легко и удобно создавать математические и химические формулы, а также другие типы формул.
Для того чтобы верстать формулы в Word 2007, следуйте простым инструкциям. Во-первых, откройте программу и выберите вкладку "Вставка" в верхней панели инструментов. Затем нажмите на кнопку "Формула". Откроется специальный окно, где вы сможете писать и редактировать формулы.
Если вы уже знаете, как писать формулы в программе LaTeX, то вам будет проще разобраться с созданием формул в Word 2007. В программе можно использовать подобные команды и символы для записи математических выражений. Например, чтобы вставить символ квадратного корня, нужно написать \sqrt. Для выделения текста в формуле используйте команды \textbf{} и \textit{} для жирного и курсивного начертания соответственно.
Следует отметить, что писать формулы в программе Word 2007 можно не только с использованием специальных команд, но и с помощью визуального редактора. В нем вы можете выбирать нужные символы и функции из списка, а также менять их размер и стиль. Это упростит процесс создания и редактирования формул, особенно для тех, кто не знаком с командами в LaTeX.
После того как вы создали формулу, можно вставить ее в текстовое поле вашего документа. Для этого выберите нужное положение курсора и нажмите на кнопку "Вставить формулу" в окне редактирования формул. Формула будет автоматически вставлена в ваш текст.
Теперь вы знаете, как правильно писать формулы в Microsoft Word 2007. Следуйте инструкциям и используйте специальные команды или визуальный редактор, чтобы создавать и вставлять формулы в свои документы. Это может быть полезно в учебных или научных работах, а также при подготовке презентаций и отчетов.
Как правильно писать формулы в Microsoft Word 2007: пошаговое руководство
Для того чтобы создать или вставить формулу в Microsoft Word 2007, вы можете воспользоваться следующими шагами:
- Откройте программу Microsoft Word 2007.
- Перейдите в нужное место документа, где требуется вставить формулу.
- Выберите вкладку "Вставка" в верхнем меню программы.
- В группе "Текст" выберите опцию "Объект".
- В открывшемся окне выберите вкладку "Создать новый" и выберите "Microsoft Equation".
- Нажмите на кнопку "ОК".
- Откроется редактор формул, где вы сможете создавать и редактировать формулы.
- Используйте доступные инструменты редактора для написания и форматирования формулы.
- После того, как вы закончите написание формулы, нажмите на кнопку "Закрыть" в верхнем правом углу редактора.
Теперь ваша формула будет вставлена в указанное вами место документа в Microsoft Word 2007.
Подготовка документа для вставки формул
Если вы хотите создать документ с формулами в Microsoft Word 2007, то вам потребуется некоторая подготовка перед вставкой формул. В этой программе можно как писать формулы с помощью специального редактора, так и вставлять их из других программ.
Чтобы ворде 2007 верстать или создавать формулы самостоятельно, необходимо включить специальное расширение MathType. Это позволит вам использовать больше математических символов и инструментов для форматирования формул.
Если вы хотите вставить уже готовую формулу из другой программы, например, LaTeX, то вам необходимо скопировать формулу в буфер обмена и вставить ее в Microsoft Word 2007 с помощью комбинации клавиш Ctrl+V.
Важно помнить, что при вставке формул из других программ может возникнуть проблема с неправильным отображением символов или форматирования. Чтобы избежать данной проблемы, рекомендуется предварительно сохранить формулу в подходящем формате, например, в формате картинки.
Таким образом, независимо от того, как вы хотите вставить формулу в Microsoft Word 2007, вам необходимо подготовить документ и выбрать подходящий способ вставки. В дальнейшем вы сможете как писать, верстать и создавать новые формулы, так и вставлять уже готовые из других программ.
Вставка формулы в программе Word 2007
Как правильно верстать и писать формулы в Microsoft Word 2007? В этой программе можно создавать и вставлять различные формулы с помощью встроенных инструментов.
Для вставки формулы в Word 2007 нужно выполнить следующие шаги:
- Откройте документ в программе Word 2007.
- Выделите место, где хотите вставить формулу.
- Перейдите на вкладку "Вставка" в верхнем меню.
- Нажмите на кнопку "Объект" в группе инструментов "Текст".
- В появившемся окне выберите вкладку "Создать новый" и найдите раздел "Microsoft Equation 3.0".
- Нажмите на кнопку "OK".
Теперь у вас откроется окно, в котором можно создавать и редактировать формулы с помощью специальных инструментов и символов. После того, как формула будет готова, нажмите на кнопку "Закрыть" в верхнем правом углу окна.
Вставленная формула будет отображаться на выбранном месте документа. Вы можете изменять размер и расположение формулы, а также редактировать ее содержимое.
Теперь вы знаете, как вставлять и создавать формулы в программе Word 2007. Используйте эти инструменты для создания профессионально оформленных документов с математическими формулами.
Выбор подходящего инструмента для создания формул
В программе Microsoft Word 2007 есть несколько способов создавать формулы. Вы можете вставлять готовые формулы из галереи функций, использовать формулы-шаблоны или писать формулы с помощью специального редактора уравнений.
Вставка готовых формул из галереи функций
- Откройте ворде 2007 и перейдите на вкладку "Вставка".
- В группе "Символы" нажмите на кнопку "Формула".
- В открывшемся окне выберите формулу из галереи или воспользуйтесь поиском.
- После выбора формулы, нажмите на кнопку "Вставить" и она появится в вашем документе.
Использование формул-шаблонов
- Откройте программу Microsoft Word 2007 и перейдите на вкладку "Вставка".
- В группе "Символы" нажмите на кнопку "Формула".
- В открывшемся окне выберите "Построитель формул".
- В появившемся окне постройте требуемую формулу, используя доступные математические символы и операторы.
- После создания формулы, нажмите на кнопку "Вставить" и она появится в вашем документе.
Писание формул в редакторе уравнений Word 2007
- Откройте программу Microsoft Word 2007 и перейдите на вкладку "Вставка".
- В группе "Символы" нажмите на кнопку "Формула".
- В выпадающем меню выберите "Редактор уравнений".
- В открывшемся окне используйте доступные инструменты и команды для написания формулы.
- После написания формулы, нажмите на кнопку "Вставить" и она появится в вашем документе.
Выбор подходящего инструмента для создания формул в Microsoft Word 2007 зависит от ваших предпочтений и уровня знаний в области математики. Определитесь с удобным способом и создавайте и верстайте формулы в ворде 2007 без проблем.
Создание простых формул в Word 2007
Microsoft Word 2007 предоставляет возможность создавать и верстать формулы прямо в текстовом документе. Это очень удобно, если вам нужно добавить математические или научные выражения в ваш документ. В этой статье мы расскажем, как правильно писать и вставлять формулы в программе Word 2007.
Чтобы создать формулу в Word 2007, откройте программу и выберите вкладку "Вставка" в верхней панели инструментов. Затем нажмите на кнопку "Формула" в группе "Текст". Откроется специальный режим, в котором вы сможете создавать и редактировать формулы.
Если вы хотите вставить простую формулу, например, выражение a+b=c, то просто введите эти символы на клавиатуре. Word 2007 автоматически распознает эту последовательность и преобразует ее в формулу с правильным форматированием.
Если вы хотите вставить более сложную формулу, например, с использованием индексов или дробей, то вам понадобится дополнительные инструменты. В режиме работы с формулами вы найдете различные кнопки с символами и операторами, которые позволяют создавать и форматировать сложные математические выражения.
Если вам нужно вставить готовую формулу из другого документа или программы, то просто скопируйте ее в буфер обмена и вставьте в Word 2007. Программа автоматически распознает формулу и отформатирует ее в соответствии с выбранным стилем.
Теперь вы знаете, как создавать и вставлять простые формулы в программе Word 2007. Этот функционал может быть полезен для создания научных документов, учебных материалов или любых других документов, где требуется использование математических символов и выражений.
Добавление специальных символов в формулы в Microsoft Word 2007
Как вставлять специальные символы в формулы в Word 2007:
1. Выберите место для вставки символа
Перед тем как вставить символ, определите место, где он должен находиться в формуле. Вы можете выбрать уже существующий символ или вставить новый.
2. Откройте вкладку "Вставка"
Чтобы вставить символ, необходимо перейти на вкладку "Вставка" на главной панели инструментов программы Word.
3. Используйте опцию "Символ"
На вкладке "Вставка" найдите группу инструментов "Символ" и выберите опцию "Символ".
4. Выберите нужный символ
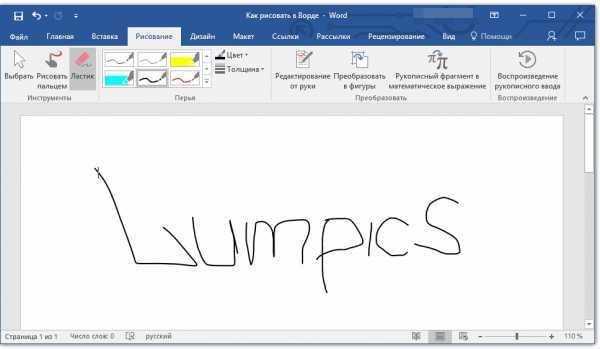
В окне "Символ" появится список символов, доступных для вставки. Вы можете пролистывать список или использовать поисковую строку для быстрого поиска нужного символа.
5. Щелкните по нужному символу
Когда вы найдете нужный символ, щелкните по нему, чтобы выбрать его.
6. Нажмите кнопку "Вставить"
После выбора символа, нажмите кнопку "Вставить" в окне "Символ". Символ будет вставлен в место, которое вы выбрали.
7. Закройте окно "Символ"
После вставки символа, закройте окно "Символ", нажав кнопку "Закрыть".
Теперь вы знаете, как вставлять специальные символы в формулы в программе Microsoft Word 2007. Не забудьте сохранить документ, чтобы сохранить все внесенные изменения.
Использование шаблонов для верстки формул
Когда нужно создать формулы в Microsoft Word 2007, можно использовать шаблоны, чтобы упростить и ускорить данный процесс. Шаблоны позволяют сохранить определенный формат и стиль формулы, который можно затем применить к другим формулам.
Чтобы создать шаблон формулы в Word 2007, следует выполнить следующие действия:
1. Создание формулы
Создайте формулу, которую хотите использовать в качестве шаблона. Это может быть любая математическая формула, как простая, так и сложная.
2. Сохранение формулы как шаблона
Выделите созданную формулу и нажмите правой кнопкой мыши на нее. В контекстном меню выберите опцию "Сохранить как шаблон".
3. Вставка шаблона формулы
Когда необходимо вставить шаблон формулы в другую часть документа, выполните следующие действия:
- Перейдите на страницу или в позицию, где нужно вставить формулу.
- Выберите вкладку "Вставка" в верхней панели инструментов программы Word 2007.
- Нажмите кнопку "Вставить объект", расположенную в левом верхнем углу.
- В открывшемся окне выберите вкладку "Вкладка "Объект"", а затем выберите шаблон формулы из списка доступных шаблонов.
- Нажмите кнопку "OK", чтобы вставить шаблон формулы в документ.
Использование шаблонов для верстки формул в программе Microsoft Word 2007 позволяет упростить и ускорить процесс создания и вставки формул в документ. Сохраненные шаблоны позволяют использовать определенный формат и стиль формулы для других формул, что делает работу с формулами более эффективной.
Оформление формул: размер, цвет, стиль
Когда вы работаете с формулами в программе Microsoft Word 2007, вам необходимо задавать им не только содержание, но и определенное оформление. В этом разделе мы рассмотрим, как правильно оформлять формулы: устанавливать размер, цвет и стиль.
Размер формул
Размер формулы можно менять, чтобы она лучше вписывалась в документ. Для изменения размера формулы в программе Word 2007 можно использовать команду "Изменить размер формулы" во вкладке "Формула". Выбрав эту команду, появится диалоговое окно, где можно задать желаемый размер формулы.
Цвет формул
Цвет формулы можно изменить, чтобы выделить ее в документе или соответствовать определенным стандартам. Для изменения цвета формулы в программе Word 2007 необходимо выделить формулу и выбрать нужный цвет шрифта в панели инструментов. Можно также использовать команду "Заливка формулы" для изменения цвета заднего фона формулы.
Стиль формул
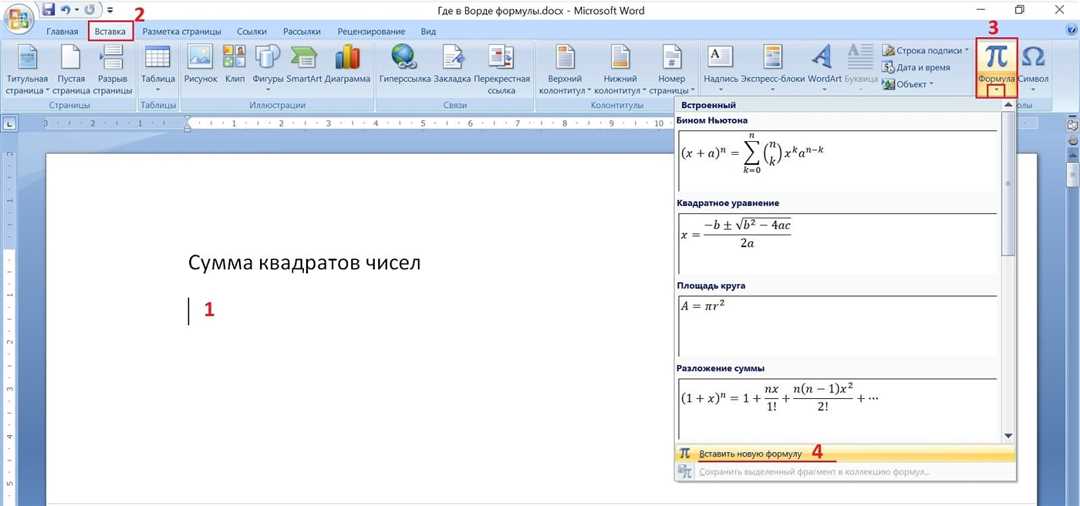
Стиль формулы позволяет изменить внешний вид формулы: шрифт, направление текста и другие параметры. В программе Word 2007 можно выбрать стиль формулы из готовых наборов или настроить стиль самостоятельно.
С использованием описанных выше возможностей программы Word 2007 вы сможете правильно оформлять формулы: изменять их размер, цвет и стиль, чтобы они соответствовали вашим требованиям и лучше вписывались в документ.
Проверка и корректировка формул в Word 2007
Microsoft Word 2007 предоставляет удобные инструменты для создания и верстки математических формул. Однако, иногда возникают ситуации, когда нужно проверить и скорректировать уже существующие формулы. В этой программе также есть удобные функции для редактирования и исправления формул.
Проверка формул
Перед тем, как корректировать формулы в Word 2007, необходимо проверить их на наличие ошибок. В программе есть встроенный инструмент для проверки синтаксических ошибок в формулах. Для этого:
- Выберите формулу, которую нужно проверить.
- Откройте вкладку Формулы в верхней панели меню.
- В группе инструментов Вспомогательные инструменты выберите кнопку Проверка формулы.
- Word 2007 автоматически проверит формулу на наличие синтаксических ошибок и покажет их в окне сообщений.
Корректировка формул
Если в формуле найдены ошибки или нужно внести какие-то изменения, можно воспользоваться функцией редактирования формулы в Word 2007. Для этого:
- Выберите формулу, которую нужно отредактировать.
- Откройте вкладку Формулы в верхней панели меню.
- В группе инструментов Редактирование выберите кнопку Открыть редактор формул.
- Word 2007 откроет окно редактора формул, где можно внести необходимые изменения.
- После внесения изменений нажмите кнопку ОК, чтобы закрыть редактор формул и вернуться в документ Word.
Таким образом, в Word 2007 можно легко проверять и корректировать уже созданные формулы. Есть удобные инструменты для проверки синтаксиса и функции редактирования формул. Это позволяет создавать и вставлять формулы в Word 2007 без проблем и легко исправлять возможные ошибки.
Видео:
Как вставить сложную формулу в Word
Как вставить сложную формулу в Word by ВидеоХолка 25,626 views 7 years ago 2 minutes, 6 seconds
Вопрос-ответ:
Как правильно писать формулы в Microsoft Word 2007?
Чтобы правильно писать формулы в Word 2007, вам необходимо использовать встроенный инструмент "Редактор уравнений". Вы можете найти его на вкладке "Вставка" в группе "Символы". Кликните на "Редактор уравнений", чтобы открыть окно, где можно создать и отредактировать формулы.
Как верстать формулы в Word 2007?
Для верстки формул в Word 2007 вы можете использовать различные элементы форматирования, такие как верхние и нижние индексы, знаки суммы и произведения, дроби и многое другое. Вы можете применять эти элементы к формуле, выделять их и изменять их размеры и шрифт с помощью стандартных инструментов форматирования текста в Word 2007.
Как создавать формулы в Word 2007?
Чтобы создать формулу в Word 2007, откройте вкладку "Вставка" и найдите в группе "Символы" кнопку "Редактор уравнений". Щелкните на ней, чтобы открыть редактор уравнений, где вы можете вводить математические символы и операторы, сочетать их и редактировать формулу по своему усмотрению. Когда формула создана, вы можете вставить ее в документ Word.
Как вставлять формулы в программе Word 2007?
Вставлять формулы в программе Word 2007 очень просто. Вы можете открыть вкладку "Вставка", найти в группе "Символы" кнопку "Редактор уравнений" и кликнуть на нее. Открывшийся редактор позволяет вводить или редактировать формулы. Когда вы готовы, нажмите кнопку "Вставить" в редакторе уравнений, чтобы вставить формулу в ваш документ Word.
Как вставить подпись к формуле в Word 2007?
Чтобы вставить подпись к формуле в Word 2007, вы можете воспользоваться функцией "Подпись уравнения". Откройте вкладку "Вставка" и в группе "Символы" найдите кнопку с меткой "Подпись уравнения". Щелкните на кнопку, чтобы вставить пустое поле для подписи под формулой. Вы можете ввести свой текст в это поле и отредактировать его по своему усмотрению.




































