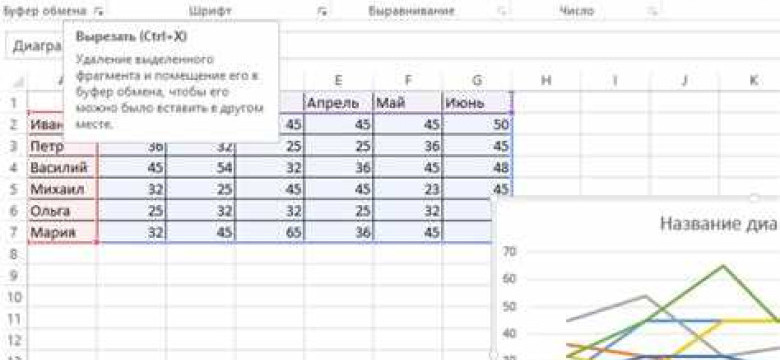
Microsoft Word - это универсальная программа, которая не только позволяет создавать и редактировать текстовые документы, но и предоставляет возможность работы с графическими изображениями. Одной из полезных функций Word является возможность построения и настройки графиков и диаграмм. Графическое представление данных позволяет наглядно визуализировать информацию и облегчает ее восприятие.
Для создания графика или диаграммы в Word не требуется использование специальной графической программы. Word сам по себе является мощным инструментом для работы с графиками и диаграммами. Создать график в Word значительно проще и быстрее, чем в других графических программах.
Как создать график в Word? Для начала, необходимо нарисовать таблицу с данными, которые вы хотите представить в графическом виде. Затем, выбрав таблицу, перейдите во вкладку "Вставка" на панели инструментов и нажмите на кнопку "Диаграмма". Word предложит вам несколько типов диаграмм, из которых вы сможете выбрать наиболее подходящий для вашего представления данных. После выбора типа диаграммы, Word автоматически создаст график на основе ваших данных и разместит его рядом с таблицей.
Начало работы с графиком в Microsoft Word
Для представления данных в графическом виде в программе Microsoft Word можно нарисовать график или диаграмму. График позволяет наглядно визуализировать информацию и сравнивать различные значения. Создание графика в Word достаточно просто и может быть осуществлено с помощью встроенных инструментов.
Для построения графика в Microsoft Word необходимо выполнить следующие шаги:
- Откройте программу Microsoft Word.
- Выберите вкладку "Вставка" в верхнем меню программы.
- Нажмите на кнопку "Диаграмма" или "График" в разделе "Вставить".
- Выберите тип графика или диаграммы, которую вы хотите создать из доступных вариантов.
- Нажмите на кнопку "ОК".
После выполнения этих шагов откроется графическое представление данных в Microsoft Word. Вам будет предоставлена возможность внести необходимые данные в созданную диаграмму или график, используя специальную программу внутри Word.
Теперь вы можете добавить данные в графическое представление, изменить внешний вид и настроить различные параметры диаграммы или графика. Для этого воспользуйтесь доступными инструментами редактирования и настройки в программе Microsoft Word.
Таким образом, при помощи встроенной функциональности программы Microsoft Word вы можете легко и быстро создать график или диаграмму на основе предоставленных данных. Это позволит визуализировать информацию и сделать ее более понятной для аудитории.
Выбор типа графика и вставка данных
Для создания графика в Microsoft Word можно воспользоваться встроенными инструментами программы. Сначала необходимо выбрать тип графика, который наилучшим образом отражает представление данных.
Microsoft Word предоставляет несколько типов графиков, включая столбчатую диаграмму, круговую диаграмму, линейную диаграмму и другие. Чтобы создать график, щелкните на вкладке "Вставка" в верхнем меню программы, а затем выберите соответствующую иконку графического представления данных.
После выбора типа графика откроется диалоговое окно, в котором можно ввести данные для построения графика. В Microsoft Word можно вставлять данные из таблицы программы Word, либо вручную ввести данные. Для вставки данных из таблицы Word необходимо выделить нужные данные в таблице, щелкнуть правой кнопкой мыши и выбрать "Копировать". Затем перейдите к графике, щелкните правой кнопкой мыши и выберите "Вставить". Также можно вручную ввести данные в соответствующую таблицу графического представления.
После вставки данных и выбора типа графика, Microsoft Word автоматически построит график на основе введенных данных. Если необходимо внести изменения или настроить график, можно воспользоваться дополнительными функциями программы Word.
Редактирование осей и меток на графике
После того, как вы создали графическое представление данных в программе Word, вы можете отредактировать оси и метки, чтобы ваша диаграмма стала более информативной и понятной для читателя.
Чтобы отредактировать оси и метки на графике в Word, следуйте этим шагам:
1. Выделите ось, которую хотите отредактировать.
Чтобы выделить ось, щелкните на ней левой кнопкой мыши. Обычно оси на графике в Word выглядят как линии, расположенные по краям диаграммы.
2. Измените параметры оси.
После выделения оси вам станут доступны дополнительные опции для ее редактирования. Щелкните правой кнопкой мыши на оси и выберите "Формат оси". В открывшемся окне вы сможете настроить шрифт, цвет, деления и другие параметры оси.
3. Измените метки оси.
Чтобы изменить метки на оси, щелкните на них левой кнопкой мыши и введите новую информацию. Вы также можете изменить шрифт и другие параметры меток, следуя инструкциям из предыдущего шага.
После завершения редактирования осей и меток, ваш график в Word будет готов к отображению и пониманию аудиторией. Не забудьте сохранить изменения, чтобы не потерять свои настройки при последующем открытии документа.
Создание заголовка для графика
В программе Microsoft Word вы можете создать графическое представление данных, используя функцию построения графиков. Для начала работы необходимо создать диаграмму, как это сделать?
Для создания графика в программе Word необходимо выбрать данные, которые вы хотите представить в графическом виде. После этого вы можете создать заголовок для графика, который поможет вам описать его содержание и суть.
Чтобы создать заголовок для графика, выполните следующие действия:
- Выберите место в документе, где вы хотите разместить заголовок.
- Нажмите на вкладку "Вставка" в верхней панели инструментов.
- Нажмите на кнопку "Диаграмма" в разделе "Графические" программы Word.
- В открывшемся окне выберите тип диаграммы, который наилучшим образом отображает ваши данные.
- Нажмите на кнопку "OK", чтобы создать график и добавить его в документ.
- Найдите созданный график в документе и щелкните на него, чтобы выделить его.
- Нажмите на вкладку "Формат", которая появится в верхней панели инструментов.
- Нажмите на кнопку "Добавить заголовок" в разделе "Свойства" программы Word.
- Введите заголовок для графика в соответствующее поле.
- Отформатируйте заголовок с помощью доступных инструментов программы Word.
После выполнения всех этих действий вы создадите заголовок для вашего графика. Заголовок поможет вам описать содержание и цель диаграммы, что сделает ее более понятной и информативной.
Применение стилей и цветовой схемы к графику
При создании графика в программе Microsoft Word можно нарисовать и построить графическое представление данных. Однако, чтобы созданный график выглядел более привлекательно и информативно, можно применить различные стили и цветовую схему.
Для создания графической диаграммы в Word необходимо воспользоваться функцией "Вставка графика" в программе. После вставки или создания графика, можно выбрать различные стили и настроить цветовую схему для его отображения.
В программе Word есть возможность выбора стилей для графиков, которые представляют собой заранее определенные наборы форматирования. Эти стили могут быть использованы для изменения внешнего вида графиков и повышения их наглядности.
Также, можно настроить цветовую схему для графика, выбрав нужные цвета для каждого элемента. Например, можно изменить цвет фона, цвет осей и меток, цвет столбцов или круговой диаграммы.
Для применения стилей и настройки цветовой схемы к графику в программе Word, необходимо выбрать график, затем перейти на вкладку "Формат" в верхней панели, где находятся различные инструменты и функции для форматирования. Здесь можно выбрать стиль и настроить цвета в соответствующих разделах.
Применение стилей и цветовой схемы к графику позволяет создать эффектное и привлекательное визуальное представление данных в программе Word.
Добавление легенды и других элементов графика
Чтобы графическое представление данных в программе Microsoft Word было более наглядным, можно добавить различные элементы, включая легенду. Легенда обычно располагается рядом с графиком и обозначает, что представляют собой разные цвета или шаблоны на диаграмме. В Word есть несколько способов добавить легенду и другие элементы к графику.
Чтобы создать график в Word, сначала необходимо построить или нарисовать диаграмму, на основе имеющихся данных. Для этого можно использовать встроенную функцию "Вставить график" или "Вставить диаграмму" в меню "Вставка". Затем выберите тип графика, который соответствует вашим данным.
После того как график создан, можно добавить легенду, чтобы показать, что означают разные цвета или шаблоны на диаграмме. Для этого необходимо выбрать график и перейти на вкладку "Дизайн", где находятся различные инструменты для настройки графика.
На вкладке "Дизайн" выберите опцию "Легенда". Появится список доступных стилей легенды. Выберите стиль, который вам нравится, и он автоматически будет добавлен к вашему графику.
Кроме легенды, в Word можно добавить и другие элементы к графику, такие как заголовок, надписи осей, область данных и многое другое. Для этого выберите нужный элемент на вкладке "Дизайн" и настройте его параметры по своему усмотрению.
Таким образом, в программе Microsoft Word можно создать графическое представление данных, настроить его внешний вид и добавить различные элементы, чтобы сделать график более понятным и наглядным.
Работа с данными и обновление графика
Как только вы нарисовали графическое представление данных в программе Word, можно работать с самой графической диаграммой и вносить изменения в нее. В программе Word создать график можно несколькими способами, но давайте разберемся, как это сделать с помощью встроенных функций программы.
Создание графика в Word и заполнение данных
Перед тем как начать создавать график в Word, у вас должны быть нужные данные, которые вы хотите представить в виде диаграммы. Запишите эти данные и откройте Word.
1. В ворде выберите вкладку "Вставка" в верхней части программы.
2. В разделе "Графики" выберите тип графика, который хотите создать. Word предлагает различные варианты диаграмм, начиная от круговых и столбиковых графиков до гистограмм и линейных диаграмм.
3. После выбора типа графика, в программе Word появится пустая диаграмма с примерными значениями. Щелчком на ней выделите нужные области и вводите собственные данные из таблицы.
4. Чтобы использовать свои собственные данные, можно щелкнуть на области данных в диаграмме и выбрать буквы или цифры в Строке формул или столбце на листе Excel. Word автоматически обновит график и отобразит в нем ваши данные.
Обновление графика в Word с помощью данных
Если у вас уже есть график в Word и вам нужно внести изменения в данные, можно воспользоваться следующей инструкцией:
1. Щелкните правой кнопкой мыши на график и выберите пункт "Данные". Откроется окно с таблицей данных, по которой построен график.
2. В этой таблице вы можете изменять значения и текст, связанные с графиком.
3. После внесенных изменений закройте окно с данными и график обновится автоматически, отображая новые данные.
Таким образом, работа с графическими диаграммами в программе Word очень проста и позволяет визуализировать данные, а также обновлять график, внося изменения в саму таблицу данных в Word.
Экспорт и вставка графика из Word
Как только вы создали графическое представление данных или диаграмму в программе Word, вы можете экспортировать ее для дальнейшего использования или вставить ее в другой документ или презентацию.
Чтобы экспортировать графическое представление данных или диаграмму в Word, выполните следующие шаги:
Шаг 1:
Выделите графическое представление данных или диаграмму, которую вы хотите экспортировать.
Шаг 2:
Нажмите правой кнопкой мыши на выделенное графическое представление данных или диаграмму и выберите опцию "Копировать" или используйте комбинацию клавиш Ctrl+C, чтобы скопировать ее в буфер обмена.
Шаг 3:
Откройте документ, презентацию или другое приложение, в котором вы хотите вставить графическое представление данных или диаграмму.
Шаг 4:
Нажмите правой кнопкой мыши на месте, где вы хотите вставить графическое представление данных или диаграмму, и выберите опцию "Вставить" или используйте комбинацию клавиш Ctrl+V, чтобы вставить ее из буфера обмена.
Теперь ваше графическое представление данных или диаграмма будет успешно встроена или вставлена в ваш документ, презентацию или другое приложение.
Видео:
Как в Ворде сделать диаграмму
Как в Ворде сделать диаграмму by Igor Petrov 281,843 views 8 years ago 6 minutes, 34 seconds
Как сделать диаграмму в Ворде с обтеканием по контору и без. Ворд для начинающих!
Как сделать диаграмму в Ворде с обтеканием по контору и без. Ворд для начинающих! by PRO-Компьютер 1,344 views 1 year ago 5 minutes, 27 seconds




































