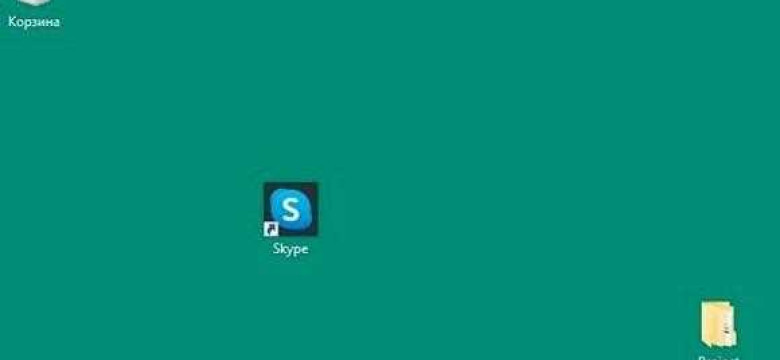
Skype - это популярное приложение для общения и видеосвязи, которое активно используется множеством людей во всем мире. Однако, иногда пользователи могут столкнуться с проблемой, когда приложение Skype перестает работать на их компьютере.
Возможные причины неправильной работы Skype на компьютере могут быть различными. Это может быть связано с обновлением операционной системы, ошибками в самом приложении, а также конфликтами с другими программами на компьютере.
Если вы столкнулись с проблемой и не можете запустить Skype на своем компьютере, не стоит паниковать. В этой подробной инструкции мы расскажем вам, как вернуть Skype на компьютер и восстановить его работу.
Для начала, вам следует проверить, обновлена ли ваша операционная система до последней версии, и установлены ли все доступные обновления. Затем, вам необходимо удалить приложение Skype с компьютера полностью и загрузить последнюю версию программы с официального сайта Skype. Перед установкой новой версии, рекомендуется очистить реестр Windows от возможных остатков старой версии Skype.
Важно помнить, что перед удалением Skype с компьютера, вы должны сохранить свои контакты и сообщения, если они вам важны. Вы можете сделать это, экспортировав свою историю чатов и контакты в файлы.
После удаления приложения Skype и очистки реестра, вы можете установить новую версию Skype с официального сайта. Установку можно выполнить следуя инструкциям, которые появятся на экране после загрузки программы.
После установки новой версии Skype, рекомендуется перезапустить компьютер и проверить работу приложения. Если все сделано правильно, Skype должен успешно запуститься и работать на вашем компьютере.
Теперь у вас есть подробная инструкция о том, как восстановить Skype на компьютере. Надеемся, что эта информация поможет вам решить проблемы с работой Skype и вернет вам возможность комфортно общаться и видеозвонить с вашими близкими и друзьями.
Методы восстановления Skype на ПК
Как восстановить приложение Skype на компьютере? Если у вас возникла проблема с Skype на ПК и вы хотите вернуть его в рабочее состояние, существуют несколько методов, которые могут помочь вам восстановить это приложение.
1. Переустановка Skype
Переустановка Skype - один из самых простых способов восстановить приложение на компьютере. Для этого следуйте инструкциям ниже:
- Откройте меню "Пуск" на вашем компьютере.
- Выберите "Панель управления" и перейдите в раздел "Программы".
- Найдите Skype в списке установленных программ и выберите его.
- Нажмите на кнопку "Удалить" и следуйте инструкциям на экране для полного удаления приложения.
- После удаления Skype загрузите новую версию приложения с официального сайта Skype.
- Запустите загруженный файл и следуйте инструкциям на экране для установки Skype на ваш компьютер.
2. Обновление Skype
Если на вашем компьютере установлена устаревшая версия Skype, это тоже может влиять на его работу. Чтобы восстановить Skype, обновите его до последней доступной версии:
- Откройте Skype на вашем компьютере.
- В верхней панели нажмите на кнопку "Справка".
- В выпадающем меню выберите "Проверить наличие обновлений".
- Если обновление доступно, следуйте инструкциям на экране для его установки.
После обновления Skype перезапустите компьютер и проверьте, работает ли приложение корректно.
Удаление и переустановка Skype на компьютере
Ниже представлена пошаговая инструкция о том, как удалить Skype на компьютере и повторно установить его с целью восстановления работоспособности.
Шаг 1: Удаление Skype с компьютера
Перед тем, как удалять Skype с вашего компьютера, рекомендуется создать резервную копию всех важных данных, которые вы можете потерять в результате удаления приложения. Затем следуйте инструкциям ниже:
- Закройте все запущенные экземпляры Skype на вашем компьютере.
- Нажмите на кнопку "Пуск" в левом нижнем углу рабочего стола.
- Выберите "Параметры" и перейдите в раздел "Система".
- В открывшемся окне выберите "Приложения и функции".
- Прокрутите список установленных приложений до нахождения Skype.
- Щелкните на Skype и выберите "Удалить".
- Продолжайте удаление, следуя инструкциям на экране.
Шаг 2: Переустановка Skype на компьютере
После успешного удаления Skype с компьютера, вам необходимо установить его заново для восстановления приложения.
- Откройте веб-браузер и перейдите на официальный сайт Skype (skype.com).
- На главной странице сайта найдите и нажмите на кнопку "Скачать Skype".
- Сохраните установочный файл на ваш компьютер.
- Откройте загруженный файл и следуйте инструкциям мастера установки.
- Дождитесь завершения процесса установки Skype.
- После установки Skype заново введите свои учетные данные (логин и пароль) и войдите в приложение.
После выполнения этих шагов Skype должен быть успешно восстановлен на вашем компьютере, и вы сможете продолжить общение с друзьями и коллегами.
Восстановление Skype через панель управления Windows
Если вы хотите вернуть приложение Skype на компьютер, вы можете воспользоваться панелью управления Windows. Следуйте инструкции ниже, чтобы узнать, как восстановить Skype на компьютере.
Шаг 1: Откройте меню "Пуск" в нижнем левом углу экрана и найдите панель управления Windows.
Шаг 2: В панели управления найдите раздел "Программы" или "Программы и компоненты" и нажмите на него.
Шаг 3: В списке установленных программ найдите Skype. Если вы не видите Skype в списке, используйте поиск в правом верхнем углу панели управления.
Шаг 4: Щелкните правой кнопкой мыши на Skype и выберите опцию "Восстановить" или "Изменить".
Шаг 5: Дождитесь окончания процесса восстановления Skype. Вам может потребоваться подключение к интернету для загрузки обновленной версии Skype.
Шаг 6: После завершения процесса восстановления, найдите ярлык Skype на рабочем столе или в меню "Пуск" и запустите приложение.
Теперь у вас должно быть восстановлено приложение Skype на компьютере. Вы можете использовать свой аккаунт Skype для входа и продолжать общаться со своими контактами.
Восстановление Skype через контрольные точки системы
Чтобы восстановить Skype с помощью контрольных точек системы, следуйте инструкциям:
Шаг 1: Откройте "Панель управления"
Нажмите правой кнопкой мыши на кнопку "Пуск" в левом нижнем углу экрана и выберите в появившемся контекстном меню пункт "Панель управления".
Шаг 2: Пройдите в раздел "Система и безопасность"
В окне "Панель управления" найдите и нажмите на пункт "Система и безопасность".
Шаг 3: Откройте "Система"
В разделе "Система и безопасность" найдите и нажмите на пункт "Система".
Шаг 4: Выберите "Защита системы"
В окне "Система" найдите и нажмите на пункт "Защита системы", который расположен в левой части окна.
Шаг 5: Восстановление через контрольные точки
В открывшемся окне "Свойства системы" выберите вкладку "Восстановление системы".
На этой вкладке вы должны увидеть список доступных контрольных точек системы, устанавливаемых автоматически или вручную. Выберите контрольную точку, которая была установлена в момент, когда Skype работал без проблем.
Чтобы восстановить систему, нажмите кнопку "Далее" и следуйте инструкциям мастера восстановления системы. Обратите внимание, что процесс может занять некоторое время и ваш компьютер может быть перезагружен несколько раз.
После завершения процесса восстановления, ваш компьютер будет вернут в состояние, указанное в выбранной контрольной точке системы. Следовательно, если проблема с Skype была связана с последними изменениями в системе, приложение должно вернуться к работе без ошибок.
Теперь вы знаете, как восстановить Skype на компьютере с помощью контрольных точек системы. Надеемся, что эта информация была полезна для вас, и вы сможете восстановить свое любимое приложение без проблем.
Восстановление Skype через командную строку
Если вы столкнулись с проблемами в работе Skype на компьютере, вы можете восстановить его через командную строку. Это может быть полезно, когда приложение не запускается, не открывается, выдает ошибку или не работает должным образом.
Для начала откройте командную строку на компьютере. Для этого нажмите комбинацию клавиш Win + R, введите "cmd" и нажмите Enter.
После открытия командной строки введите следующую команду: "cd %appdata%\Skype" и нажмите Enter. Этот путь приводит к папке с данными Skype на вашем компьютере.
Затем выполните команду "del shared.xml" и нажмите Enter. Это позволит удалить файл shared.xml, который может вызывать проблемы в работе Skype.
После этого закройте командную строку и перезапустите компьютер.
После перезапуска компьютера откройте Skype и проверьте, восстановлена ли его работа. Если проблемы остаются, можно попробовать другие методы восстановления или обратиться в службу поддержки Skype для получения дополнительной помощи.
| Шаг | Описание |
|---|---|
| 1 | Откройте командную строку на компьютере |
| 2 | Введите команду "cd %appdata%\Skype" и нажмите Enter |
| 3 | Выполните команду "del shared.xml" и нажмите Enter |
| 4 | Закройте командную строку и перезапустите компьютер |
| 5 | Откройте Skype и проверьте его работу |
Восстановление Skype через диспетчер задач Windows
Если приложение Skype внезапно пропало с вашего компьютера без видимой причины, вам следует попробовать вернуть его через диспетчер задач Windows. Этот способ может помочь, если Skype не удалялся вручную, а исчез через ошибку или сбой.
Чтобы восстановить Skype на компьютере, выполните следующие шаги:
- Откройте диспетчер задач Windows, нажав сочетание клавиш
Ctrl+Shift+Esc. - Перейдите на вкладку "Приложения" в окне диспетчера задач.
- Найдите Skype в списке приложений. Если он отображается, нажмите на него правой кнопкой мыши и выберите "Восстановить".
- Если Skype отсутствует в списке приложений, перейдите на вкладку "Процессы".
- Найдите процесс Skype.exe или SkypeApp.exe, нажмите на него правой кнопкой мыши и выберите "Завершить задачу".
- Затем снова нажмите правой кнопкой мыши на свободном месте в окне диспетчера задач, выберите "Файл" и "Запустить новую задачу".
- Введите "skype" или "skypeapp" в поле "Открыть" и нажмите "ОК".
После выполнения этих шагов Skype должен вернуться на ваш компьютер и вы сможете запустить его как обычно.
Восстановление приложения Skype на ПК из магазина Windows
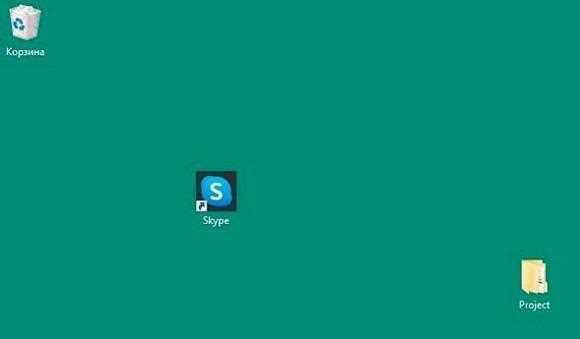
Если вы случайно удалили приложение Skype на своем компьютере или оно исчезло из-за обновлений операционной системы, не беспокойтесь. Восстановить Skype на компьютере очень просто и займет всего несколько минут.
Чтобы вернуть Skype на ПК, необходимо воспользоваться магазином Windows. Вот как это сделать:
- Откройте «Магазин Windows» на вашем компьютере.
- В поисковой строке введите «Skype» и нажмите Enter.
- В результатах поиска найдите приложение Skype и нажмите на него.
- Нажмите на кнопку "Получить" или "Установить", чтобы начать скачивание и установку Skype на компьютере.
- Когда установка будет завершена, найдите иконку Skype на рабочем столе или в меню пуск и запустите приложение.
- Войдите в свою учетную запись Skype или создайте новую, если у вас ее еще нет.
Теперь вы снова можете пользоваться Skype на своем компьютере и общаться с друзьями и коллегами. Не забывайте регулярно обновлять приложение, чтобы всегда использовать его последнюю версию.
Восстановление Skype через системный реестр
Если приложение Skype стало работать некорректно на компьютере, его можно попытаться восстановить через системный реестр. Для этого следуйте инструкции:
-
Закройте Skype полностью. Убедитесь, что оно не работает в фоновом режиме.
-
Откройте реестр системы, нажав комбинацию клавиш Win + R и введя команду "regedit".
-
В левой части окна найдите следующий путь: HKEY_CURRENT_USER\Software\Skype. Если ветки "Skype" нет, создайте ее.
-
Справа щелкните правой кнопкой мыши в пустой области и выберите "Новый" -> "Строка значений".
-
Введите "DisableAttachmentFiltering" (без кавычек) в качестве имени новой строки и нажмите Enter.
-
Дважды щелкните на новой строке и введите значение "1" (без кавычек).
-
Закройте реестр системы и перезапустите компьютер.
-
После перезагрузки ПК откройте Skype. Приложение должно работать без ошибок.
Если восстановление через системный реестр не помогло, попробуйте другие методы, описанные в данной статье.
Видео:
#29. Резервное копирование и восстановление данных при помощи компонента Windows Server Backup.
#29. Резервное копирование и восстановление данных при помощи компонента Windows Server Backup. by Компьютер - это просто! 268 views 4 days ago 12 minutes, 4 seconds




































