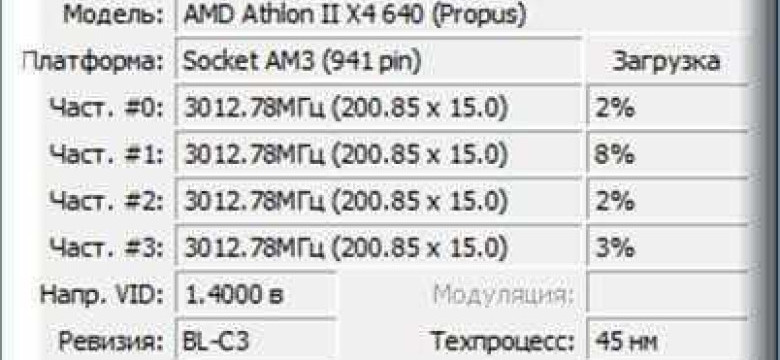
Температура процессора - важный показатель для любого устройства, будь то ноутбук, компьютер или другое устройство на базе операционной системы Windows 7. При интенсивной работе процессор может нагреваться, что может не только привести к снижению производительности, но и повредить устройство.
В системе Windows 7 есть несколько программ, которые помогут вам следить за температурой процессора. Одна из таких программ - это гаджеты, которые вы можете разместить на рабочем столе операционной системы. Гаджеты позволяют отслеживать температуру процессора в реальном времени и получать предупреждения, если показатель становится слишком высоким.
Компьютеры и ноутбуки имеют свою теплоотдачу, и каждый процессор имеет свой предел горячести. Если температура процессора на вашем устройстве становится выше допустимого показателя, то система может начать подвисать, выключаться или даже возникнуть риск перегрева и горения устройства.
Существуют также специализированные программы, которые помогут вам более подробно изучить температуру процессора и системы в целом. Одна такая программа - это утилита CPU-Z, которая выводит подробную информацию о процессоре, включая его температуру. Теперь вы сможете точно определить, сколько градусов нагревается ваш процессор при интенсивной работе или в режиме покоя.
Как проверить температуру процессора на устройстве с ОС Windows 7
В операционной системе Windows 7 есть несколько способов проверить температуру процессора на вашем устройстве. Такая возможность особенно важна, поскольку высокая температура может привести к перегреву компьютера или ноутбука и даже вызвать его полное отключение (горение).
Один из способов - использование специального гаджета для проверки температуры. В Windows 7 есть встроенные гаджеты, один из которых позволяет отслеживать и показывать температуру вашего процессора. Чтобы добавить этот гаджет на рабочий стол, нужно щелкнуть правой кнопкой мыши на пустом месте на рабочем столе, выбрать пункт "Гаджеты" в контекстном меню, а затем выбрать гаджет "CPU Meter". После этого на вашем рабочем столе появится информация о температуре процессора.
Если для вас гаджеты неудобны, можно воспользоваться специальной программой для проверки температуры процессора. В Интернете есть множество программ, которые показывают текущую температуру процессора и других компонентов компьютера. Одна из таких программ - HWMonitor. Она позволяет отслеживать температуру процессора, видеокарты, жесткого диска и других компонентов. Программа также выводит показатели теплоотдачи и предупреждает, если процессор становится горячим.
Если вы предпочитаете не устанавливать программы и использовать только встроенные инструменты системы, вы можете проверить температуру процессора через BIOS. Для этого при включении компьютера нужно нажать определенную клавишу (обычно Del или F2), чтобы войти в настройки BIOS. В разделе "Hardware Monitor" можно увидеть текущую температуру процессора и других компонентов.
| Метод | Преимущества | Недостатки |
|---|---|---|
| Гаджет Windows 7 "CPU Meter" | + Встроенный в ОС | - Только выводит показатель температуры процессора |
| Программа HWMonitor | + Показывает температуру различных компонентов | - Необходимо установить стороннюю программу |
| Проверка через BIOS | + Возможность проверить температуру без установки дополнительного ПО | - Неудобство, связанное с необходимостью входа в BIOS |
Не важно, какой метод вы выберете, главное - следить за температурой вашего процессора. Это поможет избежать перегрева и повысит стабильность работы вашего устройства с ОС Windows 7.
Проверка температуры процессора на ПК с ОС Windows 7
Одним из способов узнать температуру процессора на компьютере с операционной системой Windows 7 есть использование специальных программ или гаджетов.
Один из таких гаджетов, показывающий теплоотдачу процессора (теперь на ноутбук), есть в системе Windows 7. Этот гаджет выводит показатель теплоотдачи (радиация, теплоотдача, горение) процессора в окне.
Если процессор слишком горячий и нагревается, этот гаджет покажет, сколько теперь девайс окон предложение своё и есть температура процессора в системе Windows 7.
Показатель теплоотдачи в компьютере на ОС Windows 7
Одним из факторов, влияющих на показатель теплоотдачи, является система охлаждения. Она может быть реализована различными способами, включая активное охлаждение вентиляторами или жидкостными системами, а также пассивное охлаждение через радиацию тепла. Важно иметь систему охлаждения, которая обеспечит эффективную теплоотдачу и уменьшит нагрев компьютера.
На ОС Windows 7 существует несколько способов отслеживать температуру процессора и показатель теплоотдачи. Один из них – использование специального гаджета для рабочего стола Windows. Гаджеты позволяют отображать различную информацию о системе, включая температуру процессора. После установки соответствующего гаджета, вы сможете видеть текущую температуру процессора прямо на рабочем столе.
Еще одним способом проверки температуры процессора на ОС Windows 7 является использование специальных программ, которые поддерживаются на этой операционной системе. Такие программы позволяют не только получить информацию о текущей температуре процессора, но и более детально изучить состояние системы охлаждения, а также сколько градусов нагревается процессор при выполнении определенных задач.
Показатель теплоотдачи в компьютере на ОС Windows 7 имеет большое значение для поддержания оптимального состояния системы. Подобрав правильную систему охлаждения и регулярно отслеживая температуру процессора, вы сможете избежать перегрева и повреждения девайса, а также улучшить его производительность и долговечность.
Показатель теплоотдачи процессора на устройстве с ОС Windows 7
На устройствах с ОС Windows 7 вы можете проверить температуру своего процессора, чтобы оценить его теплоотдачу. Хотя ОС Windows 7 не имеет встроенных инструментов для отображения показателя температуры процессора, вы можете установить сторонний программный гаджет, который выведет эту информацию. Один-два предложения об установке гаджета (например, MSI Afterburner или HWMonitor) и объяснение, как с помощью гаджета можно получить показания температуры процессора на Windows 7 (например, нажмите на иконку гаджета, чтобы открыть его окно с показателями температуры).
Теперь, когда у вас есть инструмент для отображения показателя температуры процессора, вы можете следить за его значениями и проанализировать, как он меняется в зависимости от нагрузки на компьютер. Если показатель температуры процессора держится на высоком уровне или становится горячим, это может свидетельствовать о проблеме с теплоотдачей, которую нужно решить. Процессора должно быть охлажденным, и его температура должна быть в допустимых пределах, чтобы избежать повреждений.
Теперь вы знаете, как можно проверить и контролировать показатель теплоотдачи процессора на устройстве с ОС Windows 7. Используя гаджеты или другие программы для отображения показателя температуры, вы сможете следить за состоянием своего процессора и принимать меры, если возникнут проблемы с теплоотдачей.
Показатель горячего процессора на гаджете с ОС Windows 7
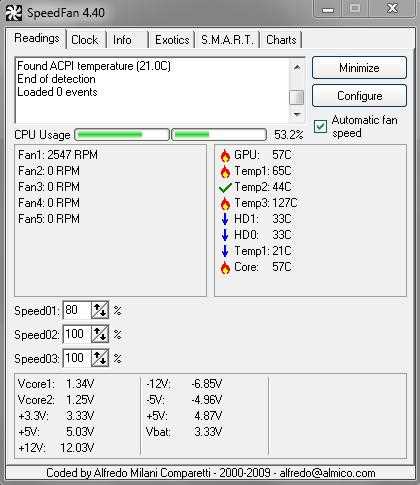
В операционной системе Windows 7 есть специальный гаджет (ноутбук), который показывает температуру процессора и позволяет узнать, сколько теплоотдачи есть в компьютере. Теперь вы можете контролировать нагрев вашего процессора и предотвратить его горение.
Система теплоотдачи процессора - это процесс отвода избыточного тепла от процессора. Когда процессор испытывает высокую нагрузку, он нагревается, и система теплоотдачи отводит это тепло, чтобы предотвратить его перегрев.
Гаджет для отслеживания температуры процессора выводит показатель горячего процессора на вашем устройстве с ОС Windows 7. Вы можете увидеть, насколько процессор нагревается в режиме реального времени и принять меры для охлаждения системы, если это необходимо.
Этот гаджет показывает текущую температуру процессора и его теплоотдачу в градусах Цельсия. Он также предоставляет информацию о предельных значений температуры, при которых процессор может быть поврежден.
Теперь вы знаете, как проверить температуру процессора на вашем устройстве с ОС Windows 7. Используйте этот гаджет, чтобы следить за тепловыделением вашего процессора и предотвращать его перегрев.
Как вывести показатель температуры процессора на ОС Windows 7
Для этого нужно на рабочем столе щелкнуть правой кнопкой мыши и выбрать пункт "Гаджеты". После этого появится окно с доступными гаджетами. Один из них – гаджет для отображения температуры процессора.
Если гаджета с показателем температуры нет в списке, то его можно скачать и установить отдельно. Есть много разных гаджетов для отображения температуры процессора, но не все из них совместимы с Windows 7.
Выбрав подходящий гаджет, его можно просто установить на рабочий стол и использовать для отслеживания температуры процессора. Гаджет будет показывать текущий показатель температуры, который можно отследить в реальном времени.
Теперь у вас есть возможность контролировать нагрев процессора и своевременно принимать меры для его охлаждения и теплоотдачи. Это важно, поскольку избыточный нагрев может привести к снижению производительности компьютера или даже его повреждению. Система охлаждения и теплоотдача – ключевые компоненты для эффективной работы процессора в Windows 7.
Программы для проверки температуры процессора на ОС Windows 7
На ОС Windows 7 существует множество программ, которые позволяют мониторить температуру процессора и других компонентов компьютера. Вот несколько таких программ:
-
HWMonitor: Эта программа отображает температуру CPU (процессора) в реальном времени. Она также предоставляет информацию о температуре GPU (графического процессора), мониторит напряжение и обороты вентиляторов.
-
Core Temp: Это небольшая и легкая в использовании программа, которая показывает текущую температуру процессора. Она также позволяет отслеживать отдельные ядра процессора и предоставляет информацию о их нагрузке и частоте.
-
Real Temp: Эта программа специально разработана для мониторинга температуры процессоров Intel. Она отображает текущую температуру ядер процессора, предоставляет информацию о максимальном и минимальном значении температуры и имеет функцию оповещения о перегреве.
Выбрав любую программу из этого списка, вы сможете проверить температуру процессора на устройстве с ОС Windows 7 и мониторить его состояние, чтобы избежать перегрева и других проблем, связанных с негативным влиянием высокой температуры.
Как следить за температурой процессора на устройстве с ОС Windows 7
Температура процессора имеет важное значение для правильной работы компьютера. Высокая температура может указывать на проблемы с теплоотдачей, что может привести к перегреву и снижению производительности. В Windows 7 есть несколько способов проверить температуру процессора и следить за ее изменениями.
1. Использование гаджета
Windows 7 предлагает встроенный гаджет для отображения информации о температуре процессора. Чтобы воспользоваться этой функцией, нужно найти гаджет "Теплоотдача" в списке доступных гаджетов и добавить его на рабочий стол. Этот гаджет будет постоянно выводить показатель температуры процессора в реальном времени.
2. Использование специальных программ
Существует множество программ, которые позволяют отслеживать температуру процессора и других компонентов системы в реальном времени. Некоторые из них предлагают дополнительные функции, такие как предупреждения о высокой температуре или возможность записи данных для последующего анализа.
Одним из популярных приложений для мониторинга температуры системы является "SpeedFan". Оно показывает температуру процессора, системы, жесткого диска и других компонентов. Программа "HWMONITOR" также является хорошим выбором и предоставляет детальную информацию о текущей температуре компонентов и других показателях.
Теперь, когда вы знаете, как проверить температуру процессора на устройстве с ОС Windows 7, вы можете быть уверены в своем компьютере и своей теплоотдаче.
Как контролировать температуру процессора на компьютере с ОС Windows 7
На компьютере с операционной системой Windows 7 существуют различные способы контролировать температуру процессора. Это нужно для того, чтобы избежать перегрева и возможных повреждений аппаратной части компьютера.
Одним из способов является использование специальных программ, которые позволяют отслеживать температуру процессора. Например, можно установить гаджет на рабочий стол, который будет показывать текущую температуру процессора. Такие гаджеты доступны в большинстве программ для мониторинга системы, например, HWMonitor или Core Temp.
Другой способ - использование BIOS компьютера. Для этого нужно включить компьютер и при загрузке нажать определенную клавишу (обычно это Del или F2) для доступа к BIOS. В разделе, отвечающем за мониторинг системы, можно найти информацию о температуре процессора.
Также, можно воспользоваться командной строкой Windows. Для этого нужно нажать на кнопку "Пуск", выбрать "Все программы", затем "Стандартные" и найти "Командную строку". После этого нужно ввести команду "wmic cpu get temperature" и нажать Enter. Эта команда позволяет узнать температуру процессора.
Еще один способ - использование специальных программ, которые могут контролировать состояние аппаратной части компьютера. Они позволяют отслеживать температуру процессора (а также других компонентов), а также предупреждают о возможных проблемах (например, о перегреве).
Вывод: на компьютере с операционной системой Windows 7 существует несколько способов контролировать температуру процессора. Можно использовать специальные программы или командную строку, а также проверять информацию в BIOS компьютера. В любом случае, следить за показателями температуры процессора - важная задача для поддержания его нормальной работы и предотвращения перегрева.
Видео:
Как проверить температуру процессора
Как проверить температуру процессора by Компьютерные секреты 288,374 views 9 years ago 5 minutes, 9 seconds
Вопрос-ответ:
Как проверить температуру процессора на устройстве с ОС Windows 7?
Для проверки температуры процессора в Windows 7 можно воспользоваться различными программами, например, HWMonitor или Core Temp. Эти программы позволяют отслеживать температуру процессора в режиме реального времени.
Можете ли вы пояснить, что такое показатель показывающий теплоотдачу процессора на устройстве с ОС Windows 7?
Показатель, показывающий теплоотдачу процессора, указывает, насколько эффективно процессор отводит накопившуюся тепловую энергию. Чем ниже этот показатель, тем лучше, так как это означает, что процессор работает более эффективно и не перегревается.
Как вывести показатель, показывающий, насколько горячий процессор в системе, на гаджетах Windows 7?
Для вывода показателя температуры процессора на гаджеты Windows 7 можно воспользоваться специальными программами, такими как Core Temp Gadget или HWMonitor Gadget. Эти гаджеты отображают текущую температуру процессора на рабочем столе.
Что показывает показатель, показывающий теплоотдачу в системе Windows 7?
Показатель, показывающий теплоотдачу в системе Windows 7, указывает на количество тепловой энергии, которую выделяет компьютер или ноутбук в процессе работы. Чем выше этот показатель, тем более интенсивно устройство нагревается и может потребоваться дополнительное охлаждение.




































