Фотошоп – один из самых популярных графических редакторов, который позволяет произвести различные манипуляции с изображением. С его помощью можно изменить яркость, контрастность, насыщенность и резкость фотографии, а также применить разнообразные фильтры.
Как начинающему пользователю такого мощного инструмента, важно знать основные инструменты и функции фотошопа. Например, для изменения яркости и контрастности можно воспользоваться диалоговым окном "яркость/контрастность", а для насыщенности – инструментом "насыщеность". Кроме того, можно использовать фильтры для применения эффектов к фото.
Для более точных изменений можно использовать инструменты "кисти", "слои" и "текст". Кисти позволяют наносить разные изменения на изображение с помощью разных форм и размеров кисти. Слои позволяют управлять разными элементами на фото, каждый слой можно отредактировать отдельно. А инструмент "текст" позволяет добавлять текст на фотографию и изменять его шрифт, цвет и размер.
Откройте программу фотошоп
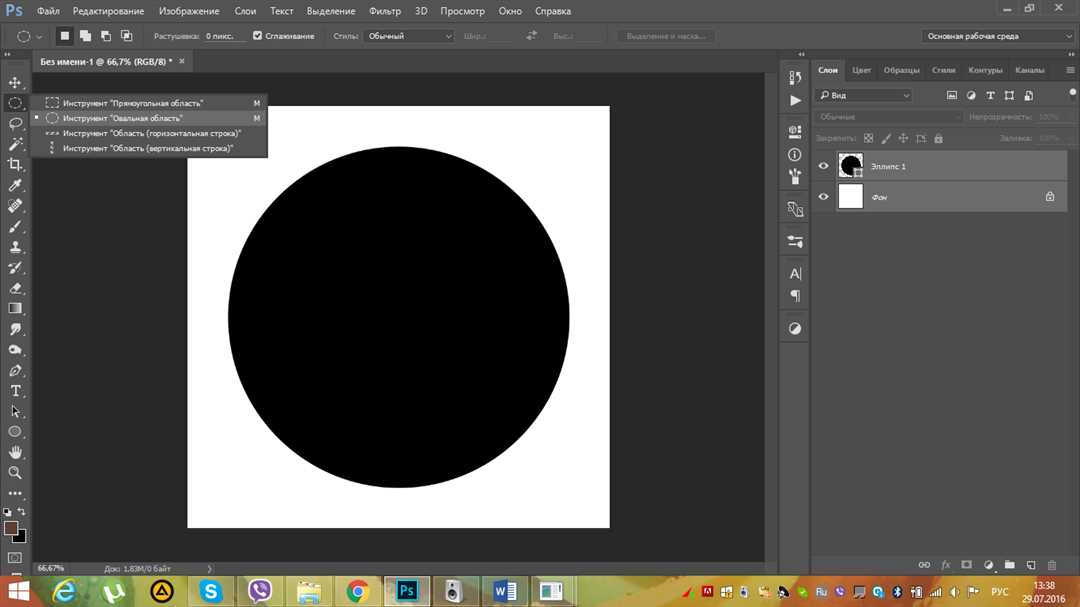
Прежде чем приступить к созданию и редактированию изображений в фотошопе, вам необходимо открыть программу на вашем компьютере. Для этого выполните следующие шаги:
- Запустите фотошоп, найдя его в списке программ или на рабочем столе.
- После запуска программы, откроется рабочее пространство фотошопа.
- В верхней части экрана находится меню, где вы можете выбрать различные инструменты и функции фотошопа.
Инструменты
Фотошоп предлагает множество инструментов для создания и редактирования изображений. Некоторые из них включают:
- Кисти: используется для рисования и редактирования изображений.
- Текст: позволяет добавлять и редактировать текст на изображении.
- Слои: позволяют производить изменения и манипуляции с различными элементами изображения.
- Фильтры: используются для настройки насыщенности, резкости, контрастности и яркости изображения.
Открыв программу фотошоп, вы можете начать производить различные изменения и манипуляции с вашими изображениями. Знание основных инструментов и функций фотошопа позволит вам добиться желаемого результата и создать потрясающие графические работы.
Создайте новый документ
Перед тем как начать создавать или редактировать изображение в Фотошопе, необходимо создать новый документ. Для этого выполните следующие шаги:
Шаг 1: Откройте Фотошоп
Запустите Photoshop на вашем компьютере. Обычно его иконка находится на рабочем столе или в меню "Пуск". После запуска программы откроется главное окно Фотошопа.
Шаг 2: Создайте новый документ
Для создания нового документа в Фотошопе воспользуйтесь главным меню. В разделе "Файл" выберите "Создать" или используйте комбинацию клавиш Ctrl+N.
После выполнения этих действий появится диалоговое окно "Новый документ". Здесь вы сможете задать все необходимые параметры нового документа, такие как:
| Параметр | Описание |
|---|---|
| Ширина и высота | Укажите размеры вашего нового документа в пикселях. |
| Единицы измерения | Выберите единицы измерения (пиксели, дюймы и т.д.), в которых будет выполняться ваша работа. |
| Разрешение | Установите разрешение вашего документа (количество пикселей на дюйм). |
| Цветовое пространство | Выберите цветовое пространство вашего документа (RGB, CMYK и другие). |
| Фон | Укажите цвет фона вашего документа или выберите прозрачный фон. |
После задания всех необходимых параметров, нажмите кнопку "ОК". В результате будет создан новый документ в Фотошопе, на котором вы сможете производить все нужные манипуляции и изменения с изображением.
Выберите инструменты и настройки
Перед тем как приступить к редактированию фотографии в Photoshop, необходимо ознакомиться с основными инструментами и настройками программы. Важно правильно выбрать инструменты и правильно настроить их параметры для успешного выполнения требуемых манипуляций.
Уровень резкости и насыщенности
Первым шагом в редактировании фотографии является изменение уровня резкости и насыщенности. Эти параметры позволяют придать изображению более четкое и яркое визуальное восприятие. В Photoshop вы можете отредактировать уровень резкости и насыщенности с помощью инструментов и настроек, доступных в панели инструментов.
Изменение яркости и контрастности
Если вам необходимо внести изменения в яркость и контрастность изображения, воспользуйтесь соответствующими инструментами и настройками. Photoshop предлагает широкий выбор фильтров и инструментов, с помощью которых вы сможете добиться желаемого эффекта.
Работа с текстом
Photoshop также позволяет добавлять и редактировать текст на изображении. Для этого используйте инструменты и настройки, специально предназначенные для работы с текстом. Вы можете выбрать шрифт, размер и цвет текста, а также применить различные эффекты и стили для создания уникальных надписей и заголовков.
Работа с фильтрами и слоями
Photoshop предлагает множество фильтров и настроек, с помощью которых вы можете преобразовывать изображение. Используйте инструменты фильтров для добавления спецэффектов, изменения текстур или применения различных стилей к изображению.
Также вам полезно будет ознакомиться с работой со слоями. Слои позволяют вам производить различные изменения на изображении, не затрагивая исходный материал. Вы можете добавлять, удалять или изменять слои в зависимости от ваших потребностей.
Если вы только начинаете изучать Photoshop, рекомендуется ознакомиться с основными инструментами и настройками программы. Это позволит вам более эффективно работать с изображениями и достичь желаемых результатов.
Импортируйте изображение в программу
Перед тем, как приступить к редактированию фотографии в Photoshop, вам необходимо импортировать изображение в программу. Чтобы выполнить эту операцию, следуйте следующим шагам:
- Откройте программу Photoshop на вашем компьютере.
- Нажмите на кнопку "Файл" в верхнем меню программы.
- Выберите пункт "Открыть" из выпадающего меню.
- В появившемся окне перейдите к папке, в которой хранится ваше изображение.
- Выберите файл изображения и нажмите на кнопку "Открыть".
После выполнения этих шагов ваше изображение будет успешно импортировано в программу Photoshop и открыто в рабочем окне. Теперь вы можете приступить к редактированию своей фотографии.
Произведите необходимые изменения
Когда вы открыли изображение в фотошопе, вы будете иметь доступ к различным инструментам, которые позволяют вам редактировать фотографию. Изменения могут включать добавление или удаление текста, использование кистей для рисования или применение различных манипуляций с контрастностью и яркостью.
Чтобы произвести изменения в фотошопе, вам может понадобиться использовать панель инструментов. Здесь вы можете найти инструменты, такие как бумага, кисти, движение и палитра цветов, которые помогут вам выполнить различные операции.
Один из способов изменить фотографию - это изменить ее контрастность и яркость. Это можно сделать, выбрав определенный фильтр в меню "Изображение" и настроив его параметры. Вы также можете использовать инструменты, такие как кривые или уровни, чтобы произвести изменения вручную.
Также вы можете добавлять резкость и насыщенность к вашему изображению с помощью соответствующих инструментов или фильтров. Резкость помогает сделать детали изображения более ясными и четкими, а насыщенность позволяет увеличить насыщенность цветов.
Помимо этих базовых изменений, вы можете использовать слои для выполнения более продвинутых манипуляций с фотошопом. Слои позволяют вам работать с различными элементами изображения независимо друг от друга, что позволяет создавать комплексные и интересные эффекты.
Произведите необходимые изменения в фотошопе, используя доступные инструменты и техники. Экспериментируйте с различными фильтрами, кистями и настройками, чтобы достичь желаемого эффекта.
Выполните манипуляции с изображением
Чтобы выполнить манипуляции с изображением в фотошопе, следуйте следующим шагам:
1. Откройте изображение
В фотошопе нажмите "Файл" и выберите "Открыть". Выберите изображение, с которым вы хотите работать.
2. Произведите базовые изменения
Используйте инструменты фотошопа, такие как резкость, кисти и редактирование, чтобы настроить яркость, насыщенность, контрастность и т. д. в вашем изображении.
3. Примените фильтры
Используйте различные фильтры фотошопа, чтобы добавить эффекты к изображению, например, размытие, шум, мозаика и многое другое.
4. Добавьте текст
Выберите инструмент текста и введите нужный текст прямо на изображении. Изменяйте его шрифт, размер и цвет, чтобы получить нужный эффект.
5. Используйте слои
В фотошопе вы можете работать с изображением на разных слоях, чтобы делать различные изменения без того, чтобы влиять на оригинальное изображение. Это позволяет производить более точные манипуляции и корректировки.
Пользуйтесь инструментами и функциями фотошопа, чтобы создавать уникальные и красивые изображения, делая необходимые манипуляции с фотошопом.
Примените эффекты и фильтры
В фотошопе можно произвести множество изменений над изображением, используя различные инструменты и эффекты. С помощью кистей можно улучшить резкость и насыщенность, добавить текст и играть с яркостью и контрастностью.
Для редактирования фотографий в фотошопе можно выполнить следующие манипуляции:
1. Работа с слоями
Используйте слои, чтобы добиться максимальной гибкости в редактировании изображения. Каждый новый элемент или изменение может быть выполнено на отдельном слое, что позволяет вносить корректировки без повреждения оригинального изображения.
2. Применение фильтров
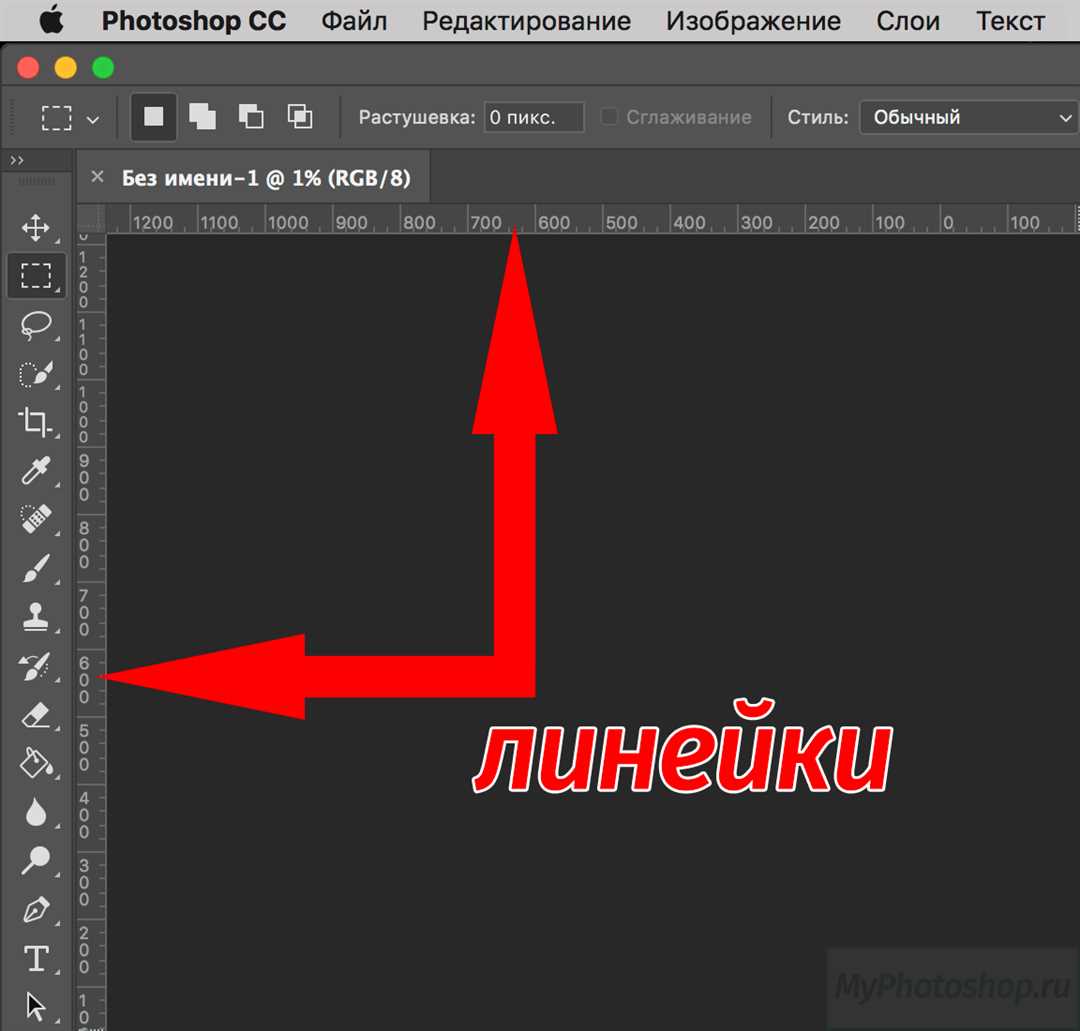
Фотошоп предлагает широкий выбор фильтров для творческого применения. Фильтры позволяют создавать различные эффекты, например, добавлять размытость или текстуру, менять цвета или применять стилевую обработку. Экспериментируйте с различными фильтрами, чтобы достичь желаемого эффекта.
| Эффект или фильтр | Описание |
| Резкость | Увеличивает четкость и детализацию изображения. |
| Насыщенность | Увеличивает или уменьшает интенсивность цветов на фотографии. |
| Яркость и контрастность | Регулирует яркость и контрастность для улучшения освещения и выделения деталей. |
Используя эффекты и фильтры в фотошопе, вы можете значительно улучшить внешний вид своих фотографий. Не бойтесь экспериментировать и находить свой стиль редактирования!
Сохраните отредактированное изображение
После того, как вы успешно отредактировали свое изображение в Adobe Photoshop, важно сохранить все внесенные изменения. Сохранение позволит сохранить ваши творческие манипуляции и предоставить вам возможность повторно просмотреть работу в будущем или поделиться ею с другими.
Для сохранения отредактированного изображения в Фотошопе, следуйте этим простым шагам:
| 1. | Щелкните на меню "Файл" в верхней панели инструментов. |
| 2. | В выпадающем меню выберите "Сохранить как". |
| 3. | Выберите место, где вы хотите сохранить файл, и укажите имя файла. |
| 4. | Выберите нужное вам расширение файла, например, JPEG, PNG или TIFF. |
| 5. | Нажмите кнопку "Сохранить". |
При сохранении отредактированного изображения в Фотошопе важно быть внимательным и избегать потери качества. Вы можете выбрать оптимальные настройки для сохранения, чтобы сохранить детали, контрастность и насыщенность вашего изображения.
С помощью программы Adobe Photoshop вы можете производить широкий спектр редактирования изображений, включая изменение яркости, контрастности и насыщенности, используя различные инструменты, такие как кисти, фильтры и слои. Запомните, что каждый шаг в вашем редактировании может влиять на итоговое изображение, поэтому будьте внимательны и осуществляйте изменения с учетом своих потребностей и замыслов.
Теперь, когда вы научились редактировать изображения в Adobe Photoshop и сохранять свои проекты, вы можете без препятствий создавать уникальные и привлекательные графические работы.
Видео:
Настройки Фотошопа для художника // Фишки Photoshop
Настройки Фотошопа для художника // Фишки Photoshop by CG Speak 183,584 views 1 year ago 9 minutes, 12 seconds




































