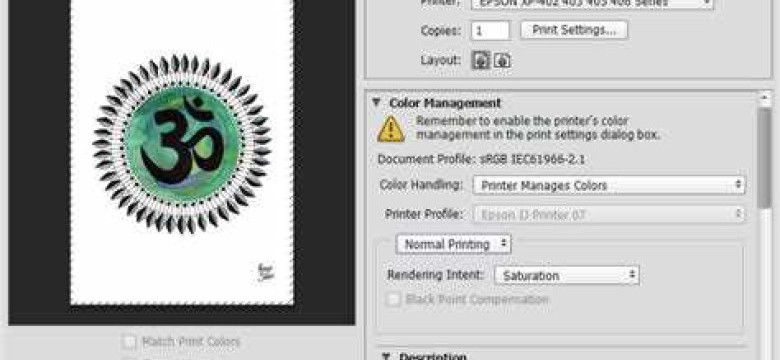
Adobe Photoshop - это программное обеспечение, которое широко используется для работы с изображениями. Оно предоставляет пользователю множество возможностей для редактирования и обработки фотографий, независимо от того, является ли пользователь профессионалом в области графики или всего лишь начинающим. Его функции включают в себя ретушь, фотомонтаж, обработку и редактирование изображений.
Печать фотографий в программе Adobe Photoshop является одной из таких возможностей. Благодаря этому инструменту вы можете создавать высококачественные отпечатки своих цифровых фотографий, а также настраивать параметры печати для получения оптимального результата.
Процесс печати изображений в Adobe Photoshop довольно прост и легок в освоении. Вам просто нужно выбрать изображение, которое вы хотите распечатать, настроить параметры печати, такие как размер бумаги, ориентацию и качество печати, и нажать на кнопку "Печать". Кроме того, вы также можете добавить к изображению дополнительные элементы, такие как рамки, текст и эффекты, чтобы сделать вашу фотографию еще более интересной и привлекательной.
В итоге, печать фотографий в Adobe Photoshop представляет собой удобный и мощный инструмент для создания высококачественных отпечатков ваших изображений. Он позволяет не только настроить параметры печати, но и добавить дополнительные элементы, такие как рамки и текст, чтобы сделать вашу фотографию уникальной. Используйте эту шаг за шагом инструкцию и наслаждайтесь результатами своей творчества!
Как печатать изображения в программе Adobe Photoshop
Шаг 1: Открытие изображения
В первую очередь, откройте нужное изображение в Photoshop. Вы можете сделать это, выбрав файл > открыть или используя комбинацию клавиш Ctrl + O.
Шаг 2: Подготовка к печати
Перед тем, как отправить изображение на печать, убедитесь в том, что ваше изображение готово к печати. Вы можете отредактировать его, применить фильтры или настроить цветовые настройки, чтобы достичь желаемого результата. Используйте инструменты и функции Photoshop для обработки и улучшения качества вашей фотографии.
Шаг 3: Подготовка страницы для печати
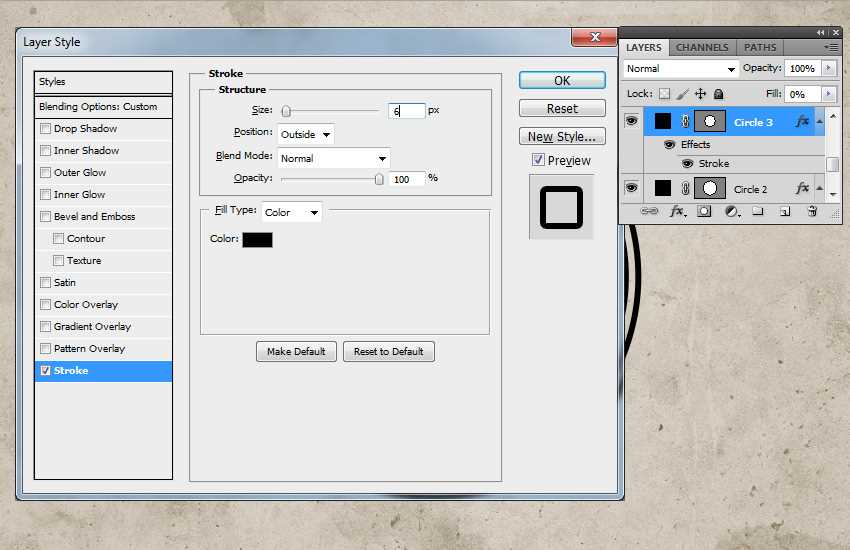
Перед печатью изображения необходимо настроить страницу печати. Выберите файл > страница печати или используйте комбинацию клавиш Ctrl + P. В появившемся окне настройте размер страницы, ориентацию и поля, чтобы обеспечить правильное отображение изображения на печатной странице.
Шаг 4: Настройка печати
После настройки страницы печати, выберите опции печати в соответствии с вашими потребностями. Вы можете выбрать тип принтера, разрешение, цветовой профиль и другие параметры, которые оптимизируют печать вашего изображения.
Шаг 5: Печать

Когда все настройки применены, нажмите кнопку "Печать", чтобы начать процесс печати. Убедитесь, что ваш принтер подключен и находится в рабочем состоянии. Photoshop начнет отправку изображения на печать с заданными параметрами.
Печать изображений в программе Adobe Photoshop является простым процессом, который позволяет вам получить высококачественные фотографии с помощью редактирования и обработки в фотошопе. Следуйте этим шагам, чтобы распечатать свои изображения и наслаждаться результатом вашей работы.
Шаг за шагом инструкция
Шаг 1: Откройте изображение в фотошопе
Первым шагом в процессе печати изображения будет открытие его в программе Adobe Photoshop. Для этого выберите команду "Открыть" в меню "Файл" и найдите файл с изображением на вашем компьютере. После этого изображение откроется в фотошопе и будет готово для обработки и печати.
Шаг 2: Редактирование и обработка изображения
После открытия изображения в программе Adobe Photoshop вы можете приступить к его редактированию и обработке. Фотошоп предлагает широкий набор инструментов для ретуши, коррекции цвета и других настроек, позволяя вам создать идеальное изображение для печати. Используйте функции программы, чтобы придать изображению нужный вид.
Шаг 3: Подготовка изображения для печати
После редактирования и обработки изображения в фотошопе вам потребуется подготовить его для печати. Это включает в себя выбор типа бумаги, настройку размера изображения и разрешения, а также настройку цветового профиля и других параметров, основанных на условиях печати. Все эти настройки можно выполнить в программе Adobe Photoshop, используя соответствующие инструменты и меню.
Шаг 4: Печать изображения
Когда вы закончили подготовку изображения для печати, перейдите к финальному шагу – к печати. Для этого выберите команду "Печать" в меню "Файл" и настройте параметры печати в диалоговом окне. Укажите тип принтера, формат бумаги, ориентацию страницы и другие параметры, затем нажмите кнопку "Печать" для начала печати изображения.
Фотомонтаж в Adobe Photoshop
Обработка фотографии в Photoshop
- Открыть изображение в Adobe Photoshop.
- Использовать инструменты для обработки изображения, такие как настройка яркости, контрастности, насыщенности и т.д.
- Применить фильтры и эффекты для создания желаемого эффекта на фотографии.
- Удалить нежелательные элементы снимка с помощью инструментов ретуши.
Создание фотомонтажа в Photoshop
- Выбрать несколько изображений для фотомонтажа.
- Открыть каждое изображение в отдельном окне Photoshop.
- Выделить нужную часть одного изображения, скопировать ее и вставить на другое изображение.
- Использовать инструменты перемещения, изменения размера и поворота, чтобы сделать объединение изображений естественным.
- Применить маски и слои для создания плавных переходов между изображениями.
- Произвести финальную редактирование и обработку фотомонтажа.
Adobe Photoshop является мощным инструментом для работы с графикой и фотографиями. Благодаря его возможностям можно создавать фантастические фотомонтажи, редактировать и улучшать качество изображений, применять различные эффекты и фильтры. Научитесь использовать Photoshop для фотомонтажа и ваше творчество станет поистине уникальным!
Создание уникальных сюжетов
С помощью программы Adobe Photoshop вы можете создать уникальные сюжеты на основе ваших фотографий. Благодаря функционалу фотомонтажа и обработки изображений в Photoshopе, вы сможете превратить обычные фотографии в настоящие произведения искусства.
Одной из основных возможностей Photoshopа является фотомонтаж. Вы можете использовать эту технику для соединения нескольких фотографий в одно изображение. Это открывает безграничные возможности для творчества и позволяет создавать удивительные композиции.
Кроме фотомонтажа, в Adobe Photoshopе также доступны множественные возможности для обработки фотографий. Вы можете выполнять ретушь, печать, исследование изображений, а также множество других действий для улучшения качества фотографии.
Adobe Photoshop предлагает обширный функционал редактирования графики. Вы сможете изменять цвета, добавлять текст, применять эффекты, создавать трафареты и многое другое. Эти функции помогут вам создать уникальные сюжеты и подчеркнуть ваше творческое видение в ваших фотографиях.
Изображение в фотошопе
Для начала работы с изображением в фотошопе необходимо открыть его в программе. Для этого выберите пункт "Файл" в верхнем меню, затем "Открыть" и укажите путь к файлу вашего изображения.
После того, как изображение открыто, вы можете приступить к его обработке. В фотошопе доступно множество инструментов и функций для редактирования, фотомонтажа и обработки фотографий. Вы можете изменять цветовые настройки изображения, улучшать резкость и контрастность, удалять дефекты и несовершенства с помощью инструментов ретуширования.
Печать изображения в фотошопе – это простой и удобный процесс. Для печати выберите пункт "Файл" в верхнем меню, затем "Печать". В открывшемся окне вы сможете настроить параметры печати, такие как формат бумаги, ориентацию и масштаб изображения, а также выбрать тип принтера.
Фотошоп – это мощный инструмент для работы с графикой и изображениями. С его помощью вы сможете редактировать фотографии, создавать фотомонтажи, обрабатывать и печатать изображения, делая их более красочными и выразительными.
Манипулирование и улучшение фотографий
В программа Adobe Photoshop можно выполнять различные операции по обработке графики и улучшению фотографий. С помощью этого мощного инструмента можно производить ретушь изображения, создавать фотомонтаж и готовить фотографии к печати.
Фотошоп позволяет выполнять множество действий с фотографиями. Так, вы можете изменять яркость, контрастность и насыщенность цветов, применять различные фильтры и эффекты. Вы также можете удалять нежелательные объекты с фотографии или добавлять новые элементы с помощью инструментов фотомонтажа.
Одной из важных функций программы является подготовка фотографий к печати. Вы можете выбрать нужный формат и разрешение печати, настроить цветовую гамму и редактировать изображение для достижения наилучшего результата.
Обработка фотографий в программе Adobe Photoshop позволяет добиться профессионального качества изображений. Благодаря широкому спектру инструментов и возможностей программы, вы сможете преобразить любое фото и создать уникальные композиции.
Обработка фотографий в программе Adobe Photoshop
С помощью Photoshop можно изменять размер, цветовую гамму и контрастность фотографий, удалять изображения в фоне, добавлять различные эффекты и текстуры. Программа предлагает широкий спектр инструментов для редактирования фотографий таких как кисти, фильтры, слои, маски и многое другое.
Фотографии могут быть отсканированы непосредственно в Photoshop или импортированы из файлов на компьютере. В Photoshop также можно открывать файлы из других графических форматов, таких как JPEG, PNG, TIFF и другие.
После обработки и редактирования фотографий в Photoshop можно приступить к их печати. Программа позволяет настроить параметры печати, выбрать формат бумаги, определить масштаб отображения и печатать фотографии на лазерных или струйных принтерах.
В программе Adobe Photoshop есть множество инструментов и функций, которые позволяют производить обработку изображений и получать высококачественные фотографии. От ретуширования до фотомонтажа, Photoshop предоставляет много возможностей для редактирования и улучшения изображений.
Профессиональные приемы и инструменты
Инструменты для фотомонтажа и обработки фотографий
- Выделение и наложение - используйте инструменты выделения, такие как лассо, магическая палочка и эллипс, чтобы выделить нужные элементы изображения, а затем примените наложение, чтобы добавить эти элементы на другое изображение.
- Слои - работа с слоями позволяет вам создавать комплексные композиции из нескольких изображений. Вы можете регулировать прозрачность каждого слоя, изменять их порядок и объединять их для создания желаемого эффекта.
Инструменты для ретуши и коррекции изображений
- Клонирование и штамп - с помощью этих инструментов вы можете удалять нежелательные объекты или дефекты на фотографии, клонируя смежные участки изображения.
- Исправление красных глаз - этот инструмент позволяет вам автоматически устранить эффект "красных глаз" на фотографии.
Рабочий процесс обработки и печати изображений
- Редактирование - перед печатью изображения в фотошопе, рекомендуется выполнить необходимые изменения и корректировки. Это может включать в себя изменение яркости, контрастности, резкости, настройку цветового баланса и другие редактирование.
- Разрешение и размер изображения - перед печатью важно установить правильное разрешение для вашего изображения, чтобы обеспечить хорошую четкость и качество печати. Вы также можете изменять размер изображения в соответствии с требуемыми размерами печати.
- Проверка перед печатью - перед отправкой изображения на печать рекомендуется выполнить финальную проверку, чтобы убедиться, что все настройки и эффекты применены корректно и изображение готово к печати.
- Печать - выберите нужные настройки печати, такие как тип бумаги, качество печати и размеры, а затем отправьте изображение на печать.
С помощью этих профессиональных приемов и инструментов в Adobe Photoshop вы сможете легко выполнять фотообработку и печать изображений. Используйте их для создания потрясающих графических работ и фотографий, которые будут впечатлять вашу аудиторию и поистине выделяться на фоне остальных.
Видео:
Как быстро настроить Photoshop? Инструкция для новичков.
Как быстро настроить Photoshop? Инструкция для новичков. by Алексей Кузьмичев 83,407 views 4 years ago 12 minutes, 15 seconds
ФОТОШОП - ЭТО ПРОСТО
ФОТОШОП - ЭТО ПРОСТО by Хумас 1,493,494 views 3 years ago 10 minutes, 11 seconds




































