
Восстановление пароля от учетной записи Microsoft может стать необходимостью в случае утраты доступа к своему аккаунту. Это важно для тех, кто использует аккаунт Microsoft для доступа к электронной почте, облачному хранению данных и другим сервисам компании.
Для восстановления пароля от учетной записи Microsoft необходимо перейти на страницу восстановления пароля по ссылке, указать адрес электронной почты или номер телефона, связанный с учетной записью, и перейти по ссылке, которую вы получите.
На странице восстановления пароля Microsoft вам будут предложены различные варианты восстановления доступа к аккаунту. Вы сможете использовать электронную почту, номер телефона или вопросы для подтверждения личности и смены пароля. Следуйте инструкциям на странице для выбора наиболее удобного для вас способа восстановления пароля.
После прохождения процедуры восстановления пароля Microsoft вы сможете войти в свою учетную запись и снова пользоваться всеми сервисами компании. Рекомендуется выбрать надежный и легко запоминающийся пароль, чтобы избежать проблем с доступом в будущем.
Как восстановить пароль Microsoft - подробная инструкция
Если у вас есть учетная запись Microsoft, важно быть в курсе того, как восстановить пароль для доступа к вашему аккаунту. Ниже приведены подробные инструкции о том, как восстановить пароль Microsoft.
Шаг 1: Перейдите на страницу восстановления пароля
Первым делом вам необходимо перейти на страницу восстановления пароля Майкрософт. Вы можете сделать это, открыв браузер и перейдя по следующей ссылке: https://account.live.com/password/reset.
Шаг 2: Введите адрес электронной почты или номер телефона
На странице восстановления пароля вы увидите поле, в которое нужно ввести адрес электронной почты или номер телефона, связанный с вашей учетной записью Microsoft. Укажите нужную информацию и нажмите кнопку "Далее".
Шаг 3: Подтвердите свою учетную запись
На указанный адрес электронной почты или мобильный номер будет отправлено письмо или сообщение с кодом подтверждения. Введите полученный код в соответствующее поле на странице восстановления пароля и нажмите "Далее".
Шаг 4: Создайте новый пароль
Затем вам будет предложено создать новый пароль для вашей учетной записи Microsoft. Укажите надежный пароль, который будет сложно угадать, но в то же время легко запомнить. Введите новый пароль, а затем повторите его для подтверждения. Нажмите кнопку "Далее", чтобы сохранить изменения.
Теперь вы успешно восстановили пароль для своей учетной записи Microsoft. Убедитесь, что помните новый пароль и сохраните его в надежном месте для будущего использования.
Перейдите на веб-страницу восстановления пароля
Для восстановления доступа к вашей учетной записи Microsoft и восстановления пароля, следуйте этим простым шагам:
- Перейдите на сайт Microsoft, который предназначен специально для восстановления пароля.
- Найдите секцию "Восстановление пароля" и нажмите на ссылку или кнопку, указывающую на восстановление пароля.
- Затем следует выбрать "Забыли пароль" или "Не можете войти в учетную запись".
- На следующей странице вам может потребоваться ввести ваш адрес электронной почты, номер телефона или Skype имя, связанные с вашей учетной записью Microsoft.
- После ввода информации нажмите кнопку "Далее" или "Восстановить доступ".
- Вам может быть предложено подтвердить свою личность, используя код подтверждения, который будет отправлен на вашу электронную почту или номер телефона, указанные в учетной записи.
- После успешной проверки личности вы сможете ввести новый пароль для вашей учетной записи Microsoft.
Теперь вы снова можете получить доступ к вашей учетной записи и использовать свой новый пароль для входа в ваш аккаунт Microsoft.
Введите адрес электронной почты, связанный с учетной записью Microsoft
Чтобы восстановить доступ к учетной записи Microsoft и сменить пароль, выполните следующие шаги:
- Перейдите на страницу входа в учетную запись Microsoft.
- Нажмите на ссылку "Забыли пароль?" под формой входа.
- На следующей странице выберите пункт "Я забыл(а) свой пароль" и нажмите "Далее".
- Введите адрес электронной почты, который связан с вашей учетной записью Microsoft, в поле "Введите электронную почту, номер телефона или имя Skype".
- Нажмите "Далее".
- Вам будет отправлено письмо на указанный адрес электронной почты с инструкциями по смене пароля.
- Откройте письмо и следуйте инструкциям для восстановления доступа к учетной записи и смены пароля.
После успешного выполнения этих шагов вы сможете восстановить доступ к вашей учетной записи Microsoft и создать новый пароль для вашей записи.
Проверьте почту и откройте письмо от Microsoft
Если вы забыли пароль от учетной записи Microsoft и хотите восстановить доступ к ней, то вам потребуется проверить свою почту.
1. Проверьте почту, связанную с вашей учетной записью Microsoft. Письмо с инструкциями по восстановлению пароля должно прийти на этот адрес.
2. Откройте письмо от Microsoft с темой, связанной с восстановлением доступа к вашей учетной записи.
Как найти письмо в почтовом ящике
Если письма от Microsoft нет в папке "Входящие" вашего почтового ящика, проверьте другие папки, такие как "Спам", "Социальные сети" или "Реклама". Возможно, письмо было неверно отфильтровано и перемещено в другую папку.
Если вы все еще не можете найти письмо от Microsoft, повторите процедуру запроса восстановления пароля, удостоверьтесь, что введен правильный адрес электронной почты и проверьте папки вновь.
Инструкции в письме от Microsoft
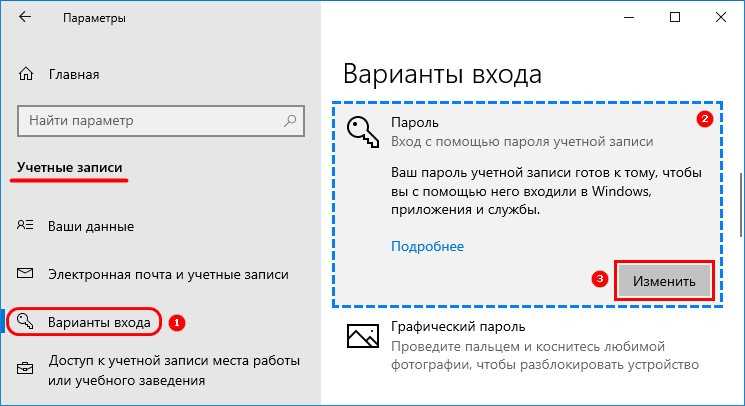
Выполните следующие шаги, указанные в письме от Microsoft, чтобы восстановить доступ к учетной записи:
- Откройте письмо от Microsoft.
- Прочитайте инструкции и следуйте указанным действиям.
- Следуйте дополнительным шагам, если они указаны в письме.
Следуйте указаниям в письме, чтобы восстановить доступ к вашей учетной записи и сменить пароль.
Если вы все еще испытываете трудности или не получаете письмо от Microsoft, обратитесь в службу поддержки для получения дополнительной помощи.
Учтите, что процедура восстановления пароля может варьироваться в зависимости от типа учетной записи Microsoft (например, учетная запись Outlook.com, учетная запись Skype или учетная запись Xbox).
Щелкните по ссылке в письме для сброса пароля
Если вы забыли пароль к вашей учетной записи Microsoft или у вас нет доступа к аккаунту, вы можете восстановить его с помощью специальной ссылки, отправленной на вашу электронную почту.
Для восстановления пароля к вашей учетной записи Microsoft, перейдите к процедуре сброса:
- Откройте входную почту, связанную с вашим аккаунтом.
- Найдите письмо от Microsoft со следующей темой: "Сброс пароля Microsoft".
- Откройте письмо и щелкните по ссылке "Сбросить пароль".
- Следуйте инструкциям на экране, чтобы создать новый пароль для вашей учетной записи Microsoft.
После успешного сброса пароля вы сможете получить доступ к своей учетной записи Microsoft с использованием нового пароля.
Обратите внимание, что ссылка для сброса пароля имеет ограниченное время действия. Если вы не воспользуетесь ссылкой в течение определенного времени, вам придется запросить новую ссылку для сброса пароля.
Введите новый пароль и подтвердите его
Если вы забыли пароль от своей учетной записи Майкрософт, вы можете восстановить доступ к ней, следуя этим простым шагам:
Как восстановить пароль от учетной записи Майкрософт
- Откройте страницу для восстановления доступа к аккаунту Майкрософт.
- Введите адрес электронной почты или номер телефона, связанный с вашей учетной записью Майкрософт, и нажмите кнопку "Далее".
- Выберите способ получения кода подтверждения: по электронной почте или по смс.
- Введите полученный код в соответствующее поле и нажмите кнопку "Далее".
- На следующей странице вы сможете ввести новый пароль и подтвердить его.
Важно помнить
При выборе нового пароля для учетной записи Майкрософт рекомендуется использовать:
| Длину пароля не менее 8 символов; |
| Сочетание заглавных и строчных букв, цифр и специальных символов; |
| Уникальный пароль, не повторяющийся с другими учетными записями. |
После завершения процедуры восстановления пароля, вы сможете использовать новый пароль для входа в свою учетную запись Майкрософт.
Войдите в свою учетную запись с использованием нового пароля
После успешного восстановления пароля к вашей учетной записи Майкрософт, вы можете использовать новый пароль для получения доступа к вашей учетной записи. Для этого выполните следующие шаги:
- Откройте веб-браузер и перейдите на официальный сайт Майкрософт.
- Нажмите на кнопку "Войти" в верхнем правом углу экрана.
- Введите свой адрес электронной почты или номер телефона, связанный с вашей учетной записью Майкрософт, в соответствующее поле.
- После этого нажмите на кнопку "Далее".
- На следующей странице введите свой новый пароль в поле "Введите пароль" и подтвердите его в поле "Подтвердите пароль".
- Нажмите на кнопку "Войти", чтобы получить доступ к вашей учетной записи с использованием нового пароля.
| Примечание: | Если у вас возникли проблемы с входом в учетную запись, даже после восстановления пароля, рекомендуется проверить правильность ввода адреса электронной почты или номера телефона. Также убедитесь, что вы правильно вводите новый пароль. |
Теперь вы можете без проблем использовать вашу учетную запись Майкрософт с использованием нового пароля.
Проверьте наличие двухэтапной аутентификации и включите ее, если это возможно
Для обеспечения дополнительной защиты вашей учетной записи Microsoft вы можете включить двухэтапную аутентификацию. Это дополнительная мера безопасности, которая требует предоставления дополнительного подтверждения при входе в ваш аккаунт.
Чтобы проверить наличие двухэтапной аутентификации и включить ее, следуйте инструкциям ниже:
- Зайдите в свою учетную запись Microsoft, посетив официальный веб-сайт Майкрософт.
- Введите свои учетные данные (логин и пароль) для доступа к своей учетной записи.
- После входа в учетную запись перейдите в настройки безопасности.
- В разделе безопасности учетной записи найдите опцию "Двухэтапная аутентификация" или "Проверка подлинности в два этапа".
- Если опция доступна, включите ее и следуйте инструкциям, чтобы настроить и настроить второй этап аутентификации.
- Если опция не доступна, значит, ваша учетная запись Microsoft не поддерживает двухэтапную аутентификацию. В этом случае вы можете использовать другие методы защиты, такие как установка сложного пароля и регулярное его изменение.
Включение двухэтапной аутентификации поможет обеспечить дополнительную защиту вашей учетной записи Microsoft и предотвратить несанкционированный доступ к вашим личным данным.
Обновите пароль на всех устройствах, где используется ваша учетная запись Microsoft
Как только вы восстановите доступ к вашему аккаунту Microsoft, важно обновить пароль на всех устройствах, где используется эта учетная запись. Это позволит защитить ваши данные и предотвратить несанкционированный доступ к вашей записи.
Для обновления пароля вам потребуется:
- компьютер или мобильное устройство, на котором установлены приложения Microsoft;
- доступ к интернету.
Чтобы обновить пароль для вашей учетной записи Microsoft, выполните следующие шаги:
- Зайдите на официальный сайт Майкрософт.
- В правом верхнем углу найдите кнопку "Вход" и нажмите на нее.
- Введите адрес электронной почты, связанный с вашей учетной записью Microsoft, и нажмите кнопку "Далее".
- На следующей странице введите пароль, который вы хотите использовать для вашей учетной записи, и нажмите кнопку "Далее".
- Теперь ваш пароль для учетной записи Microsoft обновлен.
После обновления пароля рекомендуется также изменить его на всех устройствах, где используется ваша учетная запись Microsoft, таких как компьютеры, ноутбуки, смартфоны и планшеты. Это поможет гарантировать безопасность вашей записи и предотвратить несанкционированный доступ к вашим данным.
Запомните ваш новый пароль и не сообщайте его никому. Регулярно меняйте пароль для учетной записи Microsoft, чтобы обеспечить безопасность своего аккаунта.
Видео:
Как войти в Windows 10, если пишет "Неправильный пароль. Попробуйте еще раз"
Как войти в Windows 10, если пишет "Неправильный пароль. Попробуйте еще раз" by ВидеоХолка 15,480 views 7 months ago 2 minutes, 18 seconds
Если не получается войти в свою учетную запись Microsoft | Восстановление учетной записи | Microsoft
Если не получается войти в свою учетную запись Microsoft | Восстановление учетной записи | Microsoft by Microsoft Helps 77,493 views 2 years ago 2 minutes, 37 seconds
Вопрос-ответ:
Как восстановить пароль для учетной записи майкрософт?
Для восстановления пароля учетной записи Microsoft необходимо перейти на страницу входа на сайт Microsoft и нажать на ссылку "Забыли пароль?". Затем следуйте инструкциям на экране, чтобы подтвердить свою личность и восстановить доступ к своей учетной записи. Вам могут быть предложены различные варианты подтверждения, такие как ответы на секретные вопросы, отправка кода подтверждения на альтернативный электронный адрес или номер телефона, а также ввод нового пароля.
Как восстановить доступ к аккаунту майкрософт?
Для восстановления доступа к учетной записи Microsoft, следуйте следующим шагам. Сначала перейдите на страницу входа на сайт Microsoft. Если вы не можете войти в свою учетную запись из-за забытого пароля, нажмите на ссылку "Забыли пароль?". Вам будут предложены различные варианты подтверждения владения учетной записью, такие как ответы на секретные вопросы, отправка кода подтверждения на альтернативный электронный адрес или номер телефона. После прохождения процесса подтверждения вы сможете создать новый пароль и восстановить доступ к своей учетной записи.
Как восстановить учетную запись майкрософт?
Для восстановления учетной записи Microsoft, перейдите на страницу входа на сайт Microsoft и нажмите на ссылку "Забыли пароль?". Затем следуйте инструкциям на экране, чтобы подтвердить свою личность и восстановить доступ к своей учетной записи. В зависимости от выбранного вами метода подтверждения, вам могут быть предложены различные варианты, такие как ответы на секретные вопросы, отправка кода подтверждения на альтернативный электронный адрес или номер телефона. После успешного прохождения процесса подтверждения вы сможете создать новый пароль и восстановить доступ к своей учетной записи Microsoft.




































