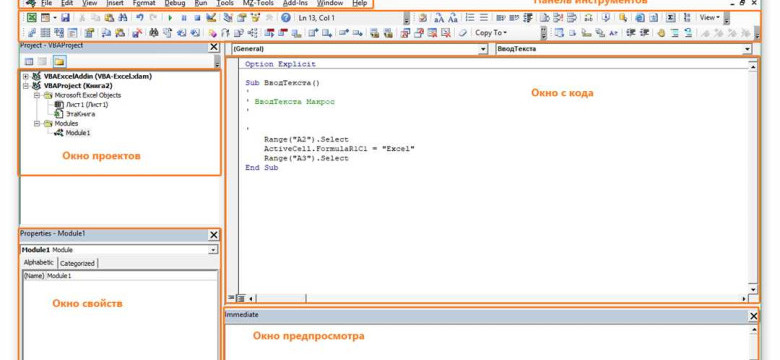
Функции Excel являются мощным инструментом для работы с данными, но иногда требуется выполнить определенные действия, которые не могут быть реализованы с помощью стандартных функций. В таких случаях в программе Excel можно использовать макросы.
Макросы в Excel - это набор инструкций, записанных на языке программирования, который позволяет автоматизировать определенные задачи. Назначение макросов в программе Excel может быть очень разнообразным: от простой автоматизации рутинных операций до создания сложных алгоритмов обработки данных.
В Excel макросы могут быть созданы с помощью встроенного редактора VBA (Visual Basic for Applications). VBA позволяет использовать синтаксис и функции языка программирования Visual Basic для создания макросов. Эти макросы могут быть запущены вручную или связаны с определенными действиями, такими как нажатие кнопки или изменение значения ячейки.
Применение макросов в Excel может значительно упростить работу с большими объемами данных и повысить эффективность работы. С помощью макросов можно автоматизировать повторяющиеся задачи, выполнить быстрый расчет или анализ данных, создавать отчеты и многое другое. Важно учитывать, что для работы с макросами в Excel необходимо иметь определенные навыки программирования и понимание основных принципов работы с VBA.
Определение макросов в программе Excel
Макросы в программе Excel представляют собой набор команд, записанных на языке программирования VBA (Visual Basic for Applications), которые позволяют автоматизировать выполнение определенных действий и задач в таблицах Excel. Эти команды могут выполнять различные операции, такие как вычисления, манипуляции с данными, форматирование и многое другое.
Функции макросов в Excel очень разнообразны и позволяют пользователю значительно упростить и ускорить работу с данными, особенно при необходимости обработки больших объемов информации.
Назначение макросов в Excel заключается в автоматизации рутинных действий и повышении эффективности работы с таблицами и данными. Благодаря макросам можно записать последовательность действий и сохранить их в виде одной команды, которую можно повторно использовать в разных книгах Excel.
Определение макросов в программе Excel осуществляется с помощью встроенного редактора VBA. VBA позволяет создавать, редактировать и исполнять макросы, а также добавлять интерактивность к таблицам и документам Excel.
Макросы в Excel открывают перед пользователями огромные возможности для автоматизации задач и обработки данных. С их помощью можно создавать специализированные решения, которые значительно увеличивают производительность и точность работы с таблицами Excel.
Назначение макросов в Excel
Основное назначение макросов в Excel состоит в том, чтобы позволить пользователям автоматизировать повторяющиеся операции и быстро решать задачи с помощью настраиваемых функций. Макросы позволяют избежать необходимости повторять одни и те же действия вручную, что экономит время и повышает эффективность работы с таблицами, особенно при работе с большим объемом данных.
Программа Excel предлагает инструменты для записи и редактирования макросов. Пользователь может создавать, редактировать и запускать макросы прямо в программе Excel, а также сохранять их для дальнейшего использования.
Определение функций в макросах Excel позволяет пользователю создавать собственные функции и команды, которые будут автоматически выполняться при определенных условиях. Например, можно создать макрос, который будет автоматически суммировать определенный столбец при изменении данных в таблице. Это значительно упрощает работу с таблицами и сокращает время, затрачиваемое на выполнение рутинных операций.
Таким образом, макросы в Excel представляют собой мощный инструмент, который позволяет пользователям автоматизировать рутинные задачи и создавать свои собственные функции. Они значительно упрощают работу с таблицами и позволяют экономить время при обработке и анализе данных в программе Excel.
Функции макросов в Excel
Назначение макросов в Excel заключается в автоматизации повторяющихся задач. Они позволяют сократить время и усилия, затрачиваемые на выполнение одних и тех же операций в программе Excel. Функции макросов особенно полезны, когда вам нужно выполнить сложные действия, которые могут включать манипуляции с данными, создание отчетов или преобразование данных между различными форматами.
Создание макросов в Excel очень просто. Вы можете записывать действия, которые хотите выполнить, и Excel автоматически сгенерирует соответствующий код VBA. Вы также можете написать свои макросы вручную, используя язык программирования VBA.
Функции макросов в Excel позволяют пользователю выполнить следующие задачи:
- Автоматическое заполнение ячеек данными, формулами или форматированием;
- Создание кастомных меню и панелей инструментов для быстрого доступа к часто используемым командам и функциям;
- Импорт и экспорт данных между Excel и другими приложениями или форматами данных;
- Автоматическое создание отчетов или анализ данных, основанных на заданных критериях;
- Управление данными, включая сортировку, фильтрацию и удаление дубликатов;
- Выполнение операций с файлами, такие как сохранение, открытие или закрытие;
- Настройка и управление параметрами Excel, такими как ширина столбцов и высота строк.
Функции макросов в Excel предоставляют пользователю большую гибкость и возможность настройки программы под свои конкретные потребности. Они значительно упрощают и ускоряют работу в Excel, позволяя сфокусироваться на более важных задачах.
Как создать макрос в Excel: пошаговая инструкция
1. Запуск программы Excel
Перед созданием макроса необходимо запустить программу Excel на своем компьютере. Откройте Excel и создайте новую рабочую книгу или откройте уже существующую.
2. Открытие режима разработчика
Для создания макроса в Excel необходимо открыть режим разработчика. Для этого выполните следующие действия:
- На панели инструментов Excel выберите вкладку "Файл".
- В открывшемся меню выберите "Параметры".
- В окне "Параметры" выберите "Панель быстрого доступа".
- В выпадающем списке "Выберите команды из" выберите "Запись макросов".
- Выберите нужный макрос и нажмите кнопку "Добавить".
- Нажмите "ОК" для сохранения изменений.
3. Запись макроса
После открытия режима разработчика вы увидите на панели инструментов кнопку "Записать макрос". Нажмите на неё, чтобы начать запись макроса.
Excel будет следить за всеми вашими действиями, их можно записывать и повторять в любой момент. После нажатия кнопки "Записать макрос" все ваши действия будут фиксироваться, и вы сможете использовать их для автоматизации задач.
4. Назначение макроса
После того, как выполнение требуемых операций будет закончено, нажмите кнопку "Остановить запись" на панели инструментов. В открывшемся окне введите имя макроса и основное описание, затем нажмите "ОК" для сохранения макроса.
Теперь макрос создан и готов к использованию. Вы можете применить его в Excel для автоматизации повторяющихся операций и улучшения эффективности работы с программой.
Шаг 1: Открытие программы Excel
Назначение Excel заключается в обработке и анализе большого объема данных, а также в автоматизации задач. Одним из способов автоматизации являются макросы.
Макросы в Excel - это набор записанных команд и действий, которые можно применять к таблицам и ячейкам в Excel. Макросы позволяют повторять задачи, выполнять автоматические вычисления и проводить анализ данных, что значительно упрощает работу с большими объемами информации.
Чтобы начать использовать макросы в программе Excel, первым шагом необходимо открыть программу. Для этого можно использовать несколько способов:
1. Через меню "Пуск":
Щелкните по кнопке "Пуск" в левом нижнем углу экрана
Перейдите к разделу "Microsoft Office"
Найдите и щелкните на значке "Excel"
2. Через ярлык на рабочем столе:
Если на рабочем столе уже имеется ярлык "Excel", просто дважды щелкните на нем и программа откроется.
3. Через файловый менеджер:
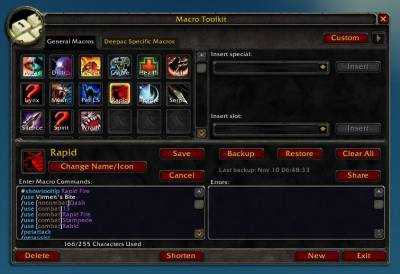
Откройте файловый менеджер на компьютере
Перейдите к местонахождению, где установлена программа Excel
Найдите и запустите исполняемый файл "excel.exe"
После открытия программы Excel вы сможете начать работу с макросами и использовать их для автоматизации различных задач.
Шаг 2: Выбор вкладки "Разработчик"
Перед использованием макросов в Excel, необходимо активировать вкладку "Разработчик". Эта вкладка не отображается на панели инструментов Excel по умолчанию и должна быть включена вручную.
Назначение вкладки "Разработчик"
Вкладка "Разработчик" в программе Excel предоставляет дополнительные инструменты и функции для создания и использования макросов. Эта вкладка предназначена для пользователей, которые хотят создавать и редактировать макросы в Excel.
Выбор вкладки "Разработчик"
Чтобы выбрать вкладку "Разработчик" в программе Excel, выполните следующие действия:
- Откройте программу Excel.
- На главной панели инструментов Excel найдите и выберите вкладку "Файл" в верхнем левом углу окна.
- В меню "Файл" выберите "Параметры".
- В открывшемся окне "Параметры Excel" выберите "Лента" в левой части окна.
- На правой стороне окна проверьте, есть ли установлен флажок напротив "Разработчик". Если флажка нет, установите его, нажав на соответствующую кнопку.
- Нажмите "ОК" для сохранения изменений и закрытия окна "Параметры Excel".
После выполнения этих шагов вкладка "Разработчик" будет отображаться на главной панели инструментов Excel, и вы сможете начать использовать макросы и другие функции, связанные с разработкой в Excel.
Шаг 3: Настройка полосы инструментов разработчика
Для работы с макросами в программе Excel необходимо настроить полосу инструментов разработчика. Полоса инструментов разработчика предназначена для управления макросами и другими функциями разработки в Excel.
Чтобы настроить полосу инструментов, следуйте следующим шагам:
1. Откройте программу Excel
Перед тем, как начать настройку, убедитесь, что Excel открыт и вы видите основное рабочее окно программы.
2. Откройте настройки программы Excel
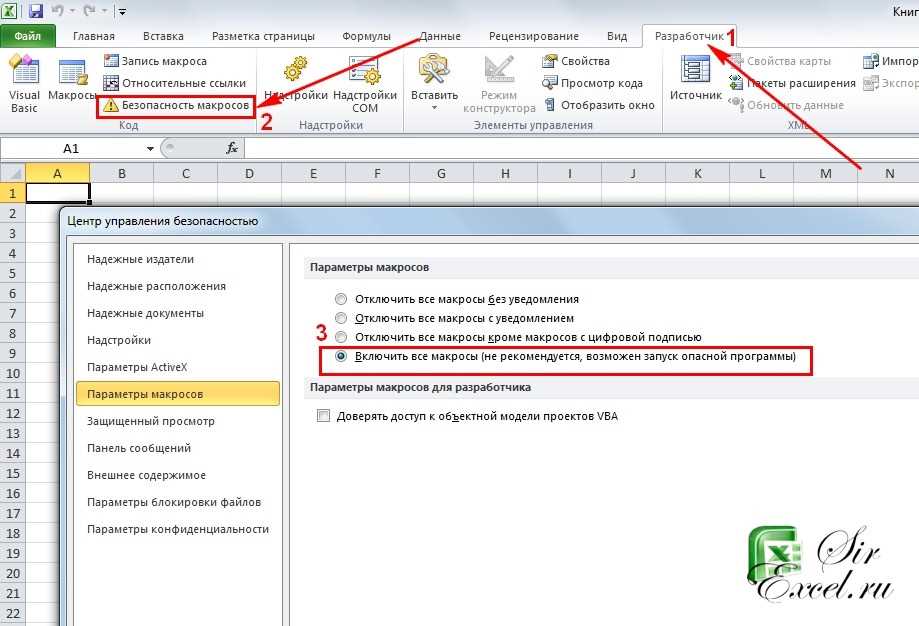
Настройки программы Excel можно найти в верхнем меню программы. Нажмите на вкладку "Файл", а затем выберите пункт "Параметры".
3. Настройте полосу инструментов разработчика
В открывшемся окне параметров выберите вкладку "Пользовательская лента", где вы сможете настроить видимость различных вкладок и групп на ленте.
Найдите в списке "Основные команды" пункт "Разработчик" и отметьте его галочкой. Нажмите на кнопку "ОК", чтобы сохранить изменения.
4. Проверьте настройки
После сохранения изменений вы должны увидеть новую вкладку "Разработчик" в полосе инструментов Excel. Нажмите на эту вкладку, чтобы убедиться, что она отображается и вы можете получить доступ к функциям и макросам.
Вот и все! Вы успешно настроили полосу инструментов разработчика в программе Excel и теперь можете использовать функции макросов для автоматизации задач.
Шаг 4: Запись макроса
Назначение макросов в Excel заключается в выполнении повторяющихся действий, чтобы сэкономить время и упростить работу пользователей. Эксель предоставляет возможность записывать макросы, что позволяет воспроизводить серию действий, выполняемых в табличной программе.
Определение макросов в программе Excel заключается в сохранении комплекса команд и операций в виде исполняемого кода. При записи макроса Excel фиксирует все действия пользователя - нажатия клавиш, перемещение по ячейкам, ввод данных и т.д.
Чтобы записать макрос в Excel, необходимо выполнить следующие шаги:
1. Выберите вкладку "Разработчик"
Первым шагом является открытие вкладки "Разработчик" в програме Excel. Для этого необходимо нажать правой кнопкой мыши на панели инструментов Excel и выбрать пункт "Настроить панель быстрого доступа". Затем в списке команд выберите "Разработчик" и нажмите кнопку "Добавить" для добавления вкладки "Разработчик" в панель инструментов.
2. Нажмите на кнопку "Записать макрос"
После добавления вкладки "Разработчик" в программу Excel, на вкладке появится кнопка "Записать макрос". Нажмите на эту кнопку, чтобы начать запись макроса.
3. Введите имя макроса и назначьте его горячую клавишу
Появится окно "Запись макроса". Введите имя макроса, чтобы его легче было идентифицировать в будущем. Также, при желании, можно назначить горячую клавишу для быстрого запуска макроса.
4. Выполняйте действия, которые нужно записать
Когда макрос начнет запись, выполняйте нужные действия в программе Excel. Все ваши действия будут фиксироваться макросом.
5. Щелкните на кнопке "Закончить запись макроса"
Когда выполнение всех действий завершено, щелкните на кнопке "Закончить запись макроса". Макрос сохранится в программе Excel и будет доступен для использования в любое время.
Запись макроса - это отличный способ автоматизировать задачи в программе Excel и сэкономить время при повторении однотипных действий. Важно помнить, что макросы в Excel создаются в соответствии с вашими действиями, поэтому перед записью необходимо точно определить, какие операции необходимо фиксировать.
Таблица может сопровождать раздел. Например, таблица для описания шагов записи макроса:
| Шаг | Описание |
|---|---|
| 1 | Откройте вкладку "Разработчик" |
| 2 | Нажмите на кнопку "Записать макрос" |
| 3 | Введите имя макроса и назначьте горячую клавишу |
| 4 | Выполняйте действия, которые нужно записать |
| 5 | Щелкните на кнопке "Закончить запись макроса" |
Видео:
УРОК 1. Знакомство с макросами / Как работать с макросами в Excel?
УРОК 1. Знакомство с макросами / Как работать с макросами в Excel? by Академия Excel Дмитрия Якушева 332,507 views 7 years ago 7 minutes, 47 seconds
Вопрос-ответ:
Что такое макросы в Excel: объяснение и примеры применения?
Макро в Excel - это записанная последовательность команд, которые можно использовать для автоматизации повторяющихся операций. Макрос позволяет записать действия, которые обычно выполняются вручную, и затем выполнять их нажатием одной кнопки. Примеры применения макросов в Excel включают автоматическое создание отчетов, фильтрацию и сортировку данных, добавление формул и многое другое.
Какие функции макросов в Excel?
Функции макросов в Excel включают возможность записывать, редактировать и выполнять макросы, а также управлять макросами через меню или комбинации клавиш. Excel также позволяет присваивать макросам имена и кнопки, чтобы они были легко доступны при работе в таблицах. Более продвинутые функции включают возможность установки параметров макросов, добавления условий и циклов, и даже создание пользовательских диалоговых окон для ввода данных.




































