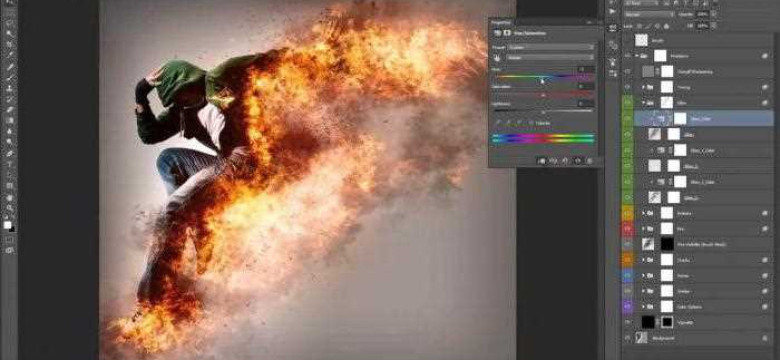
Фотошоп - это одна из самых популярных программ для редактирования и модификации фотографий. В этом интерактивная программа имеется огромное количество инструментов и возможностей для редактирования изображений. Однако одним из самых важных и неотъемлемых инструментов в фотошопе является кисть.
Кисть в фотошопе - это инструмент, который позволяет манипулировать и видоизменять изображение с помощью различных эффектов и настроек. Она может быть использована для создания и редактирования фотографий. Кисть дает возможность воспроизводить и эмулировать различные текстуры, цвета и формы, что позволяет добавить изображению новый уровень реалистичности.
В фотошопе существует множество различных типов кистей, каждая из которых имеет свою уникальную функцию. Некоторые из этих кистей позволяют создавать эффекты, которые имитируют оловянные карандаши, акварельные краски, смешивающая и имитирующая контурная кисть и так далее. Другие типы кистей могут быть использованы для создания эффекта отражающей или направляющей кисти в фотошопе. Контурная кисть позволяет рисовать на основе формы, заданной контуром. Она может быть эффективной в бледнеющей или тонирующей картошку при редактировании изображений.
Как восстановить кисть в фотошопе: подробная инструкция
Если кисть в фотошопе не работает должным образом или вообще исчезла, необходимо выполнить несколько действий, чтобы восстановить ее функциональность. Ниже представлена подробная инструкция по восстановлению кисти в программе Adobe Photoshop.
Шаг 1: Проверьте настройки кистей
Первым делом нужно убедиться, что настройки кистей в фотошопе не были изменены. Для этого выберите инструмент "Кисть" и проверьте параметры в панели "Опции кисти". Убедитесь, что выбран нужный размер, форма и жесткость кисти.
Шаг 2: Перезагрузите кисти
Иногда кисти могут не отображаться из-за ошибок в программе. Чтобы исправить это, перезагрузите кисти в фотошопе. Для этого зайдите в меню "Редактировать", выберите пункт "Пересоздать предварительные настройки инструмента" и нажмите на "Да", чтобы подтвердить действие.
Шаг 3: Перезапустите программу
Если предыдущие шаги не помогли, попробуйте перезапустить программу Adobe Photoshop. Иногда это может решить проблему с отображением кистей.
Шаг 4: Установите обновления
Если проблема не исчезла, возможно, вам нужно обновить фотошоп до последней версии. Проверьте наличие обновлений в программе и, если они есть, установите их.
Если ни один из этих шагов не помог восстановить кисть в фотошопе, рекомендуется обратиться за помощью в службу поддержки Adobe. Они смогут предоставить более подробную информацию и помочь решить проблему.
Воспроизводящая кисть в графическом редакторе
Воспроизводящая кисть может быть использована для создания различных эффектов, таких как смешивание, эмуляция, манипуляция, контурная рисовка, видоизменение и другие. Она позволяет создавать уникальные визуальные эффекты, отражающие особенности работы с кистью в реальной жизни.
Оптическая кисть может быть настроена для более точной и реалистичной работы в графическом редакторе. Например, ее параметры можно настроить для более точного воспроизведения эффекта, такого как бледнеющая кисть или кисть, направляющая движение пользователя, взаимодействующая с изображениями.
Воспроизводящая кисть может быть интерактивной и позволяет пользователю взаимодействовать с изображением на более глубоком уровне. Она может быть использована для создания специфических эффектов, таких как отражение, эмуляция бумажной текстуры или имитация других материалов и поверхностей.
Работа с воспроизводящей кистью в графическом редакторе
Чтобы использовать воспроизводящую кисть в графическом редакторе, необходимо выбрать соответствующий инструмент из панели инструментов. После этого можно настроить параметры кисти, такие как размер, прозрачность, режим смешивания и другие.
Кисть может быть использована для создания различных эффектов и рисунков. Для этого можно изменять настройки кисти и применять ее на изображении. Некоторые графические редакторы также предлагают дополнительные возможности для работы с воспроизводящей кистью, такие как наложение текстур или добавление дополнительных эффектов.
Применение воспроизводящей кисти в редакторе фотографий
В редакторе фотографий воспроизводящая кисть может быть использована для создания уникальных эффектов и визуальных улучшений. Она позволяет вносить изменения в изображение, добавлять детали, изменять цвет, контрастность, насыщенность и другие параметры фотографии.
Кисть может быть использована для ретуши и реставрации старых фотографий, чтобы убрать дефекты, царапины или другие недостатки. Она также позволяет выполнить различные операции с изображением, такие как растягивание, сжатие, поворот и масштабирование.
Воспроизводящая кисть в графическом редакторе является мощным инструментом для работы с изображениями. Она позволяет создавать уникальные эффекты, реалистические рисунки и визуальные улучшения, которые помогут сделать фотографии более привлекательными и интересными.
Эмулирующая кисть в редакторе фотографий
Эмулирующая кисть представляет собой интерактивную оптическую программу в редакторе фотографий. С помощью этой кисти можно создавать различные эффекты на изображении, имитирующие различные текстуры и манипулирующие его цветами и оттенками.
В отличие от других инструментов редактирования, кисть способна воспроизводить эффекты, бледнеющие, отражающие или смешивающие цвета. Кроме того, она может видоизменять контурную форму и интенсивность. В результате, с помощью кисти можно создавать уникальные и креативные образы в редакторе фотографий.
Кисть в фотошопе позволяет применять различные настройки, такие как размер, форма, прозрачность и толщина линии. Кроме того, она может реагировать на давление пера или кисти, что позволяет достичь еще большей точности и реалистичности в рисунке.
Особенностью эмулирующей кисти является возможность ее настройки с помощью специальных параметров. Так, пользователь может выбрать различные текстуры и шаблоны для кисти, что позволяет создавать уникальные эффекты и стилизованные изображения.
Использование эмулирующей кисти в редакторе фотографий требует некоторых навыков и опыта работы с программой. Однако с помощью практики и экспериментов можно достичь впечатляющих результатов и создать красивые и оригинальные изображения.
Имитирующая кисть в программе редактирования изображений
Смешивающая кисть
Смешивающая кисть позволяет смешивать цвета и тонировать изображения. Этот инструмент полезен, когда требуется создать более плавные переходы между различными оттенками.
Контурная кисть
Контурная кисть позволяет создавать рисунки с четкими контурами и линиями. Этот инструмент полезен для создания иллюстраций, рисунков и детализированных картиных изображений.
Отражающая кисть
Отражающая кисть позволяет отображать изображение вдоль заданной оси. Этот инструмент полезен при создании симметричных рисунков или эффектов отражения.
Эмулирующая кисть
Эмулирующая кисть имитирует работу реальной кисти на холсте или бумаге. Она позволяет создавать кистевые штрихи с различными текстурами и эффектами, чтобы сделать изображение более органичным и естественным.
Оптическая кисть
Оптическая кисть позволяет создавать особые эффекты освещения и прозрачности на изображении. С ее помощью можно добавлять световые блики, мерцания и прозрачные слои, что придает изображению реалистичности и глубину.
Манипулирующая кисть
Манипулирующая кисть позволяет изменять форму и размер объектов на фотографиях. С ее помощью можно, например, сжимать или увеличивать части изображения, исказить перспективу или изменить форму объекта.
Направляющая кисть
Направляющая кисть позволяет создавать плавные линии и кривые с помощью указания точек на изображении. Этот инструмент полезен при создании сложных форм и контуров.
Видоизменяющая кисть
Видоизменяющая кисть позволяет изменять форму объектов и преобразовывать их с помощью различных эффектов и искажений. Этот инструмент полезен при создании абстрактных рисунков и художественных эффектов.
Интерактивная кисть
Интерактивная кисть позволяет рисовать и взаимодействовать с изображением одновременно. Этот инструмент обеспечивает более натуральные и непредсказуемые результаты и подходит для экспериментов и творчества.
Воспроизводящая кисть
Воспроизводящая кисть позволяет создавать рисунки, которые повторяют равномерно распределенные элементы на фотографии, такие как капли дождя, снег или цветочные лепестки. Этот инструмент полезен для добавления деталей и создания эффектов.
В фотошопе и других графических редакторах можно использовать множество кистей для редактирования изображений. Каждая кисть имеет свои особенности и возможности, поэтому выбор кисти зависит от желаемого эффекта и стиля работы. Экспериментируйте с различными кистями, чтобы создавать уникальные и интересные фотографии.
Программы для восстановления кисти
Существует большое количество программ, которые позволяют восстановить кисть в фотошопе. Вот несколько из них:
1. Видоизменяющая программа
Эта программа позволяет изменить форму, размер и прозрачность кисти. Вы сможете легко настроить необходимые параметры для получения нужного эффекта.
2. Направляющая программа
Эта программа поможет выровнять и направить кисть, чтобы она точно повторяла выбранный контур. Это особенно полезно при работе с изображениями, где точность и симметрия очень важны.
3. Бледнеющая программа
Эта программа позволяет сделать кисть более прозрачной и бледной. Она широко применяется при создании эффектов ретуширования или создания иллюзии глубины на изображении.
4. Манипулирующая программа
Эта программа позволяет изменять форму, размер и прозрачность кисти на ходу во время работы над проектом. Это очень удобно, так как вы сможете быстро и легко редактировать изображение без прерывания работы.
5. Контурная программа
Контурная программа позволяет создать сложный и детализированный контур кисти. Она предлагает различные инструменты и настройки для создания уникальных и красивых кистей.
6. Эмулирующая программа
Эта программа эмулирует работу различных рисовальных инструментов, таких как карандаш, маркер, акварельные краски и многое другое. С ее помощью вы сможете создать реалистичные и живые эффекты рисования на фотографиях.
7. Графическая программа
Графическая программа предлагает различные инструменты и настройки для создания абстрактных и графических эффектов. Она позволит вам создать уникальные и красивые кисти для вашего проекта.
8. Воспроизводящая программа
Эта программа позволяет воспроизвести кисть, сохраняя все настройки и эффекты, которые были применены к ней. Она очень полезна, если вам нужно сохранить настройки кисти для последующего использования.
9. Смешивающая программа
Смешивающая программа позволяет создать плавные переходы и смешивание цветов при рисовании с помощью кисти. Она очень полезна при работе с фотографиями, где нужно создать естественные и реалистичные эффекты смешения цветов.
10. Отражающая программа
Отражающая программа предлагает инструменты и настройки для создания зеркального отражения кисти. С ее помощью вы сможете создать интересные и необычные эффекты при работе над изображением.
11. Имитирующая программа
Имитирующая программа позволяет имитировать эффекты других рисовальных инструментов, таких как масляные краски, гуашь и уголь. Вы сможете создавать уникальные и живые эффекты имитации рисования на изображениях.
12. Оптическая программа
Оптическая программа предлагает различные настройки и эффекты для создания оптических иллюзий с помощью кисти. Она очень полезна при создании эффектов глубины, объема и перспективы на изображении.
13. Программа редактирования
Эта программа предлагает различные инструменты и настройки для редактирования и модификации кисти. Вы сможете изменять форму, размер, прозрачность и другие параметры кисти по вашему усмотрению.
В зависимости от ваших потребностей и предпочтений, выберите подходящую программу для восстановления кисти в фотошопе и наслаждайтесь творческим процессом!
Шаги для восстановления кисти в фотошопе
|
1. Откройте фотошоп и выберите инструмент "Кисть". |
|
2. Настройте параметры кисти, такие как размер, жесткость, прозрачность и цвет. |
|
3. Убедитесь, что выбрана правильная кисть. В фотошопе доступно множество различных кистей, которые эмулируют разные типы инструментов и текстур. |
|
4. Проверьте настройки режима смешивания кисти. Режим смешивания определяет, как кисть будет взаимодействовать с уже нарисованными элементами на изображении. |
|
5. Используйте дополнительные параметры кисти, такие как направляющая, бледнеющая, контурная, отражающая и имитирующая оптическая стрелка. |
|
6. Воспользуйтесь интерактивной функцией, позволяющей видоизменять кисть в зависимости от движения мыши или планшета. |
|
7. Если необходимо, примените дополнительные настройки, такие как режим смешивания цветов, текстуры или теней, для достижения нужного эффекта. |
Дополнительные настройки восстановленной кисти
Оптическая кисть
Эта настройка позволяет отражать кисть при рисовании. Используется для создания симметричных эффектов и упрощения работы с рисунками.
Манипулирующая кисть
Эта настройка эмулирует действия кисти в реальном мире. Она отслеживает движения мыши и манипулирует изображением в редакторе фотографий. Позволяет создавать реалистичные эффекты и имитировать работу с настоящими кистями.
Направляющая кисть
Направляющая кисть помогает следовать определенному пути при рисовании. Она предлагает готовые контуры и направляет движение кисти вдоль них. Это полезная настройка при рисовании сложных форм и фигур.
Интерактивная кисть
Интерактивная кисть позволяет в реальном времени изменять параметры кисти в ходе редактирования. Она адаптируется к движениям мыши и обеспечивает удобство работы с настройками.
Смешивающая кисть
С помощью смешивающей кисти можно создавать эффекты смешения цветов и текстур. Это особенно полезно при работе с различными слоями и эффектами.
Видоизменяющая кисть
Видоизменяющая кисть позволяет менять форму и размер кисти в процессе работы. Она предоставляет больше возможностей для творчества и экспериментов с изображениями.
Изображения кисть
Кисть, воспроизводящая изображения, позволяет использовать собственные изображения в качестве кисти. Для этого нужно загрузить нужное изображение и настроить параметры кисти.
Контурная кисть
Контурная кисть пригодится при точной работе с редактированием. Позволяет создавать четкие и определенные контуры на изображении.
Видео:
Крестик вместо курсора? Пропала кисть? Решение за 2 секунды!
Крестик вместо курсора? Пропала кисть? Решение за 2 секунды! by Red Noise 8,008 views 4 years ago 1 minute, 2 seconds
Вопрос-ответ:
Как восстановить кисть в фотошопе?
Для восстановления кисти в фотошопе необходимо выполнить несколько шагов. Во-первых, проверьте, не отключена ли кисть в настройках программы. Во-вторых, убедитесь, что у вас установлена последняя версия фотошопа, так как в ней можно восстановить кисти по умолчанию. Если все настройки в порядке, то вероятно, что вы либо случайно удалили нужную кисть, либо она была повреждена. В таком случае, вам нужно найти и загрузить новую кисть из Интернета или создать ее самостоятельно.
Как использовать эмулирующую кисть в редакторе фотографий?
Эмулирующая кисть в редакторе фотографий позволяет имитировать различные виды кистей, как реалистичные, так и абстрактные. Чтобы использовать эмулирующую кисть, откройте нужное изображение в редакторе фотографий и выберите инструмент "кисть". Затем выберите нужную кисть из палитры кистей или загрузите свою собственную. Далее, настройте параметры кисти, такие как размер, прозрачность и насыщенность цвета. После этого, просто начинайте рисовать на изображении, используя выбранную эмулирующую кисть.




































