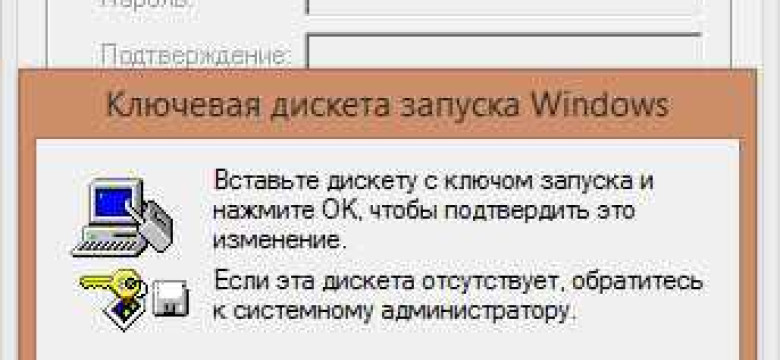
Каждый флеш-диск, или флеш-накопитель, имеет свой уникальный серийный номер, который позволяет идентифицировать устройство. Найти и узнать этот номер может пригодиться при различных задачах, например, для отслеживания устройства или регистрации программного обеспечения. В этой статье мы рассмотрим несколько простых способов выяснить номер usb-накопителя.
Первый способ – использование стандартных средств операционной системы. Для этого необходимо подключить флешку к компьютеру и открыть проводник. Затем найдите флешку в списке устройств и щёлкните правой кнопкой мыши по её иконке. В контекстном меню выберите пункт «Свойства». В открывшемся окне выберите вкладку «Оборудование» и найдите в списке флеш-диски. Выберите флешку и щёлкните на кнопке «Свойства». В открывшемся окне выберите вкладку «Детали» и найдите поле «Идентификатор оборудования». В этом поле указан серийный номер флеш-диска.
Второй способ – использование специальных программ для вывода информации о подключенных usb-накопителях. Наиболее популярной программой для этой цели является USBDeview. После установки программы запустите её и в списке найдите свою флешку. В колонке «Серийный номер» будет указан номер флешки. Также, в этой программе можно получить информацию о модели и производителе флеш-накопителя.
Третий способ – использование командной строки в операционной системе Windows. Для этого откройте командную строку (путем ввода команды «cmd» в строке поиска). В командной строке введите команду «wmic diskdrive get caption,serialnumber». После выполнения команды в списке флеш-дисков будет указан их номер и идентификатор оборудования.
Независимо от выбранного способа, узнать серийный номер флешки – это простая задача, которую можно выполнить в несколько кликов или команд в командной строке.
Как узнать серийный номер флеш-диска

Серийный номер или идентификатор USB-накопителя отображается в виде уникального кода и используется для идентификации флеш-накопителя. Если вам необходимо узнать номер флеш-накопителя, есть несколько простых способов сделать это.
1. Подключите флеш-диск к компьютеру.
2. Найдите флеш-диск в списке устройств, отображаемых в проводнике или Мой компьютер (Windows) или на рабочем столе (Mac).
3. Щелкните правой кнопкой мыши на флеш-накопителе и выберите "Свойства" или "Информация".
4. В открывшемся окне найдите раздел, где отображается серийный номер или идентификационный номер флешки.
5. Выяснить серийный номер флешки можно также с помощью программы управления дисками или специального утилитарного софта, предназначенного для работы с флеш-накопителями. В этом случае запустите программу, найдите вашу флешку в списке устройств и просмотрите информацию о ней, где будет указан ее серийный номер.
Теперь вы знаете, как найти идентификатор или серийный номер флеш-диска, используя простые способы. Благодаря этому номеру вы можете легко идентифицировать и отличать свой флеш-накопитель от других. Запишите номер в надежном месте, чтобы всегда иметь доступ к нему, если потребуется.
Как выяснить идентификатор флеш-накопителя
Есть несколько способов, как вы можете узнать идентификатор флеш-накопителя:
Метод 1: Использование системных настроек
1. Подключите флеш-диск к компьютеру.
2. Откройте "Панель управления" и выберите "Система и безопасность".
3. Нажмите на "Система" и выберите "Управление устройствами".
4. В разделе "Диски" найдите свой usb-накопитель и щелкните правой кнопкой мыши по нему.
5. Выберите "Свойства" и перейдите на вкладку "Детали".
6. В списке свойств найдите пункт "Идентификатор оборудования". Там вы сможете найти идентификационный номер вашего флеш-диска.
Метод 2: Использование командной строки
1. Подключите флешку к компьютеру.
2. Откройте командную строку, нажав клавиши Win + R и введя команду "cmd".
3. В командной строке введите команду "wmic diskdrive list brief", а затем нажмите клавишу Enter.
4. В появившемся списке найдите свой флеш-накопитель и найдите столбец "Серийный номер". Это и будет идентификационный номер вашей флешки.
Теперь вы знаете различные способы, как найти идентификационный номер флеш-накопителя и использовать его для своих нужд. Удачного использования вашей флешки!
Как найти идентификационный номер USB-накопителя
Если вам нужно найти идентификационный номер USB-накопителя, известного также как флеш-накопитель или флеш-диск, существуют несколько простых способов узнать эту информацию.
Первый способ - проверить идентификатор или номер флешки прямо на корпусе накопителя. Обычно он размещается на металлической или пластиковой части флешки. Вы можете найти небольшую наклейку или гравировку, на которой указаны различные характеристики, включая серийный номер.
Второй способ - использовать операционную систему. Если вы используете Windows, вам нужно открыть "Обозреватель файлов", щелкнуть правой кнопкой мыши на иконке вашего флеш-накопителя, выбрать "Свойства" и перейти на вкладку "Содержимое". Там вы сможете увидеть идентификатор флеш-накопителя.
Если вы пользуетесь Mac, вы можете найти идентификатор флешки следующим образом: откройте Finder, затем выберите "Приборы" в левой части окна. Вы увидите список подключенных устройств, включая ваш флеш-накопитель. Щелкните по нему правой кнопкой мыши и выберите "Информация". В открывшемся окне вы сможете найти идентификатор флеш-накопителя.
Третий способ - использовать сторонние программы. Существуют различные программы, предназначенные для работы с USB-накопителями. Они могут показать вам различную информацию о вашем флеш-диске, включая идентификатор или серийный номер.
Важно отметить, что идентификатор или номер USB-накопителя может быть полезен при потере или краже флеш-накопителя. Выяснить эту информацию заранее поможет вам лучше защитить ваш флеш-накопитель и данные, хранящиеся на нем.
Программы для определения серийного номера флешки
Существует несколько программных приложений, которые помогут вам определить серийный номер вашего флеш-диска или USB-накопителя. Эти программы обычно предоставляют подробную информацию об устройстве, включая его идентификатор и идентификационный номер.
Одной из таких программ является USBDeview, которая предоставляет подробную информацию о всех подключенных USB-устройствах, включая флеш-накопители. Чтобы узнать серийный номер своего USB-накопителя с помощью этой программы, вам нужно запустить ее и найти ваш устройство в списке. Далее вы сможете увидеть информацию о нем, включая его серийный номер.
Еще одной полезной программой является ChipGenius. Она также предоставляет подробную информацию о подключенных USB-устройствах, включая флеш-накопители. Для определения серийного номера флешки с помощью этой программы необходимо запустить ее и найти ваше устройство в списке. Затем посмотрите на информацию о нем, включая его идентификатор и идентификационный номер.
Используя данные программы, вы сможете легко и быстро узнать серийный номер своего флеш-накопителя или флеш-диска, тем самым помогая вам в решении всех связанных с ним проблем.
Простые способы узнать серийный номер флеш-диска без программ
Как же можно выяснить и найти идентификатор флеш-диска без использования специальных программ? Вот несколько простых способов:
1. Использование командной строки
Один из самых простых способов - использование командной строки в операционной системе Windows. Для этого нужно выполнить следующие шаги:
а) Откройте командную строку: Нажмите клавиши Win + R, введите "cmd" и нажмите Enter.
б) Введите команду: В появившемся окне командной строки введите команду "wmic diskdrive get SerialNumber" и нажмите Enter.
После этого появится список всех подключенных usb-накопителей и их серийные номера.
2. Использование свойств устройства
Другой способ узнать идентификатор флешки - использование свойств устройства в операционной системе Windows:
а) Подключите флеш-диск к компьютеру.
б) Откройте диспетчер устройств: Нажмите клавишу Win + X, выберите "Диспетчер устройств".
в) Найдите флеш-диск: В списке устройств найдите раздел "Дисковые накопители" и раскройте его.
г) Откройте свойства устройства: У флеш-диска найдите нужное устройство, нажмите правой кнопкой мыши и выберите "Свойства".
д) Вкладка "Детали": В открывшемся окне свойств устройства перейдите на вкладку "Детали".
е) Выберите свойство с идентификатором: В списке свойств выберите "Идентификатор аппаратного оборудования" и найдите значения, содержащие "VID" и "PID". Серийный номер флеш-диска будет находиться рядом с этими значениями.
Таким образом, используя эти простые способы, можно легко узнать и найти серийный номер своей флешки без использования дополнительных программ.
Почему важно знать серийный номер флеш-накопителя
Зачем узнать номер флеш-диска? Наличие такого идентификационного номера позволит вам найти флеш-накопитель в толпе других устройств. Когда на вашем компьютере или ноутбуке подключены несколько USB-накопителей, выяснить, к примеру, какой из флеш-дисков содержит вашу важную информацию, может быть сложно. Идентификационный номер позволяет быстрее отыскать нужный флеш-накопитель и не путать его с другими.
Также знание серийного номера флеш-накопителя пригодится, если вам потребуется найти утерянный или украденный флеш-диск. Благодаря идентификатору вы сможете точно указать, какой именно флеш-накопитель пропал. Это облегчит работу правоохранительным органам или специалистам по нахождению утерянных устройств.
Как использовать серийный номер флешки для защиты данных
Как найти серийный номер usb-накопителя?
Изначально стоит знать, что серийный номер флеш-диска может быть размещен на устройстве самыми разными способами. Основные места расположения серийного номера – это наклейка на корпусе флеш-диска или его определенная область памяти. Для поиска идентификатора флеш-накопителя можно попробовать следующие способы:
- Проверить наклейку на корпусе флеш-диска. Некоторые производители указывают серийный номер непосредственно на корпусе накопителя. Обычно это нанесено на заднюю или боковую поверхность устройства.
- Открыть файловый менеджер и выбрать флеш-накопитель в списке устройств. Щелкнуть правой кнопкой мыши по флеш-диску и выбрать "Свойства". В открывшемся окне будет указан серийный номер или идентификатор.
- Использовать специализированные программы для просмотра информации о подключенных устройствах. Такие программы могут отобразить все технические данные о флеш-диске, включая серийный номер.
Важно отметить, что некоторые флеш-диски могут не иметь серийного номера или его нельзя получить из операционной системы компьютера.
Как использовать идентификатор флешки для защиты данных?

После того, как вы успешно найдете серийный номер флешки, можно использовать его для защиты данных на устройстве. Для этого можно воспользоваться специальными программами или приложениями, которые позволят вам создать пароль или ключ доступа с использованием серийного номера флеш-диска.
Настройки защиты данных будут зависеть от программы, которую вы выберете для этой цели. Вы сможете установить пароль на весь флеш-накопитель или зашифровать отдельные файлы и папки. При этом доступ к данным будет предоставляться только при наличии правильного идентификатора или пароля.
Использование серийного номера флеш-накопителя для защиты данных является одним из способов обеспечения дополнительной безопасности. Однако, перед использованием такого метода, стоит убедиться, что используемая программа достаточно надежна и не содержит уязвимостей в своей системе защиты.
Результаты определения и использования идентификационного номера USB-накопителя
Если флеш-накопитель не имеет напечатанного номера, его можно найти при подключении к компьютеру. В операционной системе Windows следует открыть "Диспетчер устройств" и перейти к разделу "Дисковые накопители". Там нужно найти флешку и щелкнуть правой кнопкой мыши, выбрав "Свойства". В появившемся окне перейти на вкладку "Детали" и выбрать в списке "Свойство" - "Идентификатор экземпляра устройства". В этом поле содержится идентификационный номер USB-накопителя.
Иногда флешки не предоставляют прямого доступа к своим идентификаторам. В таких случаях можно использовать специализированные программы, которые помогут выяснить серийный номер флеш-диска. Они часто предлагают дополнительные функции, такие как проверка целостности и скорости флешки.
Серийный номер USB-накопителя, или идентификатор, полезен в различных ситуациях. Например, если у вас есть несколько флеш-накопителей, вы можете использовать их идентификаторы, чтобы отличить одно устройство от другого при их подключении к компьютеру. Кроме того, идентификатор может быть полезен при обращении в техническую поддержку или при поиске драйверов и обновлений для вашей флешки.
Видео:
BadUSB - Ключ-Флешка для авторизации в ЛЮБОЙ системе / на ЛЮБОМ сайте | UnderMind
BadUSB - Ключ-Флешка для авторизации в ЛЮБОЙ системе / на ЛЮБОМ сайте | UnderMind by UnderMind 235,930 views 3 years ago 7 minutes, 14 seconds
Как прошить любую флешку снять ограничения скорости и сделать именной на примере FC1178BC
Как прошить любую флешку снять ограничения скорости и сделать именной на примере FC1178BC by Відновлення інформації MASTEROK HDD REPAIR 33,203 views 3 years ago 9 minutes, 11 seconds
Вопрос-ответ:
Как узнать серийный номер флешки?
Чтобы узнать серийный номер флешки, подключите ее к компьютеру, затем откройте "Проводник" или "Мой компьютер" и найдите флешку в списке устройств. Щелкните правой кнопкой мыши по названию флешки и выберите "Свойства". В окне "Свойства" перейдите на вкладку "Оборудование" и найдите поле "Сведения об устройстве". В этом поле будет указан серийный номер флешки.
Как выяснить идентификатор флеш-накопителя?
Для того чтобы выяснить идентификатор флеш-накопителя, подключите его к компьютеру. Затем откройте "Проводник" или "Мой компьютер" и найдите флешку в списке устройств. Щелкните правой кнопкой мыши по названию флеш-накопителя и выберите "Свойства". В окне "Свойства" перейдите на вкладку "Оборудование" и найдите поле "Идентификатор устройства". В нем будет указан идентификатор флеш-накопителя.
Как найти идентификационный номер USB-накопителя?
Для того чтобы найти идентификационный номер USB-накопителя, подключите его к компьютеру. Затем откройте "Проводник" или "Мой компьютер" и найдите USB-накопитель в списке устройств. Щелкните правой кнопкой мыши по названию USB-накопителя и выберите "Свойства". В окне "Свойства" перейдите на вкладку "Детали" или "Сведения". В этой вкладке будет указан идентификационный номер USB-накопителя.
Как узнать серийный номер флеш-диска?
Существует несколько способов узнать серийный номер флеш-диска. Первый способ - подключить флеш-диск к компьютеру, затем открыть командную строку и выполнить команду "wmic diskdrive get serialnumber". В результате будет выведен серийный номер флеш-диска. Второй способ - откройте "Проводник" или "Мой компьютер", найдите флеш-диск в списке устройств, щелкните правой кнопкой мыши по названию флеш-диска и выберите "Свойства". В окне "Свойства" перейдите на вкладку "Средства" и найдите поле "Серийный номер". В этом поле будет указан серийный номер флеш-диска.
Как узнать серийный номер флешки?
Существует несколько способов узнать серийный номер флешки. Один из таких способов - подключить флешку к компьютеру и открыть «Устройства и принтеры». Далее нужно найти флешку в списке устройств, щелкнуть правой кнопкой мыши и выбрать «Свойства». В открывшемся окне выберите вкладку «Оборудование» и найдите поле «Идентификатор устройства». Серийный номер флешки будет указан в этом поле.




































