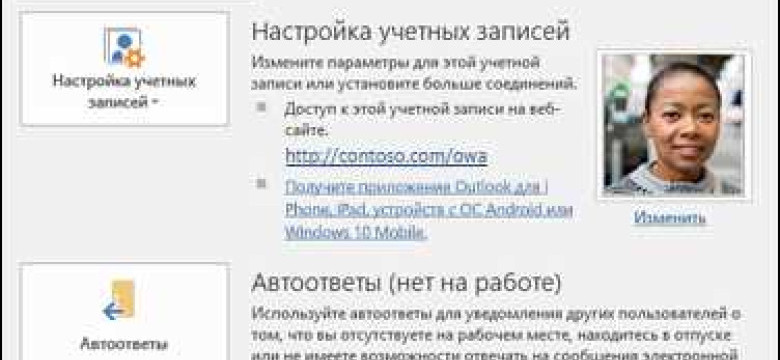
Microsoft Outlook - одно из самых популярных приложений для управления электронной почтой. С его помощью можно легко организовать рабочую почту, обмениваться сообщениями и хранить контакты. Одной из полезных функций Outlook является возможность настройки автоответа, который позволяет автоматически уведомлять отправителей о вашей недоступности. В этой статье мы расскажем, как настроить автоответ в Outlook и управлять им.
Настройка автоответа в Outlook проста и занимает всего несколько шагов. Во-первых, откройте приложение Outlook и выберите раздел "Файл" в верхнем левом углу экрана. Затем выберите "Автоматические ответы" в левом меню. В открывшемся окне включите функцию автоответа, указав даты начала и окончания его активации.
После включения автоответа вам нужно будет ввести текст сообщения, которое будет отправлено автоматически. Рекомендуется указать причину вашей недоступности и сроки вашего отсутствия. Вы также можете добавить дополнительные сведения или указать контактную информацию, чтобы отправители могли связаться с вами в случае срочных вопросов.
Имейте в виду, что при настройке автоответа в Outlook это сообщение будет отправлено всем отправителям, включая внутренние и внешние адреса электронной почты. Поэтому, прежде чем включать автоответ, обязательно убедитесь, что это подходит для вашей ситуации и глобальных настроек вашей организации.
Как настроить автоответ в Outlook
Шаг 1: Открыть настройки Outlook
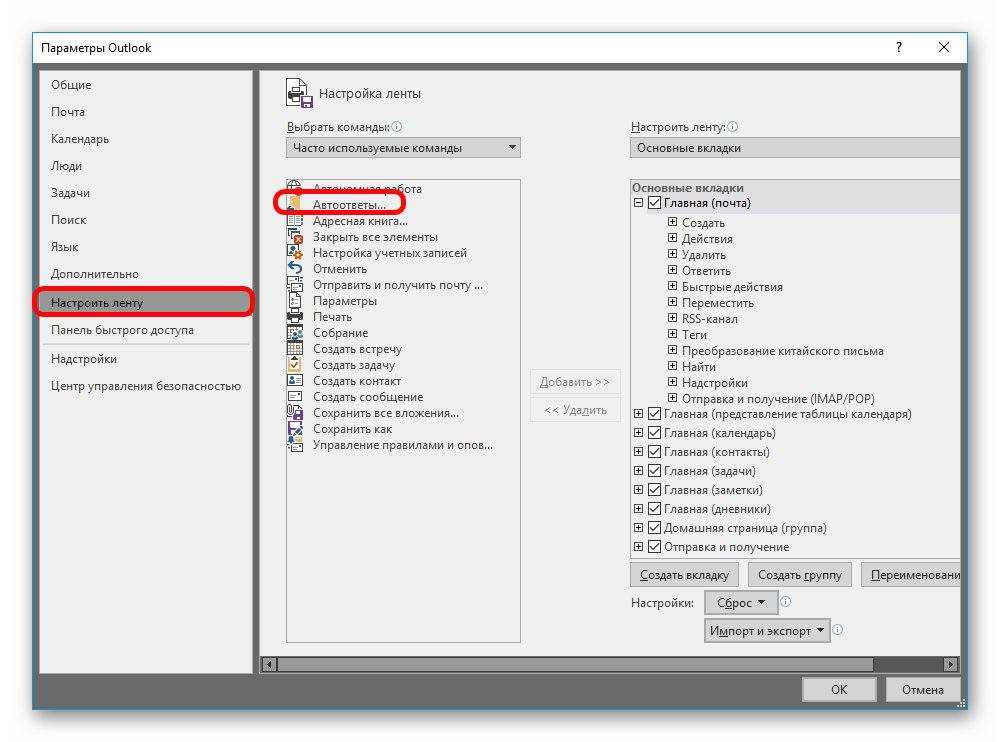
В первую очередь откройте приложение Microsoft Outlook и перейдите в раздел "Файл" в верхнем левом углу окна. В выпадающем меню выберите пункт "Информация", а затем щелкните на кнопке "Автовыполнение" в правой части окна.
Шаг 2: Включить автоответ
После того, как вы открыли настройки Outlook, найдите раздел "Автоответчик" и щелкните на кнопке "Автоматический ответ при отсутствии". Затем установите флажок "Отправить автоматический ответ" и выберите даты и время, когда автоответ будет активирован.
Шаг 3: Настроить текст автоответа
После того, как вы включили автоответ, вам нужно настроить текст сообщения, которое будет отправлено автоматически. Щелкните на кнопке "Подробнее на странице для отсутствия", чтобы открыть окно с дополнительными настройками.
В окне "Подробности на отсутствие" введите текст автоответа в поле "Внешний автоответчик" или "Внутренний автоответчик" в зависимости от того, какие сообщения вы хотите отправлять.
Вы также можете добавить дополнительные флажки, чтобы указать, кому отправлять автоответы, и добавить исключения для определенных адресов электронной почты или доменов.
Шаг 4: Сохранить настройки автоответа
После того, как вы настроили текст автоответа и другие дополнительные параметры, не забудьте сохранить настройки, нажав кнопку "Ок" или "Применить". Теперь ваш автоответ включен и будет отправляться автоматически в указанное время.
Теперь вы знаете, как настроить автоответ в Outlook. Этот инструмент очень полезен, когда вы отсутствуете или не можете отвечать на сообщения в вашем почтовом ящике. Надеемся, что это руководство было полезным для вас!
Откройте Microsoft Outlook
Для настройки автоответа в Microsoft Outlook, откройте программу Outlook на вашем компьютере.
Microsoft Outlook является одним из самых популярных клиентов электронной почты и предоставляет широкий спектр функций для управления вашей почтой.
Чтобы открыть Microsoft Outlook, найдите его значок на вашем рабочем столе или воспользуйтесь меню "Пуск", чтобы найти программу в списке установленных приложений.
После запуска Outlook, вы будете перенаправлены на страницу входа, где необходимо ввести ваши учетные данные для доступа к вашей почте.
Войдите на Microsoft Outlook, используя ваш адрес электронной почты и пароль. После входа вы будете перенаправлены в ваш почтовый ящик, где можно настроить автоответ.
Перейдите во вкладку "Файл"
Для настройки автоответа в Microsoft Outlook на электронной почте, первым шагом необходимо открыть приложение Outlook на вашем компьютере.
Шаг 1: Откройте приложение Outlook
Запустите приложение Microsoft Outlook на вашем компьютере. Обычно оно доступно в меню "Пуск" или на рабочем столе.
Шаг 2: Перейдите во вкладку "Файл"
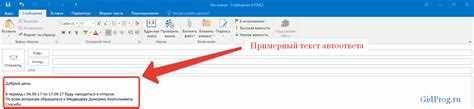
В верхней ленте Outlook найдите и щелкните на вкладке "Файл". Она расположена слева от вкладки "Главная".
После нажатия вкладки "Файл" откроется вкладка "Информация". На этой вкладке вы сможете увидеть различные опции и настройки для работы с вашей электронной почтой в Microsoft Outlook.

На вкладке "Файл" вам нужно будет найти и выбрать опцию "Автоматические ответы". Она находится в верхней левой части экрана, под опцией "Информация".
После выбора опции "Автоматические ответы" откроется окно с настройками автоответа, где вы сможете ввести текст сообщения и выбрать опции, такие как период, в который будет активен автоответ, и список адресов электронной почты, на которые будет отправлен автоответ.
После внесения всех нужных изменений не забудьте сохранить настройки, нажав на кнопку "ОК" или "Применить". Теперь ваш автоответ в электронной почте Microsoft Outlook настроен и будет отправляться автоматически в указанный период времени.
Однако стоит помнить, что автоответ может быть активирован только в том случае, если ваш компьютер и программа Outlook включены и подключены к Интернету.
Теперь, когда вы знаете, как перейти во вкладку "Файл" и настроить автоответ в Microsoft Outlook, вы можете использовать эту функцию для эффективной работы с вашей электронной почтой. Удачи!
Выберите "Автоматические ответы на ваши письма"
Почему важно настроить автоответ в Outlook?
Настройка автоответа в Outlook является важным шагом при управлении вашей электронной почтой. Ваш автоответ сообщает вашим контактам, что вы временно недоступны и ваш ответ будет задержан. Это уведомляет людей о вашем статусе и снижает ожидания. Кроме того, автоответ может содержать информацию о том, когда вы ожидаете вернуться и кому обратиться в случае неотложных вопросов.
Как настроить автоответ в Outlook
| Шаг | Инструкция |
|---|---|
| 1 | Откройте Outlook и выберите вкладку "Файл". |
| 2 | В верхнем меню выберите "Автоматические ответы на ваши письма". |
| 3 | В открывшемся окне выберите опцию "Включить автоответ". |
| 4 | Введите текст автоответа в поле "Текст автоответа". |
| 5 | Нажмите "ОК", чтобы применить настройки. |
Помните, что автоответ будет отправлен всем, кто отправит вам письмо в указанный период времени. Убедитесь, что ваш текст автоответа содержит все необходимые сведения, чтобы сообщить вашим контактам о вашем отсутствии или временной недоступности.
Настройте период действия автоответа
В Microsoft Outlook вы можете указать период, в течение которого будет действовать автоответ на вашей электронной почте. Это полезно, если вы будете отсутствовать в офисе или не сможете проверять свою почту в течение определенного времени.
Чтобы настроить период действия автоответа в Outlook, выполните следующие действия:
-
Запустите Outlook и откройте вкладку "Файл".
-
Выберите "Автоматический ответ" в разделе "Информационные настройки".
-
В появившемся окне "Автоматический ответ" установите флажок "Отправить автоматический ответ" и выберите дату и время начала и окончания действия автоответа.
-
Напишите текст автоответа, который будет отправлен всем получателям во время вашего отсутствия.
-
Нажмите "Ок", чтобы сохранить настройки автоответа.
Теперь ваш автоответ будет активен в указанном периоде времени, а все полученные письма будут автоматически получить уведомление о вашем отсутствии. Не забудьте отключить автоответ, когда вернетесь и снова будете проверять почту в Outlook.
Создайте текст автоответа
Чтобы настроить автоответ в Outlook, вы можете создать текст сообщения, которое будет отправляться автоматически при получении новых электронных писем в вашем аккаунте Outlook. Это очень полезная функция, которая поможет вам сообщить отправителям о вашей недоступности или о временной задержке в ответе.
Microsoft Outlook предлагает несколько способов настройки автоответа в электронной почте. Вы можете создать автоответ в Outlook в вашей учетной записи в Microsoft и отправлять его вакансию всем отправителям в вашей электронной почте Outlook. Вы также можете выбрать, кому отправлять автоответы в Outlook - всем отправителям или только тем, кто находится в вашем списке контактов.
Для создания текста автоответа в Outlook, выполните следующие шаги:
- Откройте Outlook и выберите "Файл" в верхнем левом углу окна Outlook.
- Выберите "Автоматический ответчик" в списке доступных команд.
- В открывшемся окне "Автоматический ответчик", установите флажок "Отправить только людям в моем списке контактов", если вы хотите, чтобы автоответ получили только ваши контакты.
- Введите текст автоответа в поле "В отсутствие" или "При наличии". Вы можете использовать различные шаблоны или создать собственный текст согласно вашим потребностям. Не забудьте указать причину вашей недоступности или время, через которое вы сможете ответить на письмо.
- Нажмите "OK", чтобы сохранить настройки автоответа.
Теперь, когда вы создали текст автоответа в Outlook, каждый раз, когда ваш аккаунт Outlook получит новое письмо, автоматически будет отправлено сообщение с текстом автоответа всем отправителям. Это удобный способ информировать ваших контактов о вашей временной недоступности или задержке в ответе на электронные письма.
Проверьте правильность настроек
После того как вы настроили автоответ на своей электронной почте в Outlook, рекомендуется проверить правильность настроек, чтобы быть уверенными, что все работает должным образом. Вот несколько шагов, которые помогут вам проверить настройки автоответа в Microsoft Outlook:
1. Отправьте тестовое сообщение
Первым шагом проверки настроек автоответа является отправка тестового сообщения на вашу электронную почту. Убедитесь, что вы используете другой аккаунт или электронную почту отдельного получателя для отправки этого сообщения, чтобы избежать зацикливания автоответа.
2. Проверьте текст автоответа
Убедитесь, что текст автоответа, который вы настроили, отображается корректно в тестовом сообщении. Проверьте наличие опечаток и правильность оформления текста.
| Тип проверки | Описание |
|---|---|
| Проверка имени отправителя | Проверьте, что в сообщении отображается ваше полное имя или имя компании, если такое было указано в настройках автоответа. |
| Проверка контактных данных | Убедитесь, что в сообщении отображаются ваши контактные данные, такие как телефон или адрес электронной почты, если вы их указали в тексте автоответа. |
Если вы обнаружите ошибки или хотите внести изменения в текст автоответа, вернитесь к настройкам автоответа и внесите необходимые корректировки.
Проверка правильности настроек автоответа в Microsoft Outlook поможет вам быть уверенными в том, что получатели вашей электронной почты получат информацию, которую вы хотите им передать. Используйте вышеуказанные шаги, чтобы убедиться, что автоответ работает должным образом.
Включите автоответ в Outlook
Чтобы включить автоответ в Outlook, выполните следующие шаги:
- Откройте программу Microsoft Outlook.
- На верхней панели инструментов, выберите вкладку "Файл".
- В выпадающем меню выберите "Автоматические ответы".
- Выберите опцию "Отправлять автоматические ответы", чтобы включить автоответ.
- Установите временной период, в который вы хотите, чтобы автоответ был активен.
- Введите текст сообщения, который будет отправлен автоматически в качестве ответа на полученные письма.
- После завершения настройки, нажмите кнопку "ОК" для сохранения изменений.
Теперь, когда автоответ включен в Outlook, каждый, кто отправит вам электронную почту, получит автоматический ответ с указанным вами текстом. Обратите внимание, что функция автоответа будет активирована только в указанный вами временной период.
Включение автоответа в Outlook - легкое и эффективное решение для того, чтобы сообщить вашим контактам об отсутствии или предоставить им важную информацию. Не забудьте отключить автоответ по окончании нужного периода времени или по возвращении, чтобы не пропустить важные сообщения.
Сохраните настройки и закройте Outlook
После того как вы закончили настроить автоответ в электронной почте Outlook, не забудьте сохранить изменения. Для этого вам нужно нажать на кнопку "Сохранить" или "Применить" в окне настроек автоответа.
После сохранения изменений рекомендуется закрыть Outlook и заново открыть его, чтобы убедиться, что автоответ настроен и работает правильно.
Сохранение изменений
Чтобы сохранить настройки автоответа, выполните следующие действия:
- В верхней панели меню Microsoft Outlook выберите вкладку "Файл".
- В открывшемся меню выберите "Параметры".
- В окне параметров выберите вкладку "Автоответчик".
- Установите переключатель в положение "Включить автоматический ответ" и настройте текст автоответа, даты и время.
- Нажмите на кнопку "Сохранить" или "Применить" внизу окна настроек.
Проверка работы автоответа
Чтобы убедиться, что автоответ успешно настроен и работает, выполните следующие действия:
- Закройте Outlook.
- Снова откройте Outlook.
- Отправьте тестовое письмо на ваш адрес электронной почты.
- Проверьте электронную почту и убедитесь, что автоответное сообщение пришло.
Если автоответ работает корректно и отправляется указанное сообщение при получении нового письма, то настройка автоответа в Outlook настроена успешно.
Видео:
Курс по Outlook. Урок 14. Как создать встречу и собрание в Outlook
Курс по Outlook. Урок 14. Как создать встречу и собрание в Outlook by Your Mentor 10,257 views 2 years ago 8 minutes, 2 seconds
Вопрос-ответ:
Как настроить автоответ в Outlook?
Для настройки автоответа в Outlook необходимо открыть программу и перейти на вкладку "Файл". Затем выберите пункт "Автоматический ответ" и укажите период, в который будет активен автоответ. После этого можно написать текст сообщения и сохранить настройки.
Какой период времени можно указать для работы автоответа в Outlook?
В Outlook вы можете указать любой период времени, в который будет активен автоответ. Это может быть несколько часов, день, неделя или даже месяц. Вы можете выбрать подходящий период в зависимости от своих нужд.
Можно ли настроить автоответ на почте в Outlook только для определенных контактов?
Да, в Outlook есть возможность настроить автоответ только для определенных контактов. Для этого вам нужно выбрать пункт "Правила исполнения" при настройке автоответа и указать нужные контакты в соответствующем поле.
Как включить автоответ в Microsoft Outlook?
Для включения автоответа в Microsoft Outlook необходимо открыть программу и перейти на вкладку "Файл". Затем выберите пункт "Автоматический ответ" и установите флажок возле пункта "Отправить автоматический ответ". После этого можно написать текст сообщения и сохранить настройки.
Можно ли настроить автоответ на определенные дни недели в Outlook?
Да, в Outlook есть возможность настроить автоответ на определенные дни недели. Для этого вам нужно выбрать пункт "Правила исполнения" при настройке автоответа и указать нужные дни недели в соответствующем поле. В этом случае автоответ будет активироваться только в указанные дни.




































