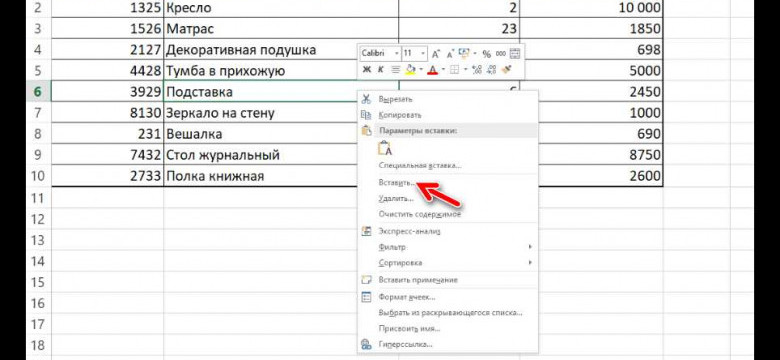
Excel - это мощный инструмент, который предоставляет пользователям возможность создавать и редактировать таблицы. Внесение изменений в таблицу, в том числе добавление новых строк, является важной частью работы с данной программой.
В Excel есть несколько способов создать новую строку. Один из самых простых способов - вставить строку в Excel таблице. Для этого вам необходимо выбрать строку, после которой хотите создать новую строку, и нажать правую кнопку мыши. В контекстном меню выберите опцию "Вставить". Также можно воспользоваться комбинацией клавиш "Ctrl" + "+".
Если вы хотите создать новую строку именно вверху таблицы, то вам необходимо выбрать первую строку таблицы и затем воспользоваться теми же действиями, описанными выше.
Вставка новой строки в таблице Excel - это простой и быстрый способ добавить дополнительные данные или расширить вашу таблицу. Следуйте нашему подробному руководству и экспериментируйте с созданием новых строк в Excel таблице.
Начало работы с таблицей Excel
Как вставить строку в таблице Excel? Следуйте этим простым шагам:
- Откройте таблицу в Excel, в которую вы хотите внести изменения.
- Выберите строку, после которой вы хотите создать новую строку. Для выбора строки щелкните на номере строки слева от таблицы.
- Щелкните правой кнопкой мыши на выбранной строке и выберите "Вставить" в контекстном меню.
- Выберите "Строку" и нажмите "ОК".
В результате этих действий будет создана новая строка в таблице Excel, которую вы можете заполнить необходимыми данными.
Теперь вы знаете, как добавить новую строку в таблицу Excel. Эта операция полезна, когда вам нужно внести дополнительные данные или расширить существующую таблицу.
Открытие таблицы Excel
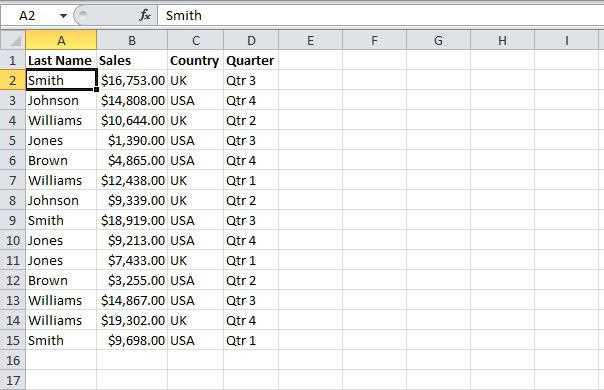
1. Откройте программу Excel на своем компьютере.
2. Найдите и выберите файл таблицы Excel, в которую вы хотите добавить новую строку. Чтобы открыть существующую таблицу, щелкните на значок "Открыть" в верхней панели инструментов Excel и найдите нужный файл на вашем компьютере.
3. Если вы хотите создать новую таблицу Excel, выберите "Создать новую" и укажите имя файла и его местоположение.
4. После открытия таблицы Excel найдите место, где вы хотите добавить новую строку. Обычно новые строки добавляются внизу таблицы, но вы можете выбрать любое место в таблице для вставки новой строки.
5. Щелкните правой кнопкой мыши на номере строки, которая находится непосредственно перед местом, где вы хотите добавить новую строку. В появившемся контекстном меню выберите пункт "Вставить".
6. В появившемся меню выберите, какую тип строки вы хотите вставить. Например, вы можете выбрать обычную строку или строку заголовка. Вы также можете выбрать "Сдвинуть существующие строки вниз", чтобы все строки, находящиеся ниже места вставки, сдвинулись вниз. Щелкните на выбранный вариант.
7. В таблице Excel появится новая строка с пустыми ячейками. Теперь вы можете заполнить новую строку нужными данными, нажимая на каждую ячейку и вводя нужную информацию.
8. После того, как вы добавили нужные данные в новую строку, не забудьте сохранить изменения в таблице Excel. Нажмите на значок "Сохранить" в верхней панели инструментов Excel или используйте комбинацию клавиш Ctrl + S.
Теперь вы знаете, как добавить новую строку в таблицу Excel и внести нужные данные. Этот простой процесс позволяет вам улучшить структуру и информационную ценность вашей таблицы Excel.
Выбор нужного места для вставки строки
Когда вам необходимо создать новую строчку в Excel, вы можете добавить ее в таблицу, чтобы внести необходимую информацию. Как вставить новую строку в таблице в Excel?
Для того чтобы вставить новую строку в таблице, вам нужно определить место, куда вы хотите вставить эту строку. Наведите курсор на первую ячейку в строке, которую вы хотите сделать следующей. Нажмите правую кнопку мыши и выберите опцию "Вставка" из контекстного меню.
Таблица будет сдвинута вниз, чтобы создать место для новой строки. Вы можете выбрать, хотите ли вы вставить пустую строку или скопировать данные предыдущей строки. Если вы выбираете последнюю опцию, новая строка будет содержать те же значения, что и предыдущая строка.
После выбора нужного варианта, новая строка будет добавлена в таблицу в указанном месте. Вы можете внести необходимые изменения, добавляя данные в ячейки новой строки. Если вы хотите вставить несколько новых строк, вы можете произвести аналогичные шаги несколько раз.
| Ячейка 1,1 | Ячейка 1,2 | Ячейка 1,3 |
| Ячейка 2,1 | Ячейка 2,2 | Ячейка 2,3 |
| Ячейка 3,1 | Ячейка 3,2 | Ячейка 3,3 |
Подготовка строки для вставки
Перед тем, как добавить новую строку в таблице Excel, необходимо подготовить данные, которые будут вставлены в эту строку. В Excel каждая строка содержит информацию, разбитую на ячейки. Поэтому перед созданием новой строки необходимо определить количество и тип ячеек, которые будут включены в эту строку.
Для вставки новой строки в таблице Excel, следуйте этим шагам:
- Откройте таблицу в Excel, в которой вы хотите добавить новую строку.
- Выделите строку, в которую вы хотите вставить новую строку. Для выделения целой строки щелкните на номере строки слева от таблицы.
- Щёлкните правой кнопкой мыши на выделенной строке и выберите опцию "Вставить" из контекстного меню.
- После выбора опции "Вставить" появится всплывающее меню с вариантами вставки. Выберите вариант "Строку". Новая строка будет вставлена ниже выделенной строки.
- Теперь можно заполнить новую строку данными, вводя значения в соответствующие ячейки. Можно также скопировать данные из другой строки и вставить их в новую.
Теперь вы знаете, как создать и вставить новую строку в таблицу Excel. При необходимости можно повторить эти шаги для добавления дополнительных строк в таблицу.
Вставка новой строки
Как вставить новую строку в таблице Excel:
- Выберите строку, после которой хотите добавить новую. Для этого кликните на номер строки слева от таблицы.
- Щелкните правой кнопкой мыши на выбранной строке и выберите опцию "Вставить".
- Выберите вариант "Вставить строки" в выпадающем меню.
Теперь вы создали новую строку в таблице Excel и можете внести в нее нужные данные. Чтобы добавить данные в созданную строку, просто щелкните в нужной ячейке и введите нужную информацию.
Вы также можете создать новую строку, используя сочетание клавиш Ctrl + Shift + "=" или выбрав опцию "Вставить" в верхнем меню программы Excel и выбрав вариант "Вставить строки".
Вставка новой строки в таблице Excel позволяет легко добавить новую информацию в вашу таблицу и упорядочить ее по нужным параметрам. Следуя простым инструкциям, вы сможете создать новую строку в таблице Excel и добавить в нее нужную информацию.
Заполнение данных в новой строке
Если вам нужно вставить новую строку в таблицу Excel и заполнить ее данными, воспользуйтесь следующими шагами:
Шаг 1: Откройте таблицу Excel, в которую хотите добавить новую строку.
Шаг 2: Выберите номер строки, ниже которой хотите вставить новую строку, щелкнув на области с номерами строк слева от таблицы.
Шаг 3: Щелкните правой кнопкой мыши выбранную строку и выберите пункт меню "Вставить" или "Добавить" в контекстном меню.
Шаг 4: Новая строка будет вставлена в таблицу, сдвигая все последующие строки вниз.
Шаг 5: Щелкните по ячейке в новой строке и введите необходимые данные.
Примечание: Вы также можете использовать горячие клавиши для выполнения этих действий. Например, вставить новую строку можно, выбрав строку и нажав клавишу "Ctrl" + "Shift" + "+".
Сохранение изменений в таблице Excel
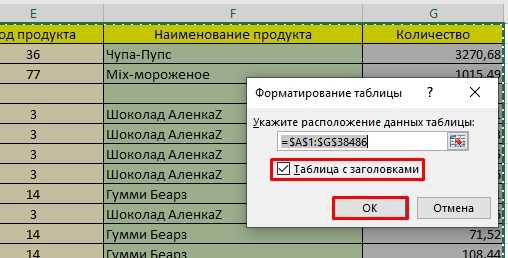
После того, как вы вставили новую строку в таблицу Excel, вам потребуется сохранить изменения, чтобы они были видны при следующем открытии таблицы.
Чтобы сохранить изменения в таблице Excel, выполните следующие шаги:
1. Создать новую таблицу Excel или открыть существующую таблицу.
Если у вас уже есть таблица Excel, откройте ее, иначе создайте новую таблицу Excel.
2. Внести изменения в таблицу.
Вставьте новую строку в таблицу, как описано в предыдущем разделе.
3. Сохранить таблицу.
Чтобы сохранить изменения в таблице Excel, нажмите на кнопку "Сохранить" или выберите пункт "Сохранить" в меню "Файл". После этого введите имя для файла, выберите папку, в которой вы хотите сохранить файл, и нажмите кнопку "Сохранить".
После выполнения этих шагов изменения будут сохранены, и вы сможете видеть новую строку при следующем открытии таблицы Excel.
Закрытие таблицы Excel
После того как вы внесли новую строчку в таблицу Excel, не забудьте сохранить изменения и закрыть таблицу. Закрытие таблицы Excel важно для сохранения и защиты данных.
Чтобы закрыть таблицу Excel и сохранить внесенные изменения, следуйте этим шагам:
- Сначала убедитесь, что вы завершили работу над таблицей и внесли все необходимые изменения.
- Нажмите на кнопку "Файл" в верхнем левом углу экрана Excel.
- В появившемся меню выберите опцию "Сохранить", чтобы сохранить изменения в таблице. Если вы создали новую таблицу, вам будет предложено выбрать путь и имя для файла.
- После сохранения изменений нажмите на кнопку "Файл" снова и выберите опцию "Закрыть".
Таким образом, вы закроете таблицу Excel и сохраните внесенные изменения. Помните, что закрытие таблицы после добавления новой строки - это важный шаг, чтобы не потерять внесенные данные и обеспечить их безопасность.
Видео:
Создание таблицы в Excel простыми словами / Урок excel для начинающих
Создание таблицы в Excel простыми словами / Урок excel для начинающих by Обучение Microsoft Office. Цифровой помощник 1,866,297 views 2 years ago 30 minutes




































