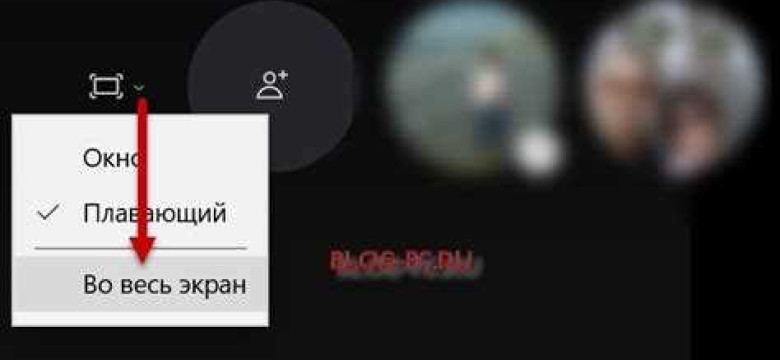
В наше время возможность включить трансляцию экрана стала очень полезной функцией. Она позволяет показать всем участникам разговора то, что происходит на вашем экране. С помощью такой функции вы сможете поделиться информацией, провести презентацию или показать какую-либо программу, не выходя из Skype.
Как включить трансляцию экрана в Skype? Перед тем как показать другим свой экран, у вас должна быть последняя версия Skype на вашем устройстве. Также у вас должно быть активировано и запущено приложение Skype для рабочего стола. Если все это есть, то вы готовы поделиться своим экраном во время разговора.
Итак, чтобы включить трансляцию экрана в Skype, во время звонка или видеочата, вам понадобится активировать функцию screen sharing (шаринг экрана). Для этого, найдите на панели инструментов во время разговора кнопку скайпа "Добавить +" и нажмите на нее.
В открывшемся меню выберите пункт "Трансляция экрана". Этот пункт обычно находится внизу списка функций. После того, как вы нажмете на пункт "Трансляция экрана", Skype автоматически активирует и запустит экранную трансляцию.
Как включить трансляцию экрана в Skype: пошаговая инструкция
Шаг 1: Активировать "шаринг экрана" в Skype
Для того чтобы включить трансляцию экрана в Skype, первым шагом нужно запустить программу и авторизоваться в своем аккаунте. После этого откройте настройки Skype и найдите в разделе "Настройки" вкладку "Звонки". В ней вы найдете опцию "Шаринг экрана". Активируйте эту опцию, чтобы включить трансляцию экрана.
Шаг 2: Запустить трансляцию экрана
После активации функции "Шаринг экрана" в настройках Skype, вам будет доступна возможность запустить трансляцию экрана во время звонка или видеочата. Для этого найдите кнопку "показ экрана" в интерфейсе программы и нажмите на нее. В появившемся меню выберите экран, который вы хотите показать во время звонка.
Шаг 3: Настроить показ экрана
После запуска трансляции экрана в Skype, вам будет предоставлена возможность настроить показ экрана. Вы сможете выбрать, показывать ли только определенное окно или весь экран, а также установить разрешение и частоту обновления экрана. Настройки показа экрана могут быть изменены в любой момент во время звонка.
Шаг 4: Включить трансляцию экрана
После настройки показа экрана в Skype, вы будете готовы включить трансляцию экрана. Нажмите на кнопку "Старт" или "Включить трансляцию", чтобы начать показывать экран во время звонка. Все участники звонка смогут видеть то, что вы показываете на экране своего устройства.
Теперь вы знаете, как включить трансляцию экрана в Skype. С помощью этой функции вы сможете делиться информацией на экране своего устройства с другими участниками звонка или видеочата.
Запуск Skype
Для активирования функции трансляции экрана в Skype и показа его другим пользователям, необходимо запустить приложение Skype и включить режим шаринга экрана.
Шаг 1: Запустить Skype
Первым делом, убедитесь, что Skype установлен на вашем компьютере. Если приложение не установлено, скачайте его с официального сайта и установите.
Шаг 2: Включить режим шаринга экрана
После запуска Skype, войдите в свою учетную запись или создайте новую, если у вас еще нет аккаунта.
Затем, в главном окне Skype, откройте чат с контактом, с которым вы хотите поделиться экраном.
В правом нижнем углу окна чата найдите и нажмите на значок "скайп с большой буквы". В открывшемся меню выберите пункт "Показать экран".
После выбора "Показать экран", Skype предложит вам выбрать какую именно часть экрана вы хотите поделиться. Выберите необходимую часть и нажмите "Поделиться".
После этого, Skype запустит режим активации трансляции экрана.
Важно: Перед запуском режима трансляции, убедитесь, что все необходимые приложения и окна открыты на экране, который вы планируете поделиться, иначе пользователям будет виден пустой рабочий стол.
Выбор контакта для разговора
Чтобы включить трансляцию экрана в Skype и поделиться показом своего экрана, вам необходимо совершить следующие шаги:
- Запустите Skype на вашем компьютере и войдите в свою учетную запись.
- Найдите контакт, с которым вы хотите активировать трансляцию экрана.
- Для начала разговора с выбранным контактом, щелкните по его имени или фотографии.
- После установления соединения с контактом, нажмите на кнопку "Показать экран" или "Шаринг" в окне разговора.
- Выберите опцию "Поделиться показом экрана" или "Трансляция" в выпадающем меню этих кнопок.
- Skype начнет активировать трансляцию экрана и показывать все, что отображается на вашем экране, вашему контакту.
Теперь вы знаете, как включить и активировать трансляцию экрана в Skype, чтобы показать свой экран и поделиться им с контактом.
Открытие меню "Показать"
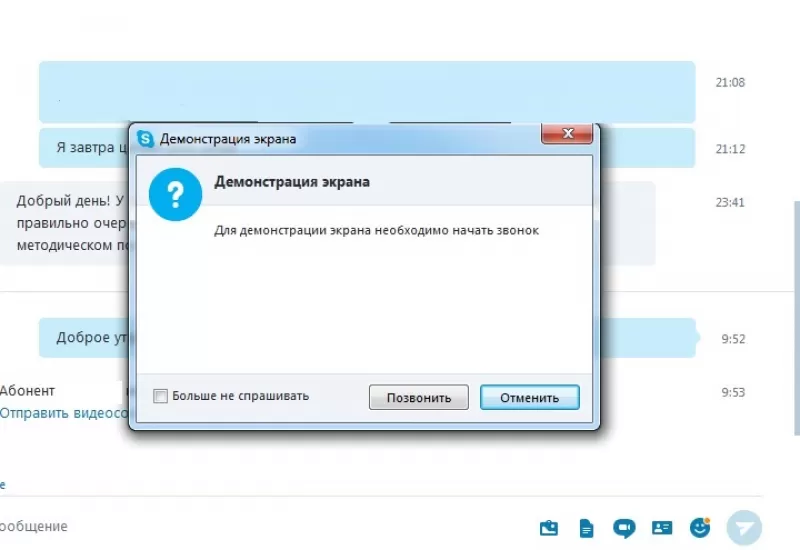
Чтобы активировать трансляцию экрана в Skype, необходимо включить функцию "шаринг" или "показ" экрана. Для этого следуйте инструкции:
1. Запустите Skype на вашем устройстве.
2. Войдите в аккаунт Skype, если вы еще не авторизованы.
3. После входа в аккаунт откройте окно диалога с контактом, с которым вы хотите поделиться экраном.
4. В верхней части окна диалога найдите и нажмите на вкладку "Показать".
5. В выпадающем меню выберите опцию "Трансляция экрана".
6. Подтвердите запуск трансляции экрана, если вам будет предложено это сделать.
7. Теперь трансляция экрана включена и вы можете показывать свой экран в Skype.
Процедура включения трансляции экрана в Skype может незначительно отличаться в зависимости от версии программы. В большинстве случаев кнопка "Показать" или "Трансляция экрана" находятся в верхней части окна диалога. Если вы не можете найти эту функцию, воспользуйтесь поиском или посмотрите в официальной документации Skype.
Выбор опции "Трансляция экрана"
Для активации и поделиться экраном в Skype необходимо включить функцию трансляции экрана. Это позволит вам запустить трансляцию экрана и показать его другим пользователям во время разговора или совместной работы.
Чтобы включить трансляцию экрана в Skype, следуйте этой пошаговой инструкции:
- Запустите Skype и войдите в свою учетную запись.
- Начните разговор со своим контактом или присоединитесь к групповому вызову.
- Во время вызова нажмите на кнопку "Показать вкладки" в нижней части экрана.
- Переключитесь на вкладку "Экран".
- Нажмите на кнопку "Включить трансляцию экрана".
После нажатия кнопки "Включить трансляцию экрана" ваш экран начнет показываться другим участникам вызова. В то же время, на вашем экране появится панель управления, предоставляющая вам возможность активировать и настроить различные параметры трансляции.
Теперь вы знаете, как включить трансляцию экрана в Skype и поделиться своим экраном с другими пользователями. Не забудьте активировать эту функцию, когда вам понадобится показать что-то во время разговора или совместной работы!
Подтверждение доступа к экрану
После успешного запуска экрана для шаринга в Skype, вам может потребоваться подтверждение доступа к экрану. Это необходимо для обеспечения безопасной трансляции и защиты вашей конфиденциальной информации.
Для активации подтверждения доступа к экрану в Skype, следуйте этим шагам:
Шаг 1:
Запустите экран для шаринга в Skype. Чтобы это сделать, откройте Skype и начните голосовой или видео звонок с контактом, с которым вы хотите поделиться экраном.
Шаг 2:
Как только звонок будет установлен, нажмите на кнопку "Поделиться экраном" в нижней части панели инструментов Skype. Это позволит вам включить функцию шаринга экрана.
Как только вы включите функцию шаринга экрана, Skype может запросить у вас разрешение на доступ к экрану. В этом случае вам необходимо активировать подтверждение доступа к экрану. Следуйте инструкциям на экране для завершения этого процесса.
После успешного подтверждения доступа к экрану, вы сможете показать свой экран во время звонка Skype и делиться всем, что происходит на нем. Это особенно полезно при проведении онлайн презентаций, встречах или обучении через Skype.
Теперь вы знаете, как включить и активировать подтверждение доступа к экрану в Skype. Учтите, что вам могут быть доступны различные варианты подтверждения, в зависимости от операционной системы и настроек безопасности вашего компьютера.
Настройка параметров трансляции
Для запуска трансляции экрана в Skype и активации функции поделиться своим экраном, необходимо следовать следующей инструкции:
- Запустите Skype на вашем устройстве.
- Во время звонка или видео-конференции, нажмите на кнопку "Показать меню" в правой части экрана.
- В открывшемся меню выберите вкладку "Включить шаринг" (или "Трансляция экрана" в некоторых версиях Skype).
- Выберите опцию "Включить шаринг" (или "Трансляция экрана"), чтобы активировать функцию.
После выполнения этих шагов ваш экран будет транслироваться во время звонка или видео-конференции в Skype. Вы сможете поделиться контентом на вашем экране, таким как презентации, документы или веб-сайты, с участниками звонка или конференции.
Информирование собеседника о трансляции
Когда вы решите запустить трансляцию экрана в Skype, важно уведомить своего собеседника о ней, чтобы он мог присоединиться к просмотру показа:
- Активируйте Skype и включите трансляцию экрана, следуя инструкциям в предыдущем разделе "Как включить трансляцию экрана в Skype".
- Когда трансляция экрана запущена, вы увидите окно трансляции, которое будет показывать то, что вы делаете на своем экране.
- Чтобы уведомить своего собеседника о трансляции, щелкните на кнопке "Поделиться" в окне трансляции. Будет открыто меню с опциями.
- Выберите опцию "Уведомить о трансляции".
- Собеседник получит уведомление о том, что вы активировали трансляцию экрана в Skype, и сможет присоединиться к просмотру показа, кликнув на ссылку в уведомлении.
Теперь, когда вы активировали трансляцию экрана в Skype и уведомили собеседника о ней, вы можете начать показ и делиться содержимым своего экрана в режиме реального времени.
Завершение трансляции экрана
Как только вы закончили показ экрана в Skype и хотите завершить трансляцию, следуйте этим простым шагам:
- В верхнем левом углу окна Skype нажмите на кнопку "Остановить трансляцию".
- Трансляция экрана будет остановлена, и вы больше не будете показывать свой экран другим пользователям Skype.
Теперь вы знаете, как активировать и завершить трансляцию экрана в Skype. Вы можете легко поделиться своим экраном во время общения со своими контактами. Удачи!
Видео:
Как включить демонстрацию экрана в скайпе - Демонстрация экрана skype
Как включить демонстрацию экрана в скайпе - Демонстрация экрана skype by IT советы 81 views 3 years ago 1 minute, 19 seconds




































