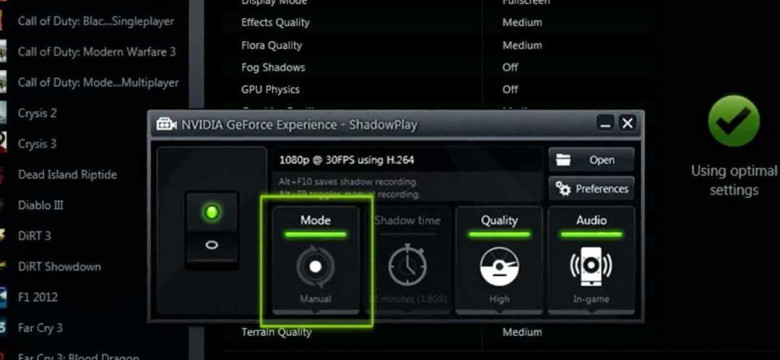
ShadowPlay - это программа, разработанная компанией Nvidia, которая позволяет геймерам захватывать и записывать экранный видеофайлы во время игры. Это незаменимый инструмент для любого стримера или видеоблогера, который хочет показать свои геймплеи или создать обучающие видео по играм.
Для включения ShadowPlay вам понадобится графическая карта, поддерживающая технологию Nvidia GeForce Experience, а также установленное приложение Nvidia GeForce Experience. Если у вас есть эти два компонента, вы можете приступить к включению ShadowPlay и начать записывать видео с экрана.
Первым шагом включения ShadowPlay является открытие приложения Nvidia GeForce Experience и переход в раздел "Настройки". Затем необходимо выбрать вкладку "ShadowPlay" и включить соответствующий переключатель. После включения ShadowPlay вы сможете настроить параметры записи и захвата видео, такие как качество, разрешение и частота кадров.
Если вы хотите включить запись голоса во время игры, вы также можете включить опцию "Записывать звук с микрофона". Таким образом, вы сможете добавить комментарии к своим записям и голосованию во время стрима.
После настройки параметров ShadowPlay вы можете начать запись экранного видео, нажав на клавиши сочетания на вашей клавиатуре, которые вы можете настроить в разделе "Горячие клавиши". Когда вы закончите запись, ваше видео будет сохранено на вашем жестком диске и будет доступно для просмотра и редактирования.
Как включить ShadowPlay?
Шаг 1: Запустите GeForce Experience
Первым шагом включите GeFroce Experience, если она не запущена. GeForce Experience - это платформа для управления драйверами NVIDIA и настройкой графики. ShadowPlay входит в состав GeForce Experience, поэтому вам потребуется его запустить для включения ShadowPlay.
Шаг 2: Откройте настройки ShadowPlay
После запуска GeForce Experience найдите и откройте настройки программы. Обычно настройки можно найти в меню, расположенном в верхнем правом углу экрана. В настройках найдите раздел "ShadowPlay" и нажмите на него.
Шаг 3: Включите запись экрана
В разделе "ShadowPlay" найдите опцию "Включить запись экрана" и переключите ее в положение "Включено". При необходимости вы также можете настроить другие параметры записи, такие как качество видео и аудио, формат файла и другие дополнительные опции.
Шаг 4: Настройка кнопки записи
В разделе "ShadowPlay" вы также можете настроить кнопку, которую нужно нажать, чтобы начать/остановить запись экрана. По умолчанию кнопка записи - это Alt + F9. Вы можете выбрать другую комбинацию клавиш, если вам так удобнее.
Поздравляю! Теперь вы знаете, как включить ShadowPlay и начать запись видео с вашего экрана. Наслаждайтесь созданием захватывающих видео и делайте скриншоты своих игровых моментов с помощью этого удобного экранный видеорегистратора.
Простое руководство для геймеров
Видеорегистратор Shadowplay от компании Nvidia предоставляет удобный и простой способ записи экранных видео с вашего компьютера. Если вы хотите узнать, как включить Shadowplay и начать запись экрана, следуйте этим простым шагам:
Шаг 1: Установите драйверы Nvidia
Прежде чем включить Shadowplay, убедитесь, что на вашем компьютере установлены последние драйверы Nvidia. Вы можете загрузить их с официального веб-сайта Nvidia и установить на свой компьютер.
Шаг 2: Включите Shadowplay
Как только драйверы Nvidia установлены, откройте программу GeForce Experience на вашем компьютере. Найдите вкладку "Настройки" и выберите "Shadowplay" в списке доступных опций.
Затем включите "Запись экрана" и "Захват видео". Это позволит вам записывать экранные видео с вашего компьютера при помощи Shadowplay.
Шаг 3: Настройте параметры записи
После включения Shadowplay, вы можете настроить параметры записи, чтобы получить наилучший результат. Вы можете выбрать разрешение и частоту кадров видео, а также указать путь для сохранения видеофайлов.
Также, вы можете настроить функцию "Захват", чтобы записывать только интересующие вас моменты в видео. Для этого нажмите клавишу "Alt + F9" на клавиатуре во время игры, чтобы начать и остановить запись.
Теперь у вас есть простое руководство по включению Shadowplay и записи экранных видео. Наслаждайтесь игрой и с легкостью делитесь захватывающими моментами своих игровых приключений с друзьями!
Как включить запись экрана?
ShadowPlay - это программное обеспечение, которое позволяет геймерам записывать видео с экрана своего компьютера. Оно предлагает набор функций, включая экранный захват, запись области экрана и стриминг игрового процесса в режиме реального времени.
Чтобы включить видеорегистратор ShadowPlay и начать запись экрана, следуйте этим простым шагам:
| 1. | Откройте программу GeForce Experience, которая обычно установлена вместе с драйверами NVIDIA. |
| 2. | В окне GeForce Experience найдите вкладку ShadowPlay и щелкните по ней. |
| 3. | Убедитесь, что функция ShadowPlay включена. Если она отключена, переключите переключатель в положение "Включено". |
| 4. | Настройте параметры записи, выбрав соответствующие опции, такие как качество записи и путь сохранения видео. |
| 5. | Чтобы начать запись экрана, нажмите горячую клавишу, которую вы задали для старта и остановки записи (по умолчанию - Alt + F9). |
Теперь вы знаете, как включить видеорегистратор ShadowPlay и начать записывать видео с экрана вашего компьютера. Наслаждайтесь созданием своих игровых видео и делитесь ими с друзьями!
Подробное объяснение и инструкции
Чтобы включить ShadowPlay и начать запись, следуйте этим простым инструкциям:
1. Установите драйверы NVIDIA
Перед началом использования ShadowPlay убедитесь, что на вашем компьютере установлены последние драйверы NVIDIA. Если нет, загрузите и установите их с официального сайта NVIDIA.
2. Откройте программу GeForce Experience
ShadowPlay входит в состав программы GeForce Experience, поэтому убедитесь, что у вас установлена последняя версия этой программы. Откройте GeForce Experience, запустив ее из меню "Пуск" или щелкнув на иконке в трее системного лотка.
3. Включите ShadowPlay
После открытия GeForce Experience найдите вкладку ShadowPlay в верхней части программы. Нажмите на нее, чтобы открыть настройки ShadowPlay.
Включите ShadowPlay, переключив соответствующий переключатель в положение "Вкл".
4. Настройте параметры записи
После включения ShadowPlay вы сможете настроить различные параметры записи, такие как качество видео, разрешение экрана и звуковые настройки. Измените эти параметры, если вам необходимо, и сохраните их настройки.
5. Начните запись
Теперь вы готовы начать запись экрана. Щелкните на кнопке "Начать запись" в программе GeForce Experience или используйте комбинацию клавиш, указанных в настройках ShadowPlay, чтобы начать и остановить запись во время игры.
Теперь вы знаете, как включить и использовать ShadowPlay как видеорегистратор для захвата экрана вашего компьютера. Наслаждайтесь созданием профессиональных видеороликов со своих игр!
Как включить экранный видеорегистратор?
Шаг 1: Запуск ShadowPlay
Для начала вам необходимо убедиться, что у вас установлены актуальные драйверы для видеокарты NVIDIA. Затем откройте программу GeForce Experience и перейдите на вкладку "Драйвера". Если обновления доступны, установите их. После этого запустите саму программу ShadowPlay, дважды щелкнув на ярлыке на рабочем столе или найдя ее в меню "Пуск".
Шаг 2: Включение записи экрана
Когда ShadowPlay запущен, найдите его в меню GeForce Experience и откройте его. Затем нажмите на "Настройки" и выберите вкладку "Запись экрана". В этом разделе вы можете настроить различные параметры записи, такие как качество видео, разрешение экрана и звуковой вход. Установите нужные вам настройки и активируйте функцию записи экрана.
Примечание: Убедитесь, что у вас достаточно свободного места на жестком диске для записи видео.
Шаг 3: Захват видео
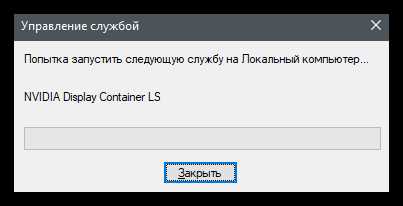
Теперь, когда функция записи экрана ShadowPlay включена, вы можете начать захват видео. Программа автоматически записывает все, что происходит на вашем экране, поэтому просто начните игру или работу, которую вы хотите записать, и ShadowPlay начнет записывать видео.
Важно помнить, что ShadowPlay является программой, специально созданной для видеоигр, поэтому она может не подходить для записи экрана в других программах или при выполнении других задач.
Полезные советы и установка программы
Чтобы включить ShadowPlay, вам необходимо выполнить несколько простых шагов:
- Скачайте и установите программу ShadowPlay с официального сайта NVIDIA.
- После установки откройте программу и войдите в свой аккаунт NVIDIA.
- Настройте параметры записи и захвата видео в соответствии с вашими предпочтениями.
- Активируйте функцию записи видеорегистратора и выберите способ активации (например, горячую клавишу).
- Теперь вы можете включать запись видеорегистратора во время игры и сохранять потрясающие моменты на экране.
Обратите внимание, что ShadowPlay может потребовать некоторые ресурсы компьютера, поэтому убедитесь, что ваш компьютер имеет достаточную мощность для запуска программы. Если ваша система не соответствует требованиям, вы можете попробовать уменьшить качество видеозаписей или обновить аппаратное обеспечение.
Теперь, когда вы знаете, как включить ShadowPlay и настроить его, вы можете начать создавать потрясающие игровые ролики и делиться ими с другими геймерами.
Как включить захват видео?
Чтобы включить функцию записи экрана через ShadowPlay, выполните следующие шаги:
-
Установите последнюю версию драйверов NVIDIA: Проверьте, что у вас установлена последняя версия драйверов для вашей видеокарты NVIDIA. Это обеспечит совместимость с функцией ShadowPlay.
-
Откройте программу GeForce Experience: Откройте программу GeForce Experience на вашем компьютере.
-
Включите ShadowPlay: В окне GeForce Experience найдите раздел ShadowPlay и включите эту функцию.
-
Настройте параметры записи видео: В разделе ShadowPlay вы можете настроить различные параметры записи экрана, такие как качество видео, битрейт, разрешение и другие. Установите желаемые параметры и сохраните настройки.
После выполнения этих простых шагов вы сможете начать запись экрана с помощью ShadowPlay и создавать высококачественные видео для вашей игры или других целей.
Шаги по активации функции и лучшие настройки
Вот как включить экранный видеорегистратор ShadowPlay:
|
1. Откройте панель управления NVIDIA, кликнув правой кнопкой мыши на рабочем столе и выбрав "Панель управления NVIDIA". |
|
2. В левой панели найдите раздел "Настройка ShadowPlay" и щелкните по нему. |
|
3. Включите функцию ShadowPlay, переключив ползунок в правой части окна. |
|
4. Выберите настройки для записи видео. Вы можете установить размеры и частоту кадров, а также выбрать источник звука. |
|
5. Убедитесь, что переключатель "Отображать индикатор ShadowPlay" включен. Это позволит вам видеть, когда ShadowPlay записывает экранный видео. |
|
6. Нажмите "Применить", чтобы сохранить настройки. |
Теперь ShadowPlay готов к записи видео с вашего экрана. Чтобы начать запись, нажмите горячие клавиши, которые вы установите в настройках программы. По умолчанию это Alt + F9.
Убедитесь, что у вас достаточно свободного места на жестком диске перед началом записи. В противном случае, видеорегистратор может остановиться из-за нехватки места.
Включение ShadowPlay - простой и удобный способ записи видео с экрана. Следуя этим шагам и настроив параметры, вы сможете создать потрясающие видеоуроки или запечатлеть самые яркие моменты игрового процесса.
Видео:
Удаленные игры и работа с 3D и 4K-видео на "дохлом" ноутбуке - как запустить собственный аналог GFN
Удаленные игры и работа с 3D и 4K-видео на "дохлом" ноутбуке - как запустить собственный аналог GFN by PRO Hi-Tech 99,411 views 3 years ago 6 minutes, 4 seconds
Как запустить ShadowPlay на GT версии видюхи! РЕШЕНИЕ 100%
Как запустить ShadowPlay на GT версии видюхи! РЕШЕНИЕ 100% by ЛЕНИВЕЦ 22,628 views 5 years ago 5 minutes, 23 seconds
Вопрос-ответ:
Как активировать ShadowPlay?
Чтобы активировать ShadowPlay, вам сначала потребуется установить ПО GeForce Experience от Nvidia. Затем откройте GeForce Experience и в разделе "Настройки" найдите вкладку ShadowPlay. Там вы сможете включить ShadowPlay и настроить различные параметры, такие как качество записи и горячие клавиши.
Как включить захват видео на ПК?
Для того чтобы включить захват видео на ПК, вам нужно использовать функцию ShadowPlay от Nvidia. Установите программу GeForce Experience и откройте ее. Зайдите в настройки и найдите вкладку ShadowPlay. Включите функцию ShadowPlay, затем настройте параметры записи, такие как качество и разрешение видео.




































