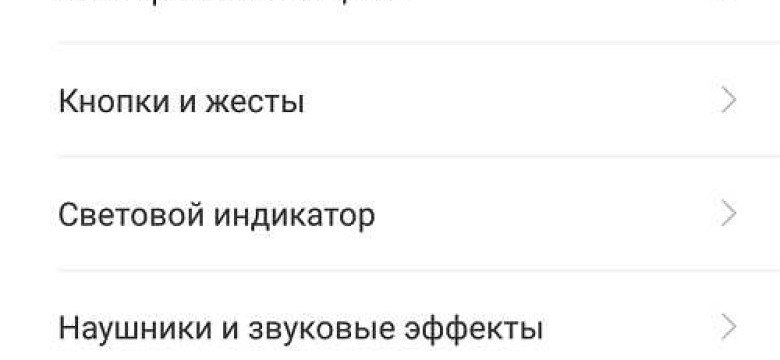
Отладка по USB является одной из наиболее полезных функций для разработчиков мобильных приложений. Этот режим позволяет подключить ваше устройство к компьютеру для взаимодействия с ним через USB. Отладка по USB позволяет активировать режим отладки на вашем Android или iOS устройстве, что очень полезно для профилирования и отладки приложений.
Для активации режима отладки через USB на Android-устройствах нужно выполнить несколько простых шагов. Во-первых, вам необходимо включить режим разработчика на вашем устройстве. Для этого перейдите в настройки, выберите "О телефоне" или "О планшете" (в зависимости от устройства) и нажмите несколько раз на номер сборки устройства. После этого вам будет доступен режим разработчика в настройках устройства.
После активации режима разработчика, откройте его и найдите опцию "Отладка по USB". Включите эту опцию и подключите свое устройство к компьютеру с помощью USB-кабеля. При первом подключении компьютер может запросить установку необходимых драйверов. Следуйте инструкциям операционной системы для установки драйверов.
На iOS устройствах режим отладки через USB немного отличается. Вам необходимо установить и запустить программу Xcode на вашем компьютере. Подключите свое устройство к компьютеру с помощью USB-кабеля и откройте Xcode. Настройте устройство в Xcode и выберите его для отладки. Теперь вы можете включить режим отладки на вашем iOS устройстве и использовать его для программирования и отладки приложений.
Не забывайте, что отладка по USB может быть полезна не только для разработчиков, но и для обычных пользователей. С ее помощью можно решить множество проблем, связанных с устройством, и улучшить его производительность.
Как включить отладку по USB на Android и iOS?
Как включить отладку по USB на Android:
- Откройте меню настройки на своем устройстве Android.
- Прокрутите вниз до раздела "О телефоне" или "О планшете" и нажмите на него.
- Прокрутите вниз до настройки "Номер сборки" и тапните на нее несколько раз, пока не появится уведомление о том, что вы являетесь разработчиком.
- Вернитесь на предыдущий экран настроек и прокрутите до раздела "Для разработчиков" или "Система иремя и восстановление" или "Основные настройки".
- Включите разработку по USB, нажав на переключатель рядом с этой опцией.
- Подключите ваше Android-устройство к компьютеру с помощью USB-кабеля.
- На вашем устройстве должно появиться окно, запрашивающее разрешение на отладку по USB. Разрешите доступ.
Теперь отладка по USB активирована на вашем Android-устройстве.
Как включить отладку по USB на iOS:
- Откройте меню настроек на вашем устройстве iPhone или iPad.
- Прокрутите вниз и нажмите на пункт "Общие".
- Прокрутите вниз и выберите "Доступность".
- Выберите "Скорая помощь по USB" или "Удобства" или "Отпечатка USB" (название может отличаться в зависимости от версии iOS).
- Включите режим разработчика, переключив переключатель рядом с этой опцией.
- Подключите ваше iOS-устройство к компьютеру с помощью USB-кабеля.
Теперь отладка по USB активирована на вашем iOS-устройстве.
Подробная инструкция: все, что нужно знать
Для активации отладки на устройстве Android необходимо включить режим разработчика. Чтобы это сделать, следуйте этим шагам:
Шаг 1: Откройте настройки
На устройстве с Android 4.2 и выше откройте "Настройки".
Шаг 2: Найдите "О телефоне" или "О планшете"
Продолжайте прокручивать меню "Настройки" вниз до тех пор, пока не найдете пункт "О телефоне" или "О планшете". Нажмите на него.
Шаг 3: Найдите "Номер сборки"
Ваша задача - найти пункт "Номер сборки" и нажать на него 7 раз подряд. Это активирует режим разработчика на вашем устройстве.
Шаг 4: Вернитесь на предыдущий экран настроек
После активации режима разработчика вернитесь на предыдущий экран настроек (обычно можно сделать это, нажав кнопку "Назад" в левом верхнем углу экрана).
Шаг 5: Найдите "Режим разработчика" и включите его
Находясь в настройках, прокрутите вниз до пункта "Режим разработчика". Нажмите на него, а затем включите режим разработчика, переключив переключатель в правом верхнем углу экрана.
Шаг 6: Включите отладку через USB
Когда режим разработчика активирован, прокрутите вниз до пункта "Отладка через USB". Нажмите на него и удостоверьтесь, что переключатель включен.
Теперь отладка через USB активирована на вашем устройстве Android. Вы можете подключить его к компьютеру и использовать debug-средства для разработки и тестирования приложений.
Устройства iOS имеют отличный от устройств Android процесс активации отладки по USB. Вот пошаговая инструкция, как это сделать:
Шаг 1: Подключите iOS-устройство к компьютеру
Используйте кабель Lightning для подключения iOS-устройства к компьютеру.
Шаг 2: Откройте Xcode
Убедитесь, что у вас установлена последняя версия Xcode. Откройте Xcode на вашем компьютере.
Шаг 3: Откройте окно "Devices and Simulators"
В меню Xcode выберите "Window" (Окно) и затем "Devices and Simulators" (Устройства и симуляторы).
Шаг 4: Выберите ваше устройство
На левой панели окна выберите ваше iOS-устройство из списка.
Шаг 5: Включите "Connect via network"
Поместите флажок рядом с пунктом "Connect via network" (Подключить через сеть).
Шаг 6: Разрешите доверие к компьютеру на устройстве
На экране вашего iOS-устройства появится запрос на доверие к компьютеру. Разрешите доверие.
Теперь отладка по USB активирована на вашем iOS-устройстве. Вы можете использовать Xcode для разработки и отладки приложений для iOS.
Android: как включить отладку по USB
Чтобы включить отладку по USB на устройстве Android, следуйте этим простым шагам:
| 1. | На вашем устройстве откройте "Настройки". |
| 2. | Прокрутите вниз и выберите "О телефоне" или "О планшете". Эта опция может называться по-разному в зависимости от производителя устройства и версии Android. |
| 3. | На экране с информацией об устройстве найдите "Номер сборки" и начните быстро тапать на эту опцию до появления уведомления о том, что вы активировали режим разработчика. |
| 4. | Вернитесь в меню "Настройки" и выберите "Разработчикам". |
| 5. | Включите "Отладку по USB" или "Режим USB-отладки". |
| 6. | Подключите устройство к компьютеру с помощью USB-кабеля. |
| 7. | На устройстве может появиться запрос на разрешение отладки по USB. Нажмите "ОК", чтобы разрешить. |
| 8. | Теперь вы можете использовать отладочный режим USB для подключения к устройству через компьютер и получения дополнительных функций и возможностей. |
Включение отладки по USB на устройстве Android дает вам возможность активировать дополнительные функции и настройки, которые могут быть полезны при разработке приложений или решении технических проблем. Помните, что использование отладочного режима USB может быть опасно, если вы не знакомы с его функциональностью, поэтому будьте внимательны и используйте его только в случае необходимости.
Поставить на поток: шаги для активации debug mode
| Android | iOS |
|
|
Теперь вы готовы использовать отладку по USB и настраивать свои устройства для разработки и тестирования приложений!
iOS: как включить отладку через USB
Для активации отладки через USB на устройствах iOS необходимо выполнить следующие шаги:
- Подключите устройство к компьютеру с помощью USB-кабеля.
- На устройстве перейдите в "Настройки".
- Выберите пункт "Общие".
- Прокрутите вниз и найдите "Информация".
- В разделе "Информация" найдите и выберите "Номер сборки".
- После нажмите несколько раз на "Номер сборки", пока не появится сообщение о том, что режим разработчика активирован.
- Вернитесь назад в раздел "Общие".
- Прокрутите вниз и найдите "Доступность" (Accessibility).
- Внутри раздела "Доступность" найдите "Параметры разработчика" (Developer Options).
- Включите "Параметры разработчика" (Developer Options), переведя переключатель в положение "Вкл".
- Теперь, когда отладка через USB активирована, вы можете подключить устройство к компьютеру с помощью USB-кабеля и использовать отладочные инструменты для разработки и отладки приложений.
Активация отладки через USB позволит вам получить доступ к различным режимам и инструментам разработчика, что может быть полезно при отладке и тестировании вашего приложения на устройствах iOS.
Шаг за шагом: активация debug mode на iPhone и iPad
- Убедитесь, что ваш iPhone или iPad подключен к компьютеру с помощью USB-кабеля.
- Откройте на устройстве настройки (Settings) и перейдите в раздел "Общие" (General).
- Прокрутите вниз и выберите пункт "Информация" (About).
- Прокрутите страницу вниз и найдите строку "Версия ПО разработчика" (Developer Mode).
- Нажмите несколько раз на эту строку, пока не появится сообщение о том, что debug mode активирован.
После выполнения этих шагов отладчик сможет подключиться к вашему iPhone или iPad через USB, и вы сможете активировать и использовать отладку приложений с помощью Xcode или другой среды разработки на вашем компьютере.
Программы для включения отладки по USB
Для активирования отладки по USB на устройствах Android и iOS существует несколько программных решений. С помощью этих программ вы сможете включить отладку через USB и использовать различные режимы отладки для разработки и тестирования приложений.
1. Android Debug Bridge (ADB)
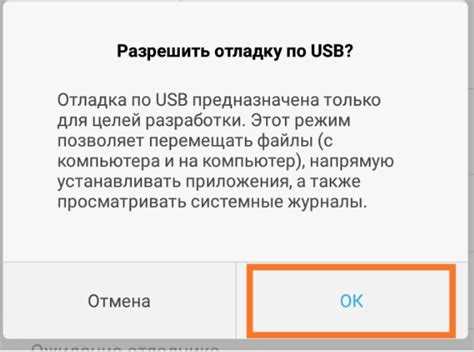
ADB является командным инструментом, входящим в пакет Android SDK. С его помощью вы можете подключить устройство по USB к компьютеру и активировать отладку по USB. Для работы с ADB необходимо установить Android SDK и добавить путь к папке с инструментами в переменную среды PATH. После этого вы сможете использовать команду adb для установки и запуска приложений на устройстве, а также для включения отладки по USB.
2. Android Studio
Android Studio - интегрированная среда разработки (IDE) для Android. Она также предоставляет возможность включить отладку по USB. Для этого вам нужно подключить устройство к компьютеру, открыть проект в Android Studio и выбрать устройство в разделе "Device Manager". Затем нужно активировать режим отладки на устройстве и отладочные функции станут доступны в Android Studio.
3. Xcode
Xcode - интегрированная среда разработки (IDE) для разработки приложений под iOS. Она также предлагает возможность включить отладку по USB. Для активации отладки через USB вам нужно подключить устройство к компьютеру, открыть проект в Xcode и выбрать устройство в разделе "Devices and Simulators". Затем нужно включить режим разработчика на устройстве и отладочные функции станут доступны в Xcode.
Выберите удобный для вас программный инструмент из предложенных выше и активируйте отладку по USB на своем устройстве. Это поможет вам в разработке и отладке приложений на Android и iOS.
Лучшие приложения и инструменты
Для включения отладки через USB и активации режима debug по USB на Android и iOS существует множество полезных приложений и инструментов. Они позволяют удобно настраивать и контролировать отладку на вашем устройстве и взаимодействовать с ним через USB.
ADB (Android Debug Bridge)
ADB – это мощный инструмент для разработчиков Android, который позволяет вести отладку по USB и управлять устройством через командную строку. С помощью ADB вы сможете активировать режим отладки на Android-устройстве, установить приложения и выполнять другие разработческие операции.
Чтобы включить отладку по USB через ADB, следуйте следующим шагам:
- Убедитесь, что на вашем устройстве включена отладка по USB. Для этого перейдите в "Настройки" > "Система" > "О телефоне" (или "О планшете") > "Сборка" и многократно коснитесь пункта "Номер сборки", пока не появится уведомление о том, что вы активировали режим разработчика.
- Вернитесь в меню "Настройки" и выберите "Система" > "Дополнительно" > "Режим разработчика". Включите "Отладка по USB".
Xcode
Для активации режима отладки по USB на iOS, вы можете использовать инструмент Xcode. Xcode – это среда разработки для приложений на iOS и macOS. Она также предоставляет возможность управлять устройствами и включать отладку через USB.
Чтобы активировать отладку по USB через Xcode, выполните следующие действия:
- Подключите ваше iOS-устройство к компьютеру с помощью USB-кабеля.
- Откройте Xcode и выберите устройство в разделе "Органайзер" (Organizer). Если устройство не отображается, убедитесь, что на вашем устройстве включена отладка по USB, следуя инструкциям производителя.
- При первом подключении устройства у вас может быть запрошено разрешение на доверие компьютеру. Подтвердите это действие на вашем устройстве.
- После этого вы сможете использовать Xcode для разработки и отладки приложений на вашем iOS-устройстве через USB.
Использование ADB и Xcode позволит легко включить отладку по USB и активировать режим debug на Android и iOS устройствах. Другие приложения и инструменты также могут предоставить подобные возможности и дополнительные функции для удобной работы разработчика.
Видео:
Как включить отладку по USB на Андроид? Включаем параметры разработчика.
Как включить отладку по USB на Андроид? Включаем параметры разработчика. by VITR Wind 2,350 views 2 years ago 2 minutes, 54 seconds
Вопрос-ответ:
Как включить отладку по USB на Android?
Для включения отладки по USB на Android необходимо открыть настройки устройства, найти раздел "О телефоне" или "О планшете", затем найти пункт "Номер сборки" и несколько раз нажать на него, чтобы активировать режим разработчика. Затем вернуться в раздел настроек и найти уже доступный пункт "Режим разработчика". В этом разделе нужно найти и включить опцию "Отладка по USB".
Как активировать отладку по USB на iOS?
На устройствах iOS отладка по USB не предусмотрена, поскольку Apple ограничивает доступ разработчиков к операционной системе. Вместо этого Apple предлагает инструменты и технологии для отладки приложений через симулятор iOS или удаленно на устройстве с помощью сервиса Xcode.
Как включить отладку через USB на Android?
Для включения отладки через USB на Android необходимо открыть настройки устройства, затем найти раздел "Разработчикам" или "О телефоне" и нажать на него. Если раздел "Разработчикам" не отображается, то нужно найти раздел "О телефоне" и нажать на пункт "Номер сборки" несколько раз, чтобы активировать режим разработчика. В разделе "Разработчикам" нужно найти и включить опцию "Отладка по USB".
Как включить отладку по USB на Android с помощью командной строки?
Чтобы включить отладку по USB на Android с помощью командной строки, необходимо подключить устройство к компьютеру с помощью USB-кабеля. Затем открыть командную строку и выполнить команду "adb devices", чтобы убедиться, что устройство успешно подключено. Далее выполнить команду "adb usb", чтобы активировать режим отладки. В этом режиме можно использовать различные команды adb для отладки приложений на устройстве.
Как включить режим отладки через USB на Android 10?
Для включения режима отладки через USB на Android 10 нужно открыть настройки устройства, найти раздел "О телефоне" или "О планшете", затем найти пункт "Номер сборки" и несколько раз нажать на него, чтобы активировать режим разработчика. Затем вернуться в раздел настроек и найти уже доступный пункт "Режим разработчика". В этом разделе нужно найти и включить опцию "Отладка по USB".




































