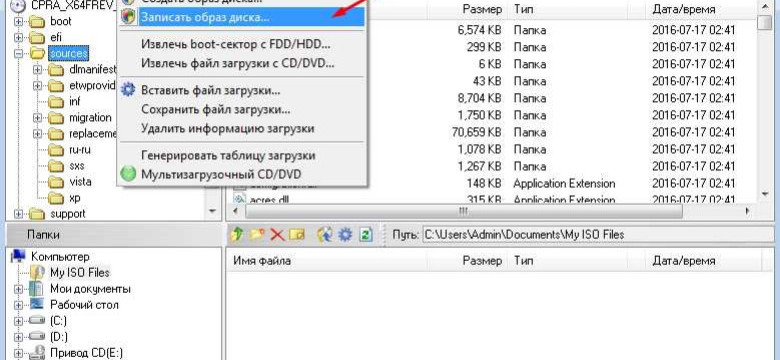
На сегодняшний день флешка является одним из самых популярных и удобных средств хранения информации. Копирование образа на флешку с помощью специальной программы UltraISO стало необходимым для многих пользователей. UltraISO - это мощный инструмент, который позволяет создавать, редактировать и конвертировать образы дисков. В этой статье мы рассмотрим детальную инструкцию по копированию образа на флешку с помощью UltraISO.
Первым шагом при копировании образа на флешку с помощью UltraISO является подключение usb-накопителя к компьютеру. Убедитесь, что флешка пуста и все необходимые файлы находятся в безопасности. Затем запустите программу UltraISO и выберите файл образа, который вы хотите скопировать на флешку.
После выбора файла образа в программе UltraISO выберите опцию "Запись на flash" в меню "Файл". Затем выберите "Записать образ изображения" и укажите usb-накопитель, на который вы хотите скопировать образ. Нажмите кнопку "Записать" и дождитесь завершения процесса копирования.
После завершения процесса копирования образа на флешку с помощью UltraISO вы получите полностью рабочую копию образа на usb-накопитель. Теперь вы можете использовать эту флешку для установки операционной системы или запуска программ, хранящихся в виде образа.
Запись образа на флешку с помощью UltraISO - подробная инструкция
Для получения копии образа на флешку с помощью UltraISO и usb-накопителя, необходимо выполнить следующие шаги:
1 |
Запустите программу UltraISO на вашем компьютере. |
2 |
Выберите пункт "Копирование диска" в меню программы. |
3 |
Вставьте флешку в usb-накопитель компьютера. |
4 |
Выберите опцию "Запись образа на флешку" в программе UltraISO. |
5 |
Укажите путь к образу, который вы хотите скопировать на флешку. |
6 |
Нажмите на кнопку "Скопировать" и подождите окончания процесса копирования. |
7 |
По завершении копирования, вы можете извлечь флешку из usb-накопителя и использовать вашу копию образа. |
Таким образом, с помощью UltraISO и usb-накопителя вы можете легко и быстро записать образ на флешку для дальнейшего использования.
На сайте "Название" [Программы]
На сайте "Название" представлена подробная инструкция о записи образа на флешку с помощью программы UltraISO. Этот usb-накопитель обеспечивает удобное получение копии файла образа. В данной инструкции вы узнаете, как выполнить запись образа на флешку с помощью ultraiso.
Для копирования образа с помощью UltraISO на флешку вам понадобятся следующие действия:
- Сначала, установите UltraISO на свой компьютер, если вы еще не сделали этого.
- Затем, откройте ultraiso и выберите опцию "запись образа на диск".
- После этого, выберите файл образа, который вы хотите скопировать на флешку.
- После выбора файла образа, подключите свою usb-накопитель флешку к компьютеру. UltraISO автоматически обнаружит вашу флешку и отобразит ее в списке устройств.
- Выберите вашу флешку из списка устройств и нажмите на кнопку "запись". UltraISO начнет процесс копирования образа на флешку.
- После завершения процесса, ваша флешка будет содержать точную копию файла образа.
Таким образом, благодаря использованию UltraISO вы сможете легко и быстро записать образ на флешку. Не забудьте подключить usb-накопитель к компьютеру перед началом процесса копирования. Надеюсь, эта инструкция поможет вам успешно выполнить запись образа на флешку с помощью UltraISO и получить полноценную копию файла образа.
Получение копии образа на флешку при помощи UltraISO
Для получения копии образа на флешку с помощью UltraISO, вам потребуется следовать простым шагам:
1. Подготовьте флешку. Вставьте флешку в USB-накопитель вашего компьютера и убедитесь, что она правильно распознается и готова к использованию.
2. Откройте UltraISO. Запустите программу UltraISO на вашем компьютере.
3. Выберите образ. В меню UltraISO, выберите "Файл" и затем "Открыть". Укажите путь к образу, который вы хотите скопировать на флешку.
4. Выберите флешку. В меню UltraISO, выберите "Инструменты" и затем "Запись образа на диск". В открывшемся окне выберите вашу флешку в качестве целевого устройства.
5. Запустите запись. Нажмите на кнопку "Начать" для запуска процесса записи образа на флешку. Убедитесь, что флешка подключена к компьютеру и готова к записи.
6. Дождитесь окончания записи. Подождите, пока UltraISO завершит процесс записи образа на флешку. Когда процесс будет завершен, вы получите копию образа на вашей флешке.
Теперь у вас есть копия образа на флешке, которую можно использовать по вашему усмотрению. Удачного использования!
Копирование образа на флешку с помощью UltraISO
Для копирования образа на флешку с помощью программы UltraISO необходимо выполнить следующие шаги:
Шаг 1: Получение образа USB-накопителя
Прежде чем начать процесс копирования, необходимо получить образ нужного USB-накопителя. Для этого подключите флешку к компьютеру и запустите программу UltraISO.
Шаг 2: Создание копии образа на флешку
Следующим шагом является создание копии образа на флешку с помощью UltraISO. Для этого выберите пункт меню "Файл" и затем "Записать диск из образа". В появившемся окне выберите нужный образ и нажмите кнопку "Открыть".
После этого выберите флешку в списке устройств для записи и нажмите кнопку "Записать". UltraISO начнет процесс копирования образа на флешку.
Шаг 3: Завершение процесса копирования
После завершения процесса копирования, UltraISO выведет сообщение об успешном выполнении операции. Теперь образ был скопирован на флешку и готов к использованию.
Теперь вы знаете, как скопировать образ на флешку с помощью программы UltraISO. Этот метод позволяет получить полную копию образа на USB-накопитель и использовать его в дальнейшем.
| Преимущества копирования образа на флешку с помощью UltraISO: | Недостатки копирования образа на флешку с помощью UltraISO: |
|---|---|
| Простота использования | Необходимость установки программы UltraISO на компьютер |
| Высокая скорость копирования | Возможность возникновения ошибок при копировании |
Запись образа на USB-накопитель с помощью UltraISO
Получение копии образа на USB-накопитель может быть очень полезно и удобно, особенно если вам нужно установить операционную систему или запустить программу с USB-накопителя. В этой статье мы рассмотрим процесс копирования образа на USB-накопитель с помощью UltraISO.
Шаг 1: Установка UltraISO
Первым шагом, вам необходимо установить программу UltraISO на ваш компьютер. Вы можете скачать установочный файл с официального сайта UltraISO и следовать инструкциям по установке.
Шаг 2: Запуск UltraISO и выбор образа
После установки запустите UltraISO. В меню выберите "Файл" и нажмите "Открыть". В файловом диалоге найдите и выберите образ, который вы хотите записать на USB-накопитель.
Шаг 3: Копирование образа на USB-накопитель
Подключите USB-накопитель к компьютеру. В меню UltraISO выберите "Запись" и затем "Запись образа на диск". В открывшемся диалоге выберите USB-накопитель из списка устройств записи и нажмите "Записать". UltraISO начнет копирование образа на USB-накопитель. Пожалуйста, будьте терпеливы, процесс может занять некоторое время.
Шаг 4: Завершение процесса
По завершении процесса копирования образа на USB-накопитель, UltraISO выдаст уведомление о успешной записи. Теперь вы можете отключить USB-накопитель от компьютера и использовать его в нужных целях. Пожалуйста, обратите внимание, что при копировании образа на USB-накопитель все данные на нем будут удалены, так что убедитесь, что у вас есть резервные копии важных файлов.
Теперь вы знаете, как записать образ на USB-накопитель с помощью UltraISO. Этот процесс может быть очень полезным, когда вам нужно создать загрузочную флешку или скопировать большие файлы на USB-накопитель. Пользуйтесь этой функцией осторожно и расширяйте возможности вашего USB-накопителя!
Подготовка образа перед записью на флешку с помощью UltraISO
Для записи образа на флешку с помощью UltraISO необходимо выполнить следующие шаги:
- Откройте программу UltraISO.
- Выберите пункт "Файл" в верхнем меню программы и выберите "Открыть" или используйте комбинацию клавиш Ctrl+O. В появившемся окне выберите нужный образ диска и нажмите "Открыть".
- Подключите флешку к компьютеру.
- Выберите пункт "Запись" в верхнем меню программы и выберите "Записать диск изображение".
- В открывшемся окне выберите свою флешку в списке доступных устройств для записи.
- Убедитесь, что в поле "Скорость" выбрана оптимальная скорость записи.
- Нажмите кнопку "Записать" и дождитесь окончания процесса записи.
После успешной записи образа на флешку с помощью UltraISO, вы получите точную копию образа на вашу USB-накопитель. Теперь вы можете использовать флешку для установки операционной системы, восстановления данных или любых других целей, для которых предназначен исходный образ диска.
Выбор USB-накопителя для записи образа с помощью UltraISO
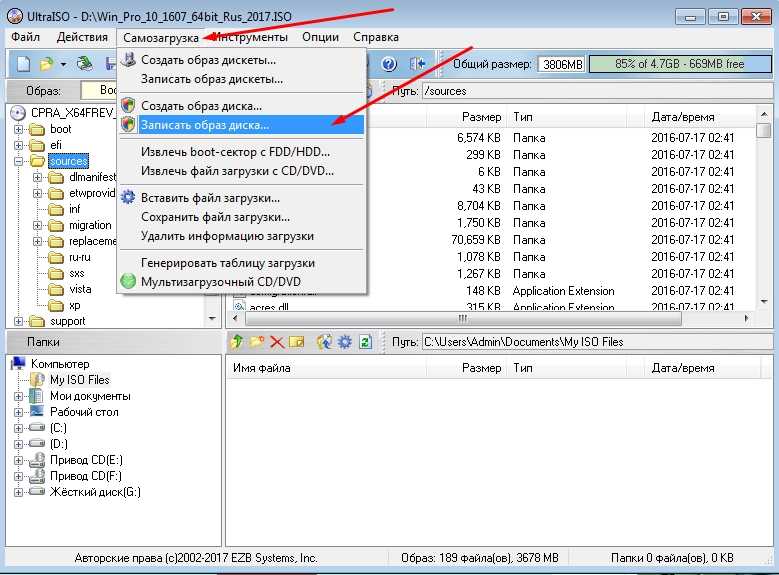
При копировании образа на флешку с помощью UltraISO, важно выбрать подходящий USB-накопитель для получения копии образа. Устройство должно соответствовать требованиям программы и обеспечивать надежность и стабильность записи.
Перед началом процесса записи образа на флешку, рекомендуется проверить следующие параметры USB-накопителя:
- Объем памяти: убедитесь, что USB-накопитель имеет достаточную емкость для сохранения образа. Рекомендуется выбирать накопитель с объемом памяти, превышающим размер файла образа;
- Скорость передачи данных: обратите внимание на скорость чтения и записи устройства. Чем выше скорость передачи данных, тем быстрее будет происходить копирование образа;
- Марка и модель: при выборе USB-накопителя, стоит предпочесть надежные и известные производители. Устройства от проверенных брендов обычно имеют более высокую надежность и долговечность;
- Состояние: перед использованием USB-накопителя, следует убедиться, что он не имеет физических повреждений или дефектов. Поврежденное устройство может привести к ошибкам при записи образа;
- Форматирование: предварительно отформатируйте USB-накопитель в файловой системе FAT32 или NTFS. UltraISO поддерживает работу с обоими форматами;
- Дополнительные возможности: некоторые USB-накопители могут иметь дополнительные функции, такие как защита от случайного удаления или водонепроницаемость. При необходимости, можно выбрать устройство с подобными опциями.
Помните, что правильный выбор USB-накопителя и его подготовка перед записью образа с помощью UltraISO - важные шаги для получения надежной и работоспособной копии образа на флешку.
Запись образа на флешку с использованием UltraISO
Для начала необходимо открыть UltraISO и выбрать опцию "Запись образа на флешку" из меню. Затем необходимо выбрать usb-накопитель, на который будет выполняться запись образа.
При необходимости можно выбрать форматирование флешки перед записью образа. Для этого следует выбрать опцию "Форматирование перед записью образа" и указать необходимые параметры.
После выбора usb-накопителя и настройки форматирования, необходимо выбрать образ, который будет записан на флешку. Для этого следует выбрать опцию "Выбор образа" и указать путь к нужному файлу образа.
После выбора образа, необходимо нажать кнопку "Начать" и дождаться окончания процесса записи. По завершении операции UltraISO выдаст сообщение о успешной записи образа на флешку.
Таким образом, с помощью UltraISO можно легко и быстро осуществить запись образа на флешку при помощи usb-накопителя. Этот метод является надежным и позволяет получить полную копию данных на флешке.
Обратите внимание, что перед процессом записи образа на флешку, необходимо убедиться в наличии достаточного количества свободной памяти на usb-накопителе.
Теперь вы знаете, как осуществить запись образа на флешку с использованием UltraISO при помощи usb-накопителя.
Проверка записи образа на флешку после использования UltraISO
После того, как вы использовали UltraISO для записи образа на флешку, важно проверить, чтобы копия была правильно записана и готова к использованию.
Шаг 1: Подключение флешки
Сначала, подключите флешку к компьютеру с помощью USB-кабеля. Убедитесь, что флешка подключена и определена системой.
Шаг 2: Проверка флешки
Откройте проводник Windows и найдите флешку среди устройств хранения данных. Правой кнопкой мыши щелкните на иконку флешки и выберите "Свойства".
В открывшемся окне "Свойства" перейдите на вкладку "Общее". Здесь вы увидите информацию о флешке, включая ее емкость и доступное свободное пространство. Убедитесь, что размер свободного пространства соответствует ожидаемому объему образа диска.
Шаг 3: Проверка содержимого флешки
Откройте флешку и проверьте, что на ней находится нужное вам содержимое. Должны быть файлы и папки, аналогичные тем, что были на исходном диске.
Если вы не уверены, что все файлы записаны правильно, вы можете открыть образ диска в UltraISO и проверить содержимое. Для этого откройте UltraISO, выберите пункт меню "Файл" -> "Открыть" и выберите файл образа. Затем просмотрите содержимое образа и убедитесь, что оно соответствует исходному диску.
Вы также можете проверить целостность образа, выбрав пункт меню "Инструменты" -> "Проверка MD5" и указав путь к файлу образа. UltraISO выполнит MD5-проверку и сравнит результат с оригинальным MD5-хэшем образа, если он доступен.
Проверив содержимое флешки и целостность образа, вы можете быть уверены, что запись образа на флешку была успешной. Теперь вы готовы использовать флешку для установки операционной системы или любых других задач, связанных с исходным диском.
Видео:
Как исправить RAW диск или флешку? Исправление ошибок файловой системы RAW
Как исправить RAW диск или флешку? Исправление ошибок файловой системы RAW by Уверенный пользователь ПК 142,865 views 3 years ago 17 minutes
Загрузочная флешка просто, программой Rufus 3.11 Windows 7. 8.1.10
Загрузочная флешка просто, программой Rufus 3.11 Windows 7. 8.1.10 by Rembrant Techno 2,080 views 3 years ago 4 minutes, 23 seconds




































